
- SAP HANA BI开发教程
- 家
- 介绍
- 报告和仪表板工具
- 不同的 BO 工具连接到 HANA
- 创建关系连接
- 创建 OLAP 连接
- HANA 建模视图
- HANA 中的输入参数
- 使用属性视图
- 使用分析视图
- 使用计算视图
- 使用 HANA 数据库中的表
- 将 Webi 连接到 HANA
- 宇宙发展
- IDT 中的用户提示和过滤器
- Webi报告开发
- Lumira 连接到 HANA
- Lumira 中的仪表板开发
- 仪表板设计器与 HANA 的连接
- DD 中的仪表板开发
- 将 Crystal 连接到 HANA 视图
- HANA 上的水晶报表开发
- HANA 连接上的 BW
- 设计工作室与 HANA 的连接
- 设计工作室的开发
- 在 HANA 上发布 BI 报告
- 使用 HANA 的好处
- 将 HANA 与其他 BI 工具连接
- 面试问题
SAP HANA BI 开发 - Universe
要在 IDT 中创建 Universe,请转至开始 → 所有程序 → SAP Business Intelligence → SAP Business Objects BI Platform 4 客户端工具。

在信息设计工具中,您必须创建一个新项目。转到文件→新建→项目。输入项目名称并单击完成。
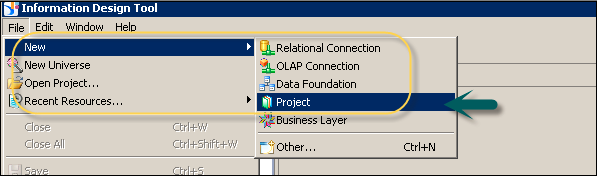
创建项目后,下一步是创建 OLAP 或关系连接以连接到数据源 - 在本例中为 SAP HANA。关系连接用于连接到数据库层以导入表和联接。OLAP 连接用于连接到多维模型,如 SAP HANA 中的信息视图。

右键单击项目名称→新建→选择关系连接→输入连接/资源名称→下一步。从列表中选择 SAP → SAP HANA → 选择驱动程序 JDBC → 下一步 → 输入详细信息。

输入系统详细信息、用户名、密码,然后单击下一步。然后,单击“完成”。在“一般信息”下→单击“测试连接”→“成功”。
您必须将此连接发布到存储库才能使其可供使用。右键单击连接名称 → 将连接发布到存储库 → 输入 BO 存储库密码 → 单击连接 → 完成 → 是。
下一步是在此安全连接上创建数据基础层。右键单击.cns存储库连接 → 单击新建数据基础。

输入资源名称并单击完成。它将向您显示数据库中所有可用模式的列表。您可以将表和联接从架构添加到数据基础层。这可以通过拖动表格或双击来完成。在维度表和事实表上应用联接以创建逻辑架构。
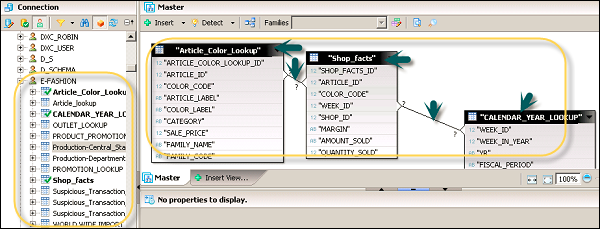
要定义联接,请双击表之间的联接。它会向您显示两个表。您可以根据数据要求从不同的联接中进行选择,然后单击“检测基数”来定义基数 - 1:1、1:n、n:n。
接下来是在数据基础上创建业务层。单击屏幕顶部的“全部保存”图标。然后,右键单击数据基础.dfx → 新建业务层。输入资源名称→(为数据基础生成业务层)完成。它将在本地项目下添加业务层.blx 。

它将显示数据基础下所有维度和度量的列表。定义维度、度量、聚合等。

要定义聚合,请从投影函数中进行选择。如果您想使用度量和维度旁边的下拉列表,您可以隐藏报告中的一些对象。您可以为特定对象选择“隐藏”。

定义业务层后,单击屏幕顶部的“全部保存”图标,如以下屏幕截图所示。要将 Universe 发布到存储库,请右键单击.blx → 发布 → 到存储库。

选择资源,然后单击下一步。在“发布 Universe”窗口中,选择“下一步”→ 选择要在其中发布 Universe 的存储库文件夹,然后单击“完成”。
