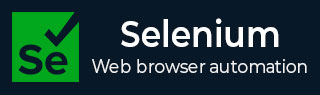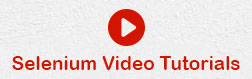Selenium - 环境设置
为了开发 Selenium RC 或 WebDriver 脚本,用户必须确保已完成初始配置。设置环境涉及以下步骤。
- 下载并安装 Java
- 下载并配置 Eclipse
- 配置 FireBug 和 FirePath
- 配置 Selenium RC
- 配置 Selenium WebDriver
下载并安装 Java
我们需要安装 JDK(Java 开发工具包)才能使用 Selenium WebDriver/Selenium。让我们看看如何下载并安装 Java。
步骤 1 - 导航至 UR。
https://www.oracle.com/technetwork/java/javase/downloads/index.html
步骤 2 - 转到“下载”部分并选择“JDK 下载”。

步骤 3 - 选择“接受许可协议”单选按钮。

步骤 4 - 选择适当的安装。在本例中,它是“Windows 7-64”位。单击相应的链接并将 .exe 文件保存到您的磁盘。

步骤 5 - 运行下载的 exe 文件以启动安装程序向导。单击“下一步”继续。

步骤 6 - 选择功能并单击“下一步”。

步骤 7 - 安装程序被提取,其进度显示在向导中。

步骤 8 - 用户可以选择安装位置并单击“下一步”。

步骤 9 - 安装程序安装 JDK 并复制新文件。

步骤 10 - 安装程序安装成功并向用户显示相同的内容。

步骤 11 - 要验证安装是否成功,请转到命令提示符并键入“java”作为命令。该命令的输出如下所示。如果Java安装不成功或尚未安装,则会抛出“未知命令”错误。

下载并配置 Eclipse
步骤 1 - 导航到 URL: https: //www.eclipse.org/downloads/并根据您的操作系统架构下载适当的文件。

步骤 2 - 单击“下载”按钮。

步骤 3 - 下载将为压缩格式。解压缩内容。

步骤 4 - 找到 Eclipse.exe 并双击该文件。

步骤 5 - 要配置工作区,请选择必须进行开发的位置。

步骤 6 - Eclipse 窗口打开,如下所示。

配置 FireBug 和 FirePath
要使用 Selenium RC 或 WebDriver,我们需要根据 XPath 或 ID 或名称等来定位元素。为了定位元素,我们需要工具/插件。
步骤 1 - 导航到 URL: https: //addons.mozilla.org/en-US/firefox/addon/firebug/并下载插件。

步骤 2 - 向用户显示附加安装程序,并在单击“安装”按钮后安装。

步骤 3 - 安装后,我们可以通过导航到“Web Developer”>>“Firebug”来启动插件。

步骤 4 - FirePath,一个在 Firebug 中工作的插件,可以帮助用户获取元素的“XPath”。通过导航到“ https://addons.mozilla.org/en-US/firefox/addon/firepath/ ”来安装 FirePath

步骤 5 - 向用户显示附加安装程序,并在单击“安装”按钮后安装。

步骤 6 - 现在通过导航到“Tools”>>“Webdeveloper”>>“Firebug”来启动“Firebug”。

例子
现在让我们通过示例来了解如何使用 FireBug 和 FirePath。为了进行演示,我们将使用 www.google.com 并捕获“google.com”文本框的属性。
步骤 1 - 首先单击以下屏幕截图中突出显示的箭头图标,并将其拖动到我们要捕获其属性的对象。对象的 HTML/DOM 将显示如下。我们能够捕获可以与之交互的输入文本框的“ID”。

步骤 2 - 要获取对象的 XPath,请转到“firepath”选项卡并执行以下步骤。
- 单击间谍图标。
- 选择我们想要捕获 XPath 的控件。
- 将生成所选控件的 XPath。

配置 Selenium RC
现在让我们看看如何配置 Selenium 远程控制。我们将在后面的章节中了解如何使用 Selenium RC 开发脚本,但现在我们仅了解其中的配置部分。
步骤 1 - 导航到 Selenium 下载部分http://www.seleniumhq.org/download/并通过单击版本号下载 Selenium Server,如下所示。

步骤 2 - 下载后,我们需要启动 Selenium 服务器。为此,请打开命令提示符并导航到保存下载的 JAR 文件的文件夹,如下所示。

步骤 3 - 要启动服务器,请使用命令“java -jar <<下载的 jar 名称 >>”,如果 java JDK 安装正确,您将收到如下所示的成功消息。现在我们可以开始编写 Selenium RC 脚本了。

配置 Selenium WebDriver
现在让我们看看如何配置 Selenium WebDriver。我们将在后面的章节中了解如何使用 Selenium WebDriver 开发脚本,但现在我们仅了解其配置部分。
步骤 1 - 导航到 selenium 下载部分http://www.seleniumhq.org/download/并通过单击版本号下载 Selenium WebDriver,如下所示。

步骤 2 - 下载的文件为压缩格式,必须解压缩内容才能将其映射到项目文件夹。

步骤 3 - 解压缩的内容将显示如下。如何将其映射到项目文件夹以及如何开始编写脚本将在 webDriver 章节中讨论。