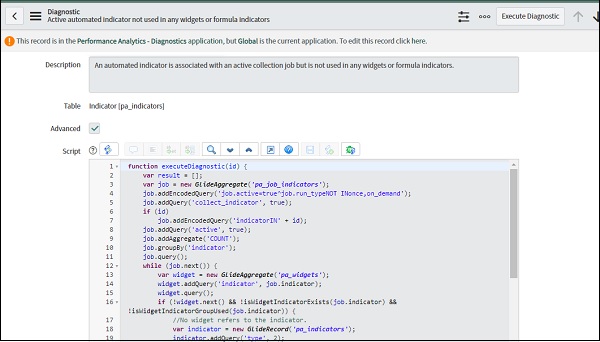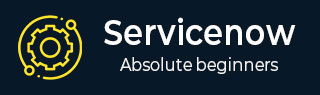ServiceNow - 管理
ServiceNow 管理负责为组织提供 ServiceNow 平台的一般支持、管理和维护。
它还包括自定义用户界面、保持版本最新、应用程序和模块的配置、管理安全和用户访问、监控系统性能并定期进行健康检查、管理工作流程、UI 策略、UI 操作等。
ServiceNow 管理员还负责设置 ServiceNow、使用初始数据加载 ServiceNow、设置组、角色、用户、SLA 等。
立即服务配置
ServiceNow 初始配置的最佳方法是使用“ITSM 引导设置”应用程序。通常,只有系统管理员才能访问 ITSM 引导设置应用程序。
ITSM 引导式设置提供了一系列任务,可帮助您从头开始在 ServiceNow 实例上配置 IT 服务管理 (ITSM) 应用程序,包括公司名称、徽标、颜色组合、字体、横幅、表单布局、要在表单中显示的字段、列表、 ETC。
此外,ITSM 指导设置还有助于配置事件、变更、问题等主要应用程序。要打开 ITSM 指导设置,请在导航栏中搜索 ITSM,然后打开第一个搜索结果“ITSM 指导设置”,然后单击获取开始按钮,如下图。
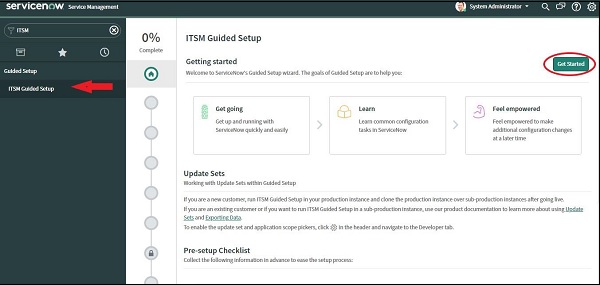
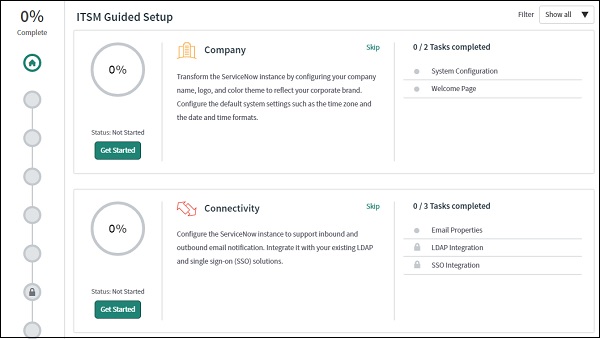
整个设置分为公司、连接、基础数据、CMDB 等类别。我们必须使用交互式引导菜单一一配置每个类别。每个类别的完成进度显示在内容框架旁边,并且总体完成状态显示在内容框架的顶部。
我们可以按任何顺序配置类别,也可以跳过任何特定类别的配置。从头开始配置 ServiceNow 的任务非常大,因此,我们可以将配置每个类别的任务分配给单个管理员用户。
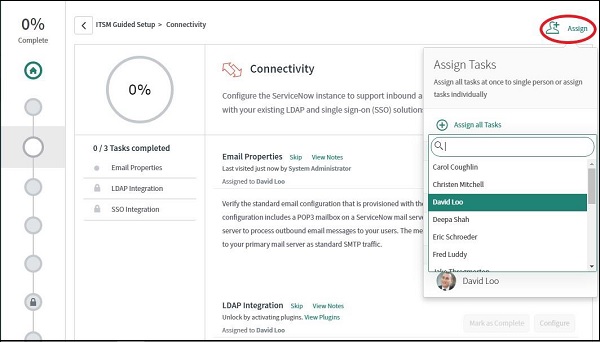
引导设置中的步骤非常详细且不言自明。您可以尝试指导设置并尝试配置各种类别。每个类别都有说明和帮助可供参考。
导入集
导入集用于从 Excel、JDBC 等外部源导入 ServiceNow 中的数据。数据导入到 ServiceNow 中,然后映射到相关的 ServiceNow 表中。数据可以手动导入一次,也可以安排定期自动导入。让我们通过一个例子来一一讨论这两个导入。
手动导入
可以使用“系统导入集”应用程序的“加载数据”模块手动导入数据。举个例子,我们要在ServiceNow中导入5个组。ServiceNow中存储组的表是sys_user_group。要浏览此表中的数据,只需在导航栏中输入“sys_user_group.list”即可。
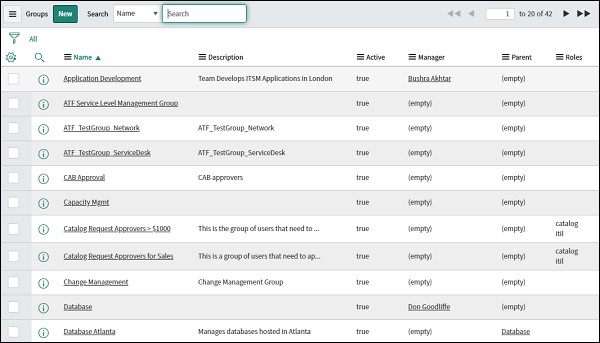
假设我们的excel中有五组数据,我们想将其上传到ServiceNow中。
| A | 乙 | C | |
|---|---|---|---|
| 1 | 姓名 | 描述 | 积极的 |
| 2 | 甲骨文数据库管理员 | Oracle DBA 的 ITSM 小组 | 真的 |
| 3 | 中间件 | 中间件团队的 ITSM 小组 | 真的 |
| 4 | 文件传输 | 文件传输团队的 ITSM 组 | 真的 |
| 5 | MQ | MQ 团队的 ITSM 小组 | 真的 |
| 6 | 性能测试 | ITSM 性能测试团队 | 真的 |
打开“系统导入集”应用程序的“加载数据”模块。在导入集表中,单击“创建表”,因为我们没有任何现有的导入表用于导入用户组。导入表基本上是中间表或临时表。
当我们导入文件时,数据首先加载到该表中,然后,我们可以将该导入表中的数据加载到 ServiceNow 中的实际目标表(在本例中为 sys_user_group)。
然后,在“标签”字段中给出新表的名称。这里需要注意的重要一点是,由用户创建的所有表的名称中都带有“u_”前缀,并且ServiceNow的所有系统表的名称中都带有前缀“sys_”。
从资源管理器中选择文件。此外,您还可以给出工作表编号,该编号对应于 Excel 中的选项卡和 Excel 中的标题行(列名称)。在我们的例子中,它们都是“1”。最后,点击提交。
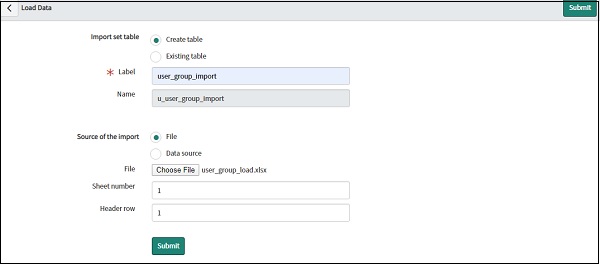
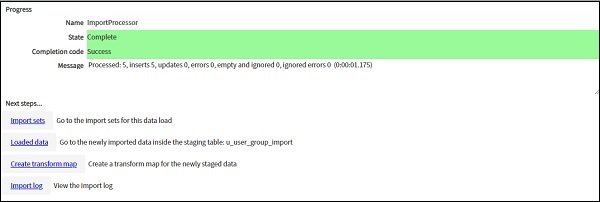
该过程完成后,您将看到上面的屏幕,其中状态为完成以及必须遵循的后续步骤。首先,让我们转到后续步骤下的导入集。
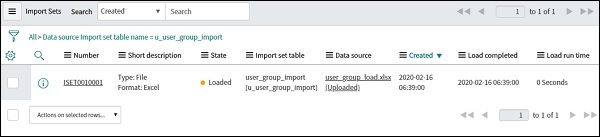
您可以看到导入集已创建,状态为“已加载”,这意味着我们的 excel 文件中的数据已加载到我们的中间表“u_user_group_import”中。您可以通过在导航栏中搜索 u_user_group_import.list 来检查该中间表中的数据。
现在让我们继续为导入的数据创建一个变换映射。在转换映射中,基本上,我们创建了中间表和目标表(sys_user_group系统表)之间的映射,这意味着中间表的哪一列对应于目标表的哪一列,以便可以将数据相应地加载到目标表中。
转到“系统导入集”应用程序下的“创建变换图”模块,并为变换图指定任意名称。选择源表(在本例中为 u_user_group_import)和目标表(sys_user_goup)。因为,我们必须保持此转换映射处于活动状态,选中活动框并选中“运行业务规则”。业务规则是一组规则,在对表进行任何插入或更新时运行。
例如,如果用户未在字段中输入任何数据,则会自动设置默认值。如果您想在将数据插入目标表之前处理数据,您甚至可以提供自己的脚本,为此请选中“运行脚本”框。
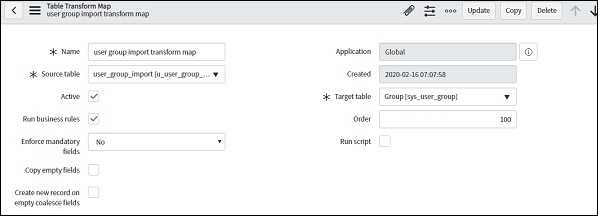
现在,我们已经创建了一个转换映射,我们可以将源表的列映射到目标表,或者允许 ServiceNow 为我们进行自动映射。转至系统导入集 → 管理 → 转换地图下的“转换地图”模块。
选择我们刚刚创建的变换图并检查“相关链接”部分。有两个选项,自动映射和映射辅助。单击“自动映射匹配字段”,您将发现所有映射都在“字段映射”选项卡中自动完成。
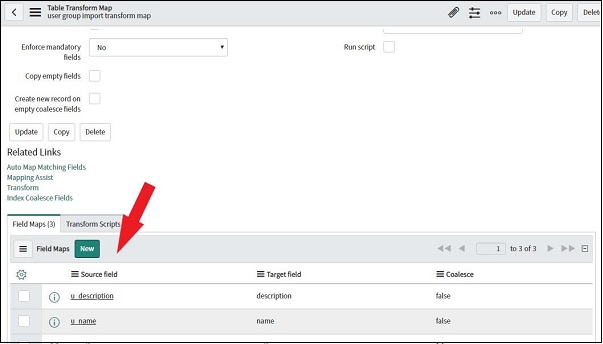
您还可以尝试通过单击“映射辅助”来手动进行映射。
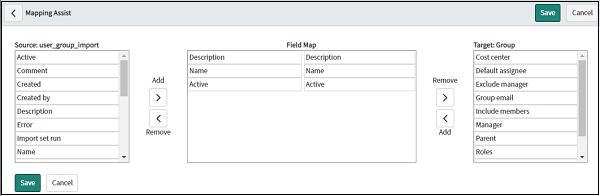
让我们运行此转换映射以将数据加载到目标表中。这是我们的最后一步。转到“系统导入集”内的“运行转换”模块。选择我们刚刚创建的变换图,然后单击“变换”。
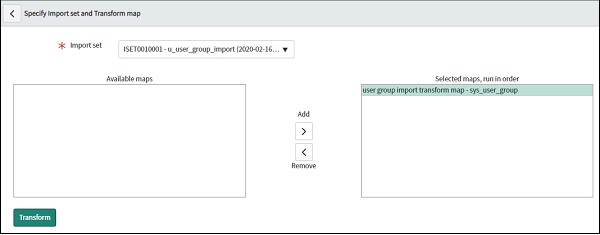
我们将看到下面的屏幕,显示 .
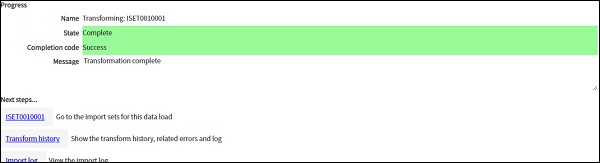
现在,我们将转到 sys_user_group 表并检查我们的组是否已成功导入。
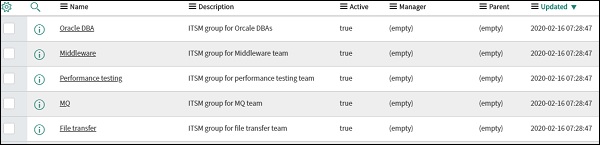
由于我们是第一次导入用户组,因此我们需要创建导入表、转换映射等。在用户组的所有后续导入中,这些工作将减少,因为我们已经有了导入表,并且变换地图。
预定数据导入
如果我们的 ServiceNow 正在从某些外部系统接收数据,则计划的数据导入非常有用。ServiceNow 可以通过 FTP、HTTP、SCP 等方式连接到其他系统。我们还可以定期在 ServiceNow 中上传文件,以便计划的导入过程可以获取该文件。
让我们举个例子,其中,我们有一些基于UNIX的外部系统,它每天都会生成一个文件(在固定路径中),其中有新员工加入BookWorm ltd的详细信息。
ServiceNow 应该从外部系统提取该文件,处理该文件,最后将数据导入 sys_user 表中。让我们一步一步地实现这一点。首先,我们要创建一个数据源,导航到“系统导入集”应用程序下的“数据源”模块。
给出数据源的名称、导入集表(将创建新表)、ServiceNow 将提取的文件的格式(CSV、XML、Excel、Jason 等)。在这里,我们以csv为例,因此我们还必须给出csv 分隔符,在我们的例子中为“,”(逗号)。现在选择文件检索方法,这里我们使用 FTP,我们必须提供服务器、文件可用于拉取的路径名、FTP 用户名和密码。
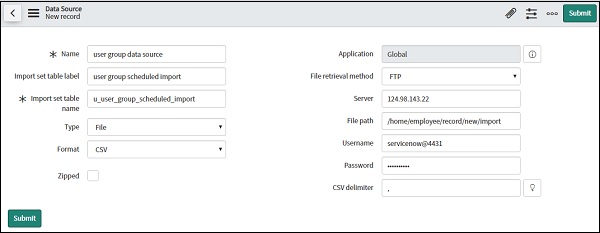
单击提交按钮后,再次打开数据源,然后单击相关链接部分中的“测试加载 20 条记录”。ServiceNow 现在将尝试通过 FTP 测试加载记录,因此请确保该文件存在于上述位置。
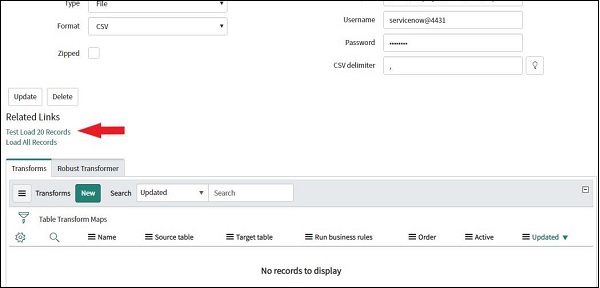
现在,在测试加载之后,我们必须创建变换图。导航到变换贴图并单击新建以创建新的变换贴图。将我们在数据源定义期间创建的源表的名称和目标表的名称指定为 sys_user。
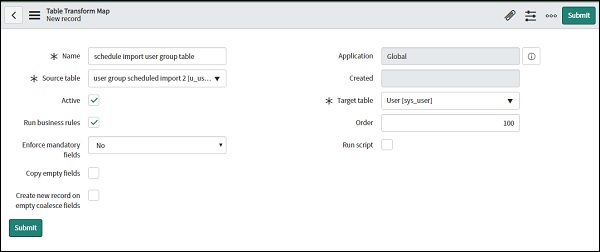
提交后,打开新创建的转换后的地图并转到相关链接部分。在这里,如果自动映射无法正确检测字段,您可以使用自动映射或使用映射辅助(用于手动映射)。
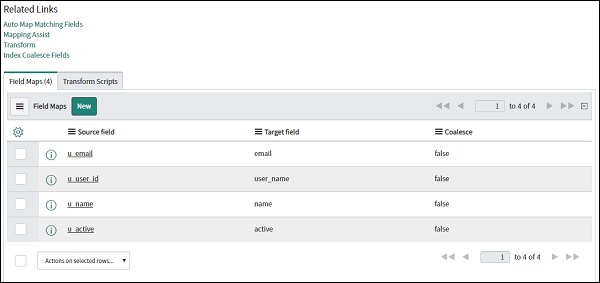
单击更新以确认映射。
现在,是时候创建计划的导入了。导航到“系统导入集”应用程序内的“计划导入”模块,然后单击“新建”以创建新的计划导入。选择我们创建的数据源,然后选择运行此计划导入的频率。它可以是每天、每周、每月或定期。让我们让它在每天 08:00 运行。
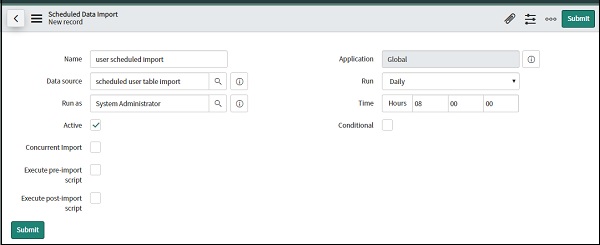
单击提交并在计划的导入运行后检查用户表。数据应导入到 sys_user 表中。

SLA 配置
SLA 代表服务水平协议,它是服务提供商和服务消费者(客户)之间的承诺或合同,也可以是组织内各个部门之间的承诺。该合同明确规定了提供商应提供的服务水平、响应时间、事件解决时间、处罚(如果有)、正常运行时间、系统性能等。
例如 - BookWorm 有限公司。已在其组织内实施 ITIL,这样组织内报告的每个事件都应记录在 ServiceNow 中,并分类为以下四个类别中的任意一个:严重、高、中和低。
BookWorm ltd. 的 IT 部门和业务部门之间签署了 SLA,其中明确定义了解决每个类别的事件的时限 -
严重 - 6 小时,高 - 24 小时,中 - 48 小时,低 - 72 小时
这称为解决时间。以类似的方式,还有响应时间 SLA,它定义了 ServiceNow 系统中确认事件(或将事件分配给相应组)的时间限制。
严重 - 30 分钟,高 - 60 分钟,中 - 5 小时,低 - 8 小时。
为了定义 SLA,我们在“SLA 应用程序”中有一个名为“SLA 定义”的模块。要定义新的 SLA,请打开 SLA 定义模块并单击“新建”按钮。
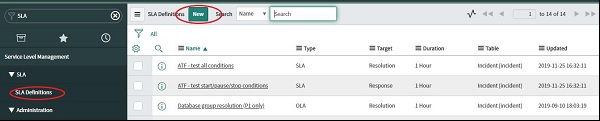
让我们在事件表中创建一个 SLA。我们还可以选择在任何其他表中创建 SLA,例如变更、问题等。首先,从关键事件的响应时间开始。提供 SLA 的名称,选择类型作为 SLA,选择目标作为响应,选择表作为事件。工作流程用于升级目的。
例如,如果 SLA 时间已过 50%,并且事件未得到解决/确认,我们可以选择向该团队的领导发送警报电子邮件。然后,如果 SLA 时间结束了 75%,我们可以选择向该团队的经理发送电子邮件等等。我们将在下一节中更详细地了解工作流程。
现在,选择用户定义的持续时间并将持续时间指定为 30 分钟,就像针对严重事件一样。然后选择时间表,这意味着,如果我们要计算 SLA 时间 24 X 7、排除周末、仅排除星期日等。
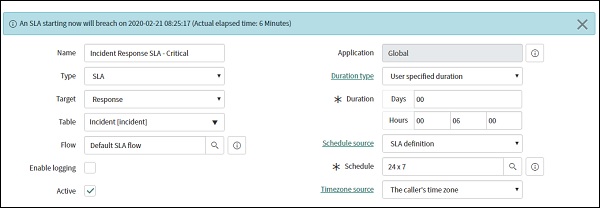
现在让我们设置条件,以便将此 SLA 附加到每个新的严重事件。向下滚动到下一部分,您可以给出开始条件,如下所示,
事件正在进行中。
事件是新的。
事件的优先级至关重要。
此外,对于停止条件,一旦事件被分配并移至“进行中”状态,我们就选择停止 SLA。
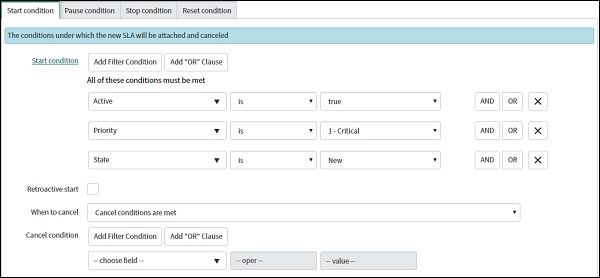

最后,点击提交。现在,我们将创建一个新的严重事件,并检查此 SLA 是否附加到该事件。
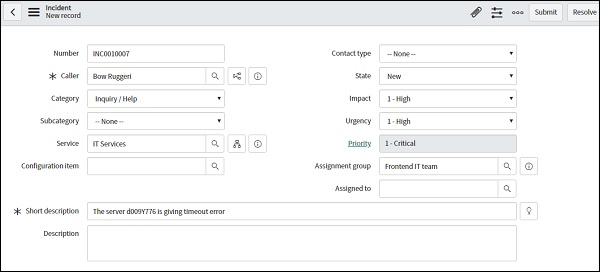
从事件列表中再次打开事件并向下滚动到“任务 SLA”部分。您可以看到,我们的新 SLA 已附加,并显示了违反响应 SLA 的剩余时间。
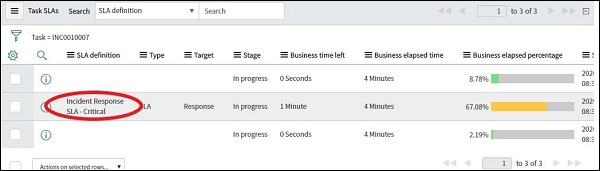
同样,也可以创建解决方案 SLA,发布后,您可以看到两个单独的 SLA,即响应和解决方案,附加到任务 SLA 部分中的事件。
工作流程
ServiceNow 将工作流定义为自动化应用程序中流程的活动序列。它基本上是一个流程图,记录了所需事件发生后逐步触发的所有活动。让我们尝试以 BookWorm ltd 为例来理解这一点。
我们必须为每个变更请求添加一个新的工作流程,该工作流程分配给前端 IT 团队,该工作流程包括两项活动 -
如果变更请求中的分配组选择为“前端 IT 团队”,则服务字段中的值应自动设置为“IT 服务”。
前端 IT 团队的每个变更请求都需要获得其经理 Cristina Sharper 的批准。
对于工作流程,我们有一个名为“工作流程编辑器”的模块。在导航栏中搜索并单击“工作流程编辑器”。单击“新建”以创建新的工作流程。在此屏幕中,我们还可以看到现有的工作流程,也可以对其进行编辑。您可以看到下面的屏幕 -

给出我们必须为其创建工作流的工作流和表的名称。我们还可以在此时给出工作流的条件,但我们也可以稍后给出条件。
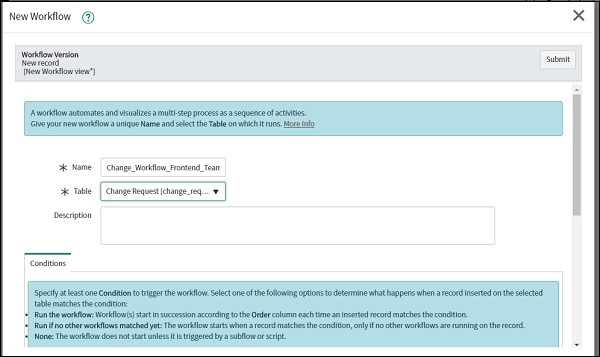
现在,工作流已创建,让我们在此工作流中添加条件和活动。单击左上角的菜单栏并转到属性。
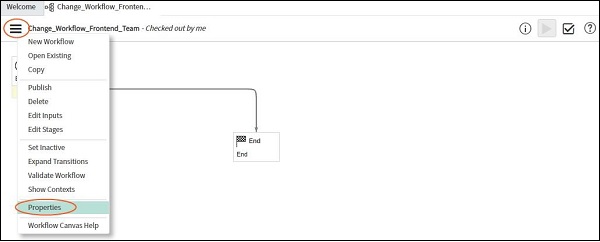
从属性中,转到“条件”选项卡以指定触发工作流的条件。在这里,我们将选择“如果分配组是前端 IT 团队”。我们可以结合 AND/OR 添加多个条件。然后,单击“更新”。
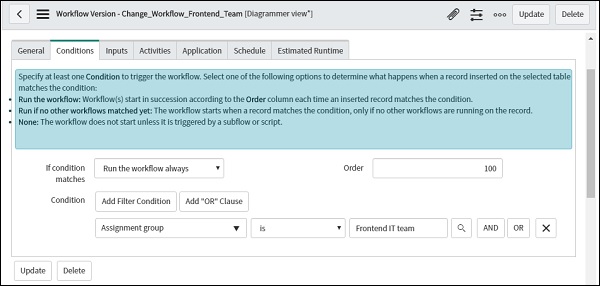
在右侧框架中,转到“核心”选项卡。在这里,您将看到我们可以在工作流程中添加的活动列表,例如批准、条件、任务等。您可以继续尝试它们。在此示例中,我们将在“审批”主活动下使用“审批用户”,在“实用程序”主活动下使用“设置值”。
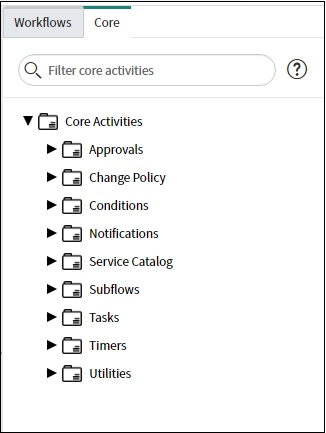
首先,让我们将“设置值”拖动到工作流程中。拖动“设置值”活动后,将打开一个弹出窗口,我们必须提及需要设置值的字段。我们将选择“服务”字段并将值设置为IT服务。
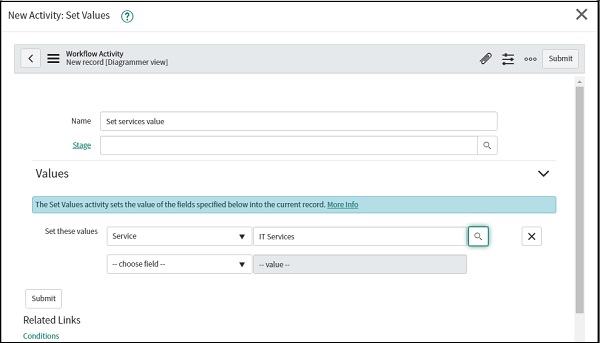
现在,您将在工作流程中看到我们的活动,但是到目前为止,它尚未通过任何箭头连接。因此,首先,我们必须删除 Begin 和 End 活动之间的现有箭头,并在 Begin 和 End 之间插入“设置值”活动。
选择开始和结束之间的现有箭头,然后单击键盘上的删除按钮。然后将箭头从“开始”活动的黄点拖动到“设置值”活动。将生成一个新箭头。
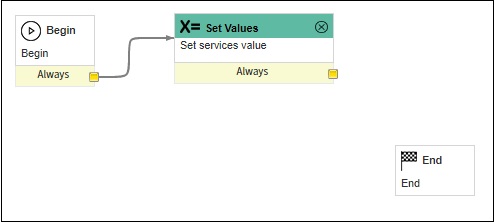
现在,我们必须为批准用户添加另一个活动。拖动批准用户活动并执行与上面相同的操作。
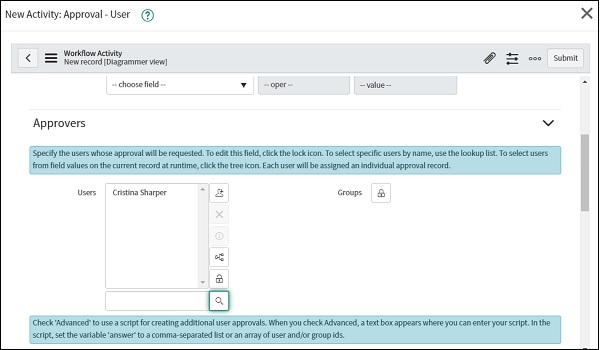
这就是我们最终的工作流程:

现在,单击左上角的菜单栏,然后单击“发布”以使我们的工作流程生效。
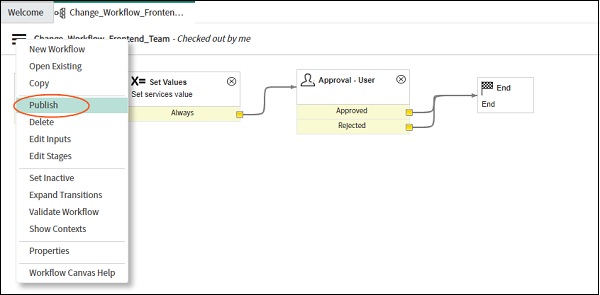
发布后,我们的工作流程将变得活跃,当任何变更请求被分配给前端 IT 团队时,我们的新工作流程将被触发。
通知
通知用于在发生某些事件时通知用户或向用户发送警报,例如事件优先级的更改、事件状态的更改等。通知通常通过电子邮件发送。
首先,要开始设置通知,请检查 ServiceNow 中是否配置了电子邮件设置。进入系统邮箱的“邮件属性”模块,勾选“启用邮件发送”框和“启用邮件接收”框。单击“保存”。
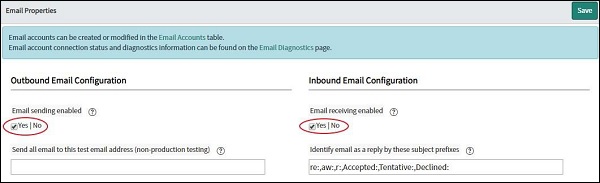
现在,让我们创建一个通知,每当任何关键事件被分配到“前端 IT 团队”组时,都会向该团队的经理 Cristina Sharper 发送一封电子邮件。进入“系统通知”应用程序下的“通知”模块。
现在,给出通知的名称,后面是创建此通知的表,然后在“何时发送”选项卡下设置条件。
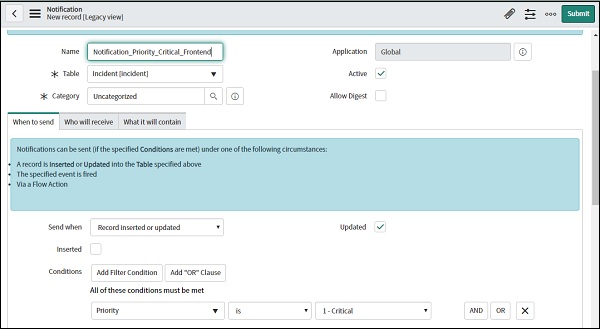
现在,转到“谁将接收”选项卡并设置将接收电子邮件的用户。
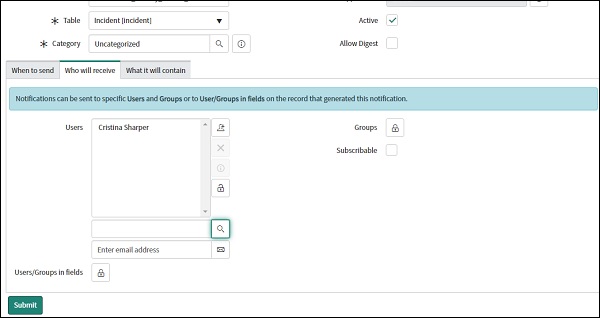
最后,在“它将包含什么”选项卡中,我们可以给出电子邮件的正文/文本。
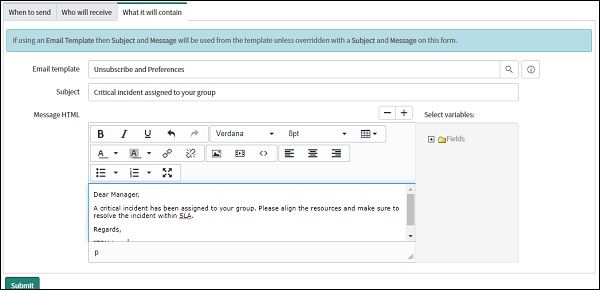
现在,一旦将任何重大事件分配给前端 IT 团队,其经理就会收到有关该事件的电子邮件通知。
报告和预定工作
报告用于根据 ServiceNow 中的可用数据创建报告。该报告可以提供与事件、用户、变更、问题等相关的信息。我们可以以条形图、饼图、图形格式或根据业务需求生成报告。计划作业还可以根据定义的频率自动生成报告。
让我们为 BookWorm ltd 创建一份报告。其中,前端 IT 团队的经理将收到每周报告(通过计划的作业),其中包含许多已打开的关键、高、中和低优先级事件并分配给前端 IT 团队。
让我们从创建报告开始。导航到“报告”应用程序下的“创建新”模块。给出报告名称。在源类型中,选择表,因为我们必须从事件表中提取数据。最后,单击运行。您将看到表中的全部数据。
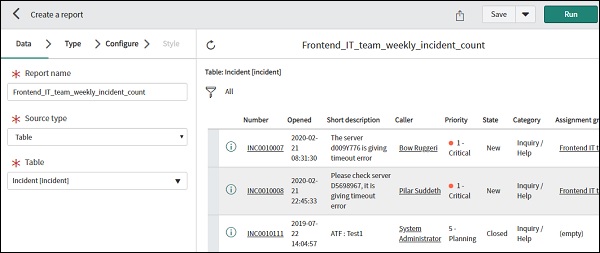
现在,我们可以添加过滤器来添加条件,以便仅根据我们的要求提取特定数据。
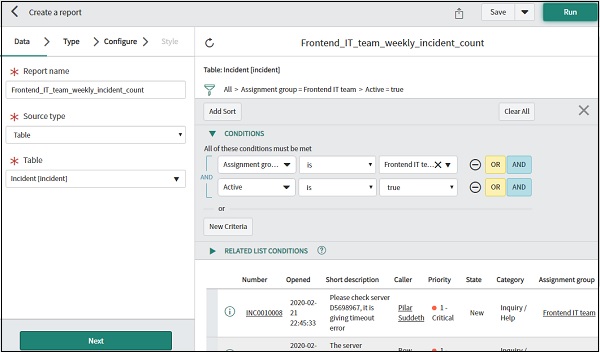
单击下一步并选择您需要的报告类型,例如条形图、饼图、时间序列等。我们将在此处使用条形图。选择栏并单击下一步。
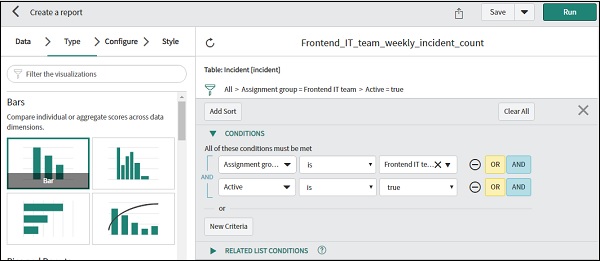
单击下一步,您现在可以配置报告。在“分组依据”选项中,我们将选择“优先级”,在“聚合依据”中,我们将选择“计数”。
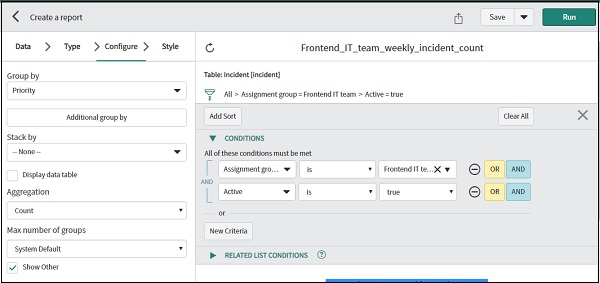
单击下一步,系统将要求您自定义报告的样式。您可以更改条形的颜色、标题字体、标题位置等。
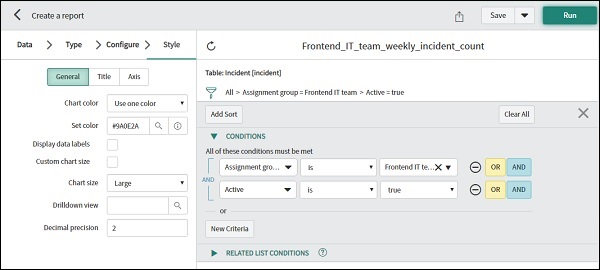
最后,单击“保存”以保存此报告。您可以使用右上角的按钮来运行报告以查看结果。
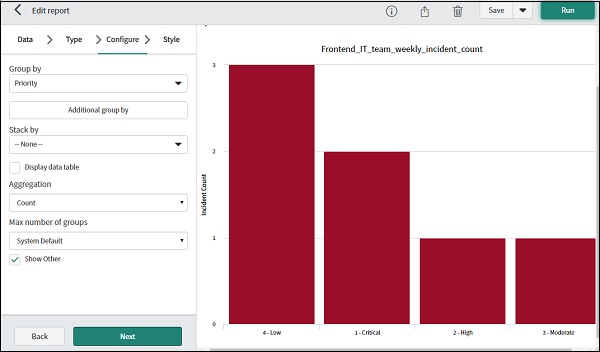
接下来,我们必须使用计划作业每周安排此报告。转到“系统定义”应用程序下的“计划作业”模块,然后单击“新建”。
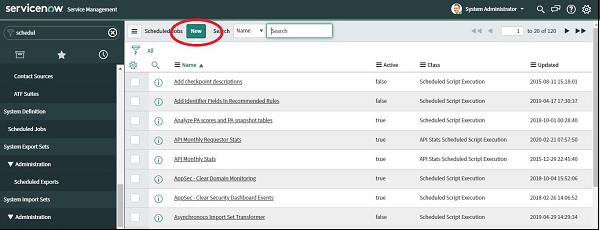
在下一个屏幕上,选择“自动生成和分发报告”。然后给出计划作业的名称,选择我们刚刚创建的报告并添加接收报告的用户。更改“运行”字段以使其每周运行一次。我们还可以提供有关该报告的介绍性信息。最后,点击提交。
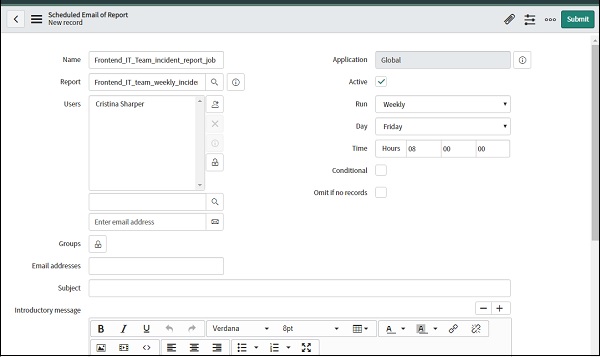
您可以在计划作业模块内的报告列表中找到此新报告。
服务目录
服务目录为用户提供自助服务机会。用户可以从列表(目录)中选择所需的服务并提交请求。它的外观和感觉就像在线购物,用户可以将服务(硬件、软件或任何其他列出的服务)添加到购物车中并最终订购。
我们也可以将包裹下的物品捆绑起来,直接订购包裹。例如,在BookWorm ltd.,如果一个新成员加入Frontend IT团队,他/她可以简单地订购一个软件包“Frontend IT kit”,其中包含团队内部使用的软件,如Rational Developer、Notepad ++、Winscp和Sql开发商。
因此,用户将提出一个请求,其中包含四个项目(Rational Developer、Notepad++、Winscp 和 Sql Developer)。对于每个项目,可能有不同的任务,例如采购团队获取软件的新许可证的任务,然后 IT 团队在计算机中安装软件的任务或对某些软件进行额外批准的任务, ETC。
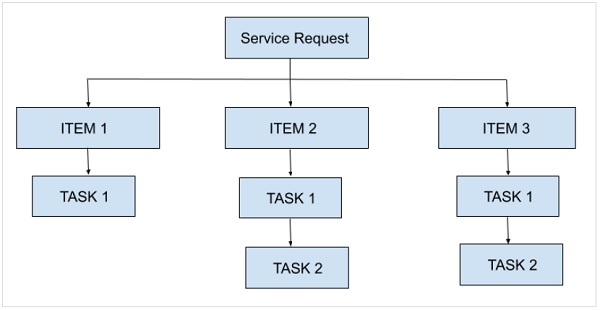
因此,ServiceNow 服务目录中有三个表:
请求表
项目表
任务表
所有这些表都是相互关联的,您可以在服务目录应用程序 → 打开记录模块中找到这些表。
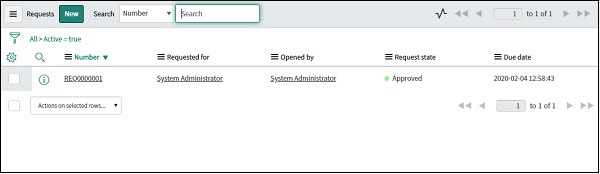
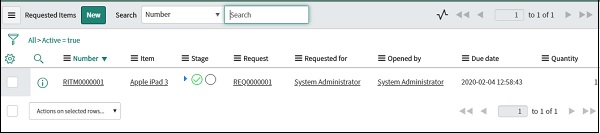
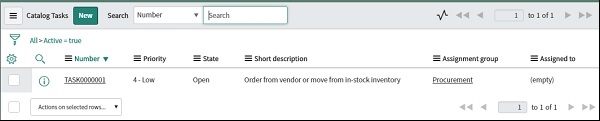
ServiceNow 提供了一些默认的类别和项目。进入自助服务应用程序的服务目录模块。您可以在内容框架中找到服务目录的主页。
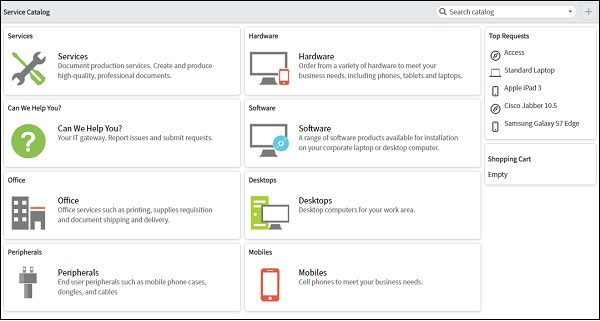
让我们发出一个针对 Microsoft 访问和 Cisco jabber 的示例请求。转到“软件”并单击“Microsoft 访问”。您可以添加到购物车或直接订购该商品。
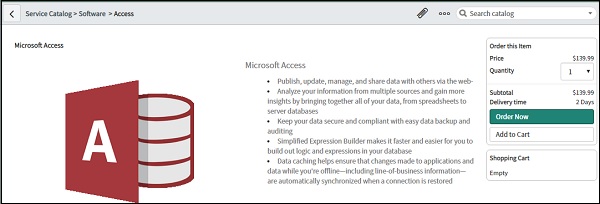
在这里,我们还必须添加 Cisco jabber,因此我们将选择“添加到购物车”并继续购物。按照类似的步骤添加 Cisco jabber,最后单击“继续查看”。提交请求后,您将看到以下页面以及三个表中的条目。
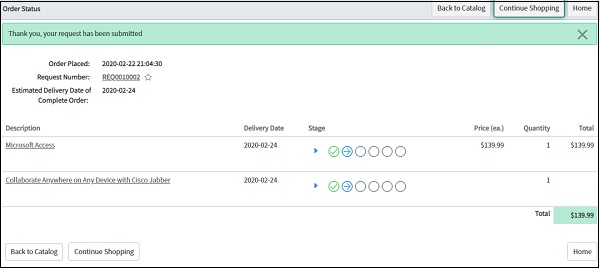
打开请求表并选择您的请求。您将看到此请求所附的项目。单击项目,您将看到与该项目关联的任务。
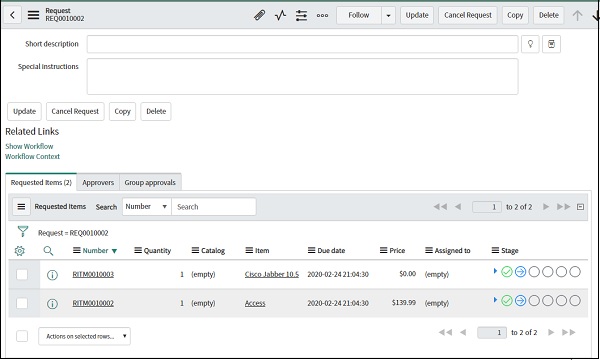
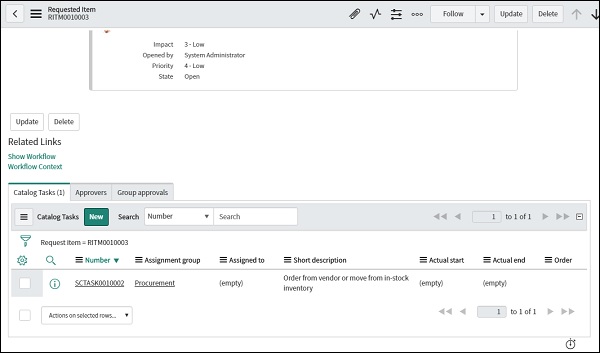
您还可以使用“我的目录”、“我的类别”和“我的项目”模块中的“目录定义”应用程序在 ServiceNow 中创建自己的服务目录和项目。
诊断和故障排除
系统管理员的职责不仅限于应用程序和模块的设置和配置。系统管理员还通过参考日志、统计数据、内存利用率、CPU 消耗等来对系统的性能和响应时间负责。
ServiceNow 提供了一个名为“系统诊断”的应用程序,它集合了许多对系统管理员有用的模块。名为“诊断页面”的模块列出了服务器、数据库、统计信息等的完整配置。诊断页面分为四个主要部分 -
集群节点状态
系统总览
数据库概览
数据库连接
集群是节点的集合,节点是单个系统,负责存储和处理数据。在集群节点状态部分,您将找到内存利用率、命中的事务数量、登录用户、JVM 正常运行时间等详细信息。系统概述部分列出了与事件、POP3、SMTP 等相关的详细信息。
数据库概述部分提供与数据库版本、驱动程序、类型等相关的详细信息,最后,数据库连接提供在 ServiceNow 中执行的查询的日志、连接详细信息等。
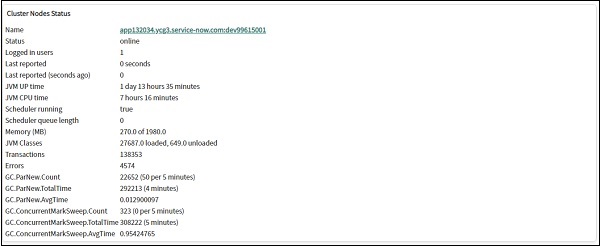
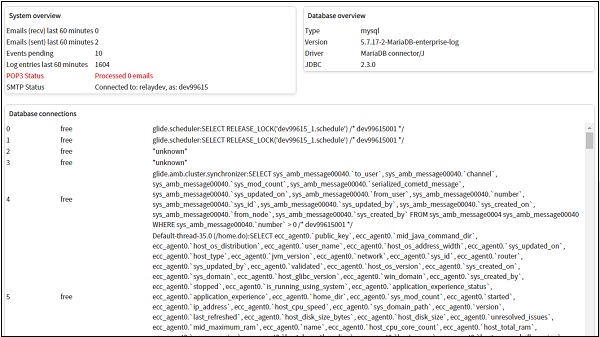
另一个重要的应用是“性能分析”。故障排除下的“诊断”模块列出了 ServiceNow 中收到的每个错误和异常。
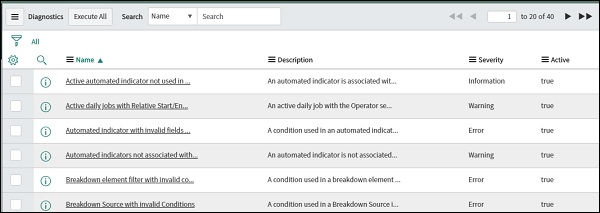
单击任何错误可查找导致错误的底层脚本。