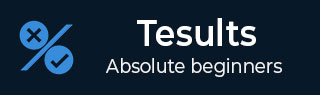测试结果 - 手动测试的测试运行
测试运行用于进行手动测试。单击菜单中的“运行”以访问测试运行。
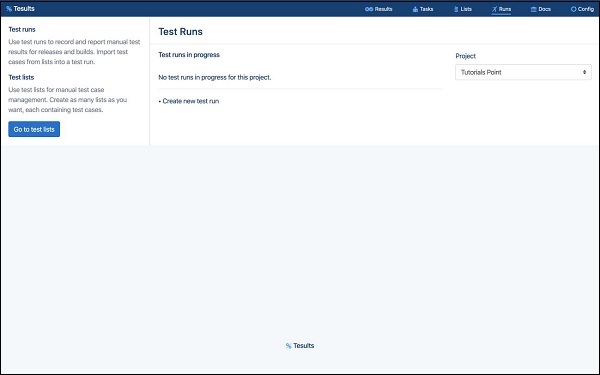
创建测试运行
首先要做的是创建测试运行。单击“创建新测试运行”,然后输入测试运行的名称并确认创建。
这里的名称是临时名称。默认情况下,Tesults 将其设置为当前日期和时间。该名称用于稍后返回测试运行或与其他团队成员共享测试运行以同时进行工作。
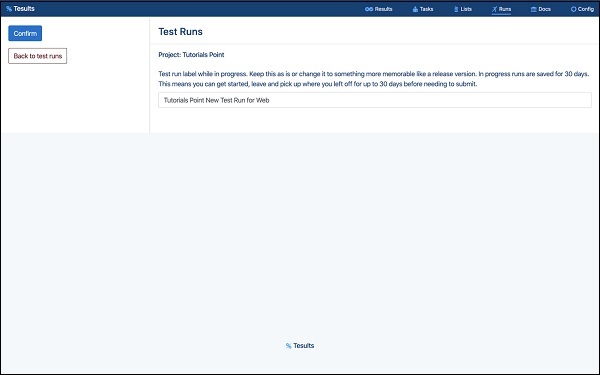
确认新的测试运行已创建,它将为空。
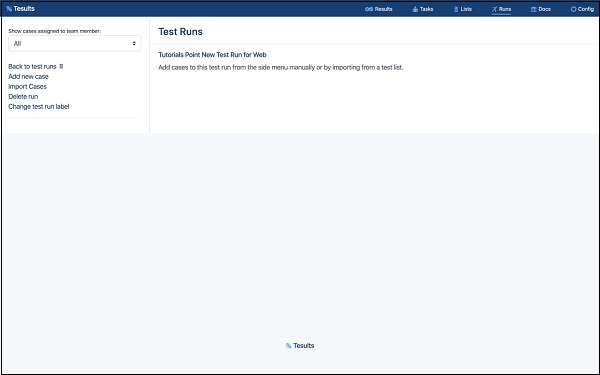
添加测试用例
要手动添加测试用例,请单击添加新用例。现在,您可以添加测试用例详细信息,包括 -
- 姓名
- 结果
- 套房
- 参数
- 描述
- 文件(上传测试用例相关文件)
- 自定义字段
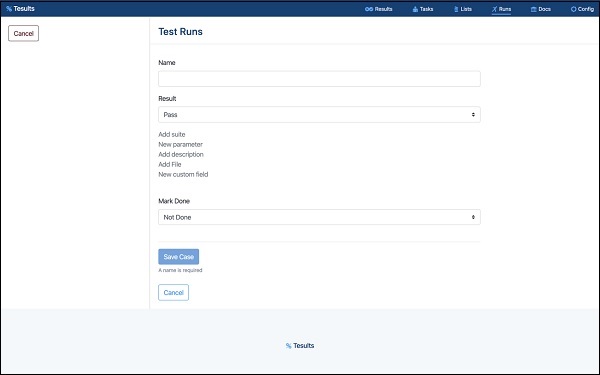
保存案例,您将看到它已添加到测试运行中。
从列表导入测试用例
您还可以从测试列表添加测试用例(请参阅上一节以了解创建测试列表)。这是添加测试用例的最有效方法,因为对于每个新的测试运行,您都可以使用现有的测试用例。
单击“导入案例”,然后从下拉列表中选择测试列表并单击“导入”。
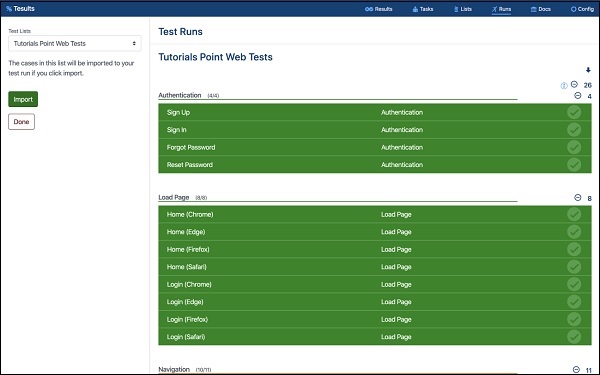
编辑测试用例
要编辑测试用例,请单击它以打开测试用例详细信息。
单击页脚中的“编辑” 。
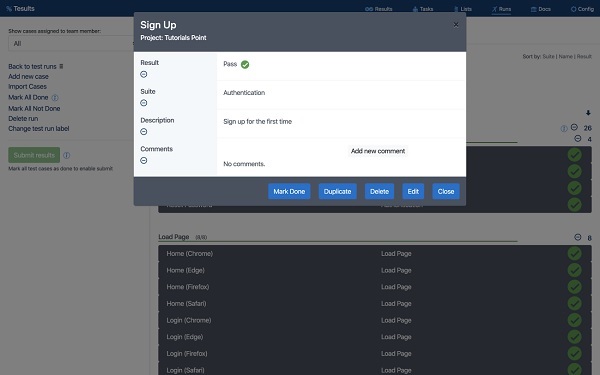
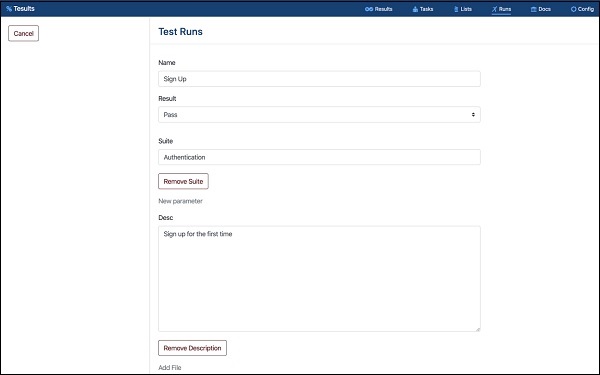
删除测试用例
您可以用同样的方式删除测试用例。选择它并单击页脚中的“删除”。
将测试用例分配给团队成员
默认情况下,测试用例未分配,并且所有测试用例都从列表中显示。通过将下拉列表从“全部”更改为团队成员的姓名,可以更改向特定团队成员显示的测试用例。
一旦选择了团队成员(包括您自己),您就可以将测试用例分配给特定人员。出现一个新的“分配”按钮。单击它,测试运行将更改为显示所有测试用例,并带有指示器,显示测试用例是分配给当前选定的人员,还是未分配或已分配给其他人。
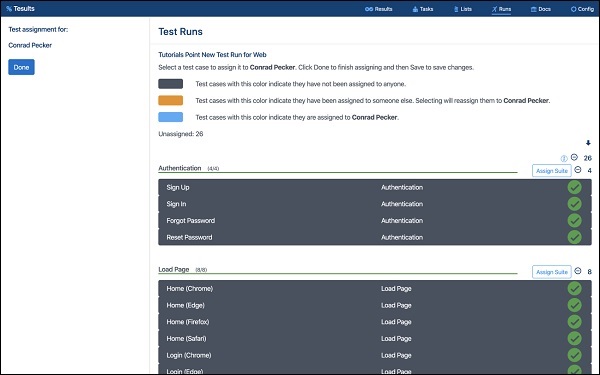
现在,您可以单击测试用例将其分配给当前选定的团队成员,然后再次单击以取消分配。完成后点击“完成” 。
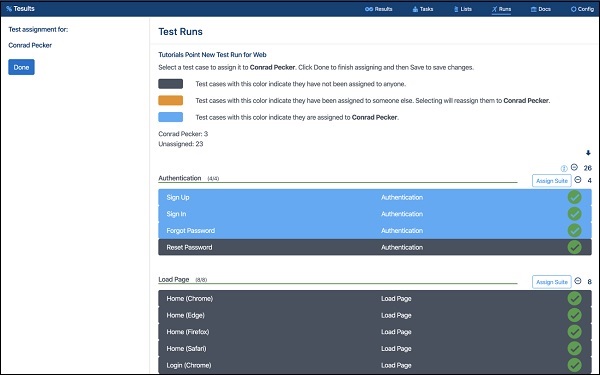
选择“全部”将继续显示所有测试用例,选择团队成员将显示分配给该个人的测试用例。
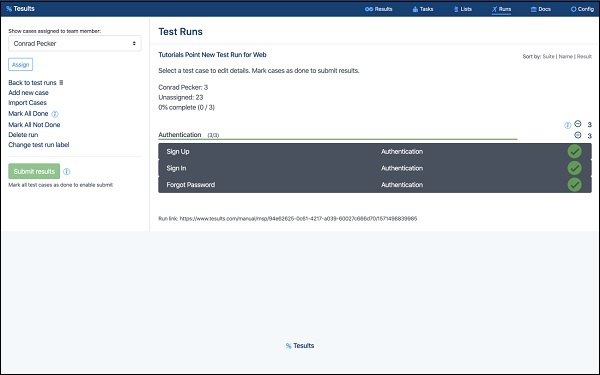
将测试用例标记为已完成
默认情况下,测试运行中的所有测试用例都标记为不完整。这意味着需要对它们进行处理。要指示测试用例已完成,请选择测试用例并在页脚中单击“标记完成”。
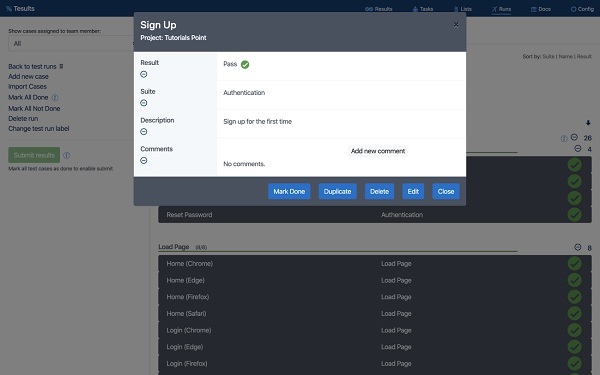
在测试的顶部,显示运行已完成测试用例的百分比以及分配给团队成员的数量。
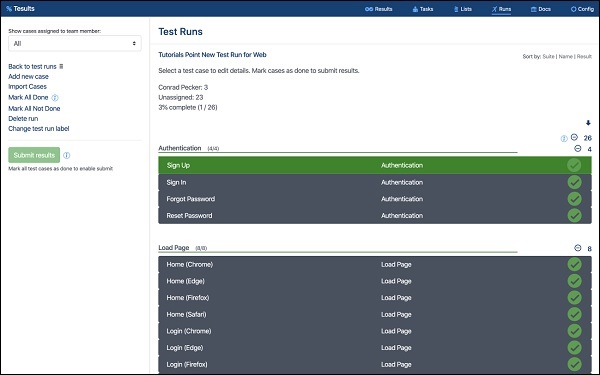
将测试用例标记为已完成可以轻松跟踪已查看的测试用例并了解运行进度。
提交手动结果
将运行中的所有测试用例标记为完成后,“提交测试运行”按钮将启用,您可以单击该按钮将结果提交到项目目标之一。
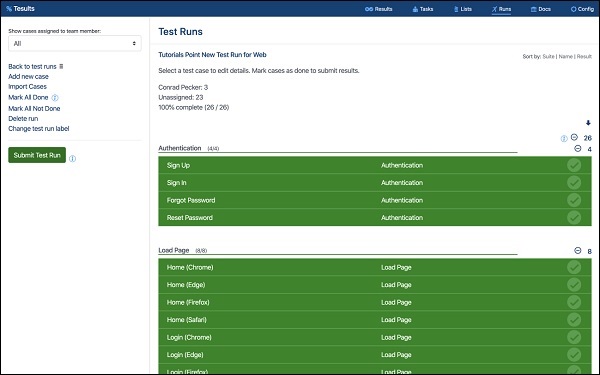
从下拉列表中选择适当的目标,然后单击“提交结果”。
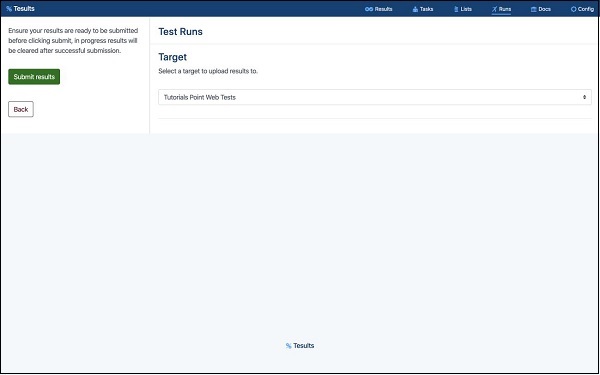
由于自动化测试运行可能是通过将结果提交到特定目标来实现的,因此您可能需要为手动测试运行创建单独的目标,否则历史数据和比较将中断并导致混乱。
在某些情况下,如果测试运行是供测试团队内部使用而不是供更广泛使用,则最好不要提交结果。只需查看团队内的测试运行,然后创建新的测试运行即可开始新的测试运行。
如果您专门为手动测试运行创建了目标,那么提交结果是个好主意。提交后,您可以单击菜单栏中的“结果”来查看结果。