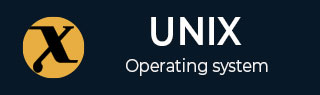
- Unix / Linux 初学者
- Unix / Linux - 主页
- Unix / Linux - 入门
- Unix / Linux - 文件管理
- Unix / Linux - 目录
- Unix / Linux - 文件权限
- Unix / Linux - 环境
- Unix / Linux - 基本实用程序
- Unix / Linux - 管道和过滤器
- Unix / Linux - 进程
- Unix / Linux - 通信
- Unix / Linux - vi 编辑器
- Unix/Linux Shell 编程
- Unix / Linux - Shell 脚本
- Unix / Linux - 什么是 Shell?
- Unix / Linux - 使用变量
- Unix / Linux - 特殊变量
- Unix / Linux - 使用数组
- Unix / Linux - 基本运算符
- Unix / Linux - 决策
- Unix / Linux - Shell 循环
- Unix / Linux - 循环控制
- Unix / Linux - Shell 替换
- Unix / Linux - 引用机制
- Unix / Linux - IO 重定向
- Unix / Linux - Shell 函数
- Unix / Linux - 联机帮助页
Unix/Linux - vi 编辑器教程
在本章中,我们将了解 vi 编辑器在 Unix 中的工作原理。在 Unix 中编辑文件的方法有很多种。使用面向屏幕的文本编辑器vi编辑文件是最好的方法之一。该编辑器使您能够在上下文中编辑文件中的其他行。
vi 编辑器的改进版本(称为VIM)现已推出。这里,VIM 代表Vi IM证明。
vi 通常被认为是 Unix 编辑器的事实上的标准,因为 -
它通常适用于所有版本的 Unix 系统。
它的实现在整体上非常相似。
它需要很少的资源。
它比ed或ex等其他编辑器更加用户友好。
您可以使用vi编辑器编辑现有文件或从头开始创建新文件。您还可以使用此编辑器来读取文本文件。
启动 vi 编辑器
下表列出了使用 vi 编辑器的基本命令 -
| 先生。 | 命令与说明 |
|---|---|
| 1 |
vi 文件名 如果文件不存在则创建一个新文件,否则打开现有文件。 |
| 2 |
vi -R 文件名 以只读模式打开现有文件。 |
| 3 |
查看文件名 以只读模式打开现有文件。 |
以下是创建新文件testfile(如果当前工作目录中不存在)的示例-
$vi testfile
上面的命令将生成以下输出 -
| ~ ~ ~ ~ ~ ~ ~ ~ ~ ~ ~ ~ "testfile" [New File]
您会注意到光标后面的每一行都有一个波形符(~)。波形符代表未使用的行。如果一行不以波形符开头并且显示为空白,则表示存在空格、制表符、换行符或其他一些不可见字符。
您现在有一个打开的文件可以开始处理。在继续之前,让我们先了解一些重要的概念。
操作模式
在使用 vi 编辑器时,我们通常会遇到以下两种模式 -
命令模式- 此模式使您能够执行管理任务,例如保存文件、执行命令、移动光标、剪切(拉动)和粘贴行或单词,以及查找和替换。在此模式下,您键入的任何内容都将被解释为命令。
插入模式- 此模式使您可以将文本插入文件中。在此模式下键入的所有内容都将被解释为输入并放置在文件中。
vi 始终以命令模式启动。要输入文本,您必须处于插入模式,只需键入i即可。要退出插入模式,请按Esc键,这将带您返回命令模式。
提示- 如果您不确定自己处于哪种模式,请按 Esc 键两次;这将带您进入命令模式。您使用 vi 编辑器打开文件。首先输入一些字符,然后进入命令模式以了解其中的区别。
退出 vi
退出 vi 的命令是:q。进入命令模式后,键入冒号和“q”,然后按回车键。如果您的文件被以任何方式修改,编辑器会警告您,并且不会让您退出。要忽略此消息,退出 vi 而不保存的命令是:q! 。这使您可以退出 vi 而不保存任何更改。
保存编辑器内容的命令是:w。您可以将上述命令与 quit 命令结合使用,或使用:wq并返回。
保存更改并退出 vi 的最简单方法是使用 ZZ 命令。当您处于命令模式时,键入ZZ。ZZ命令的工作方式与:wq命令相同。
如果您想指定/声明文件的任何特定名称,可以通过在:w之后指定它来实现。例如,如果您想将正在处理的文件保存为另一个名为filename2的文件名,您可以输入:w filename2并返回。
在文件内移动
要在文件中移动而不影响文本,您必须处于命令模式(按 Esc 两次)。下表列出了一些可用于一次移动一个字符的命令 -
| 先生。 | 命令与说明 |
|---|---|
| 1 |
k 将光标向上移动一行 |
| 2 |
j 将光标向下移动一行 |
| 3 |
H 将光标向左移动一个字符位置 |
| 4 |
我 将光标向右移动一个字符位置 |
在文件内移动需要考虑以下几点 -
vi 区分大小写。使用命令时需要注意大小写。
vi 中的大多数命令都可以以您希望操作发生的次数作为前缀。例如,2j将光标从光标位置向下移动两行。
在 vi 中还有许多其他方法可以在文件内移动。请记住,您必须处于命令模式(按 Esc 两次)。下表列出了一些用于移动文件的命令 -
| 先生。 | 命令与说明 |
|---|---|
| 1 |
0 或 | 将光标定位在行首 |
| 2 |
$ 将光标定位在行尾 |
| 3 |
w 将光标定位到下一个单词 |
| 4 |
乙 将光标定位到上一个单词 |
| 5 |
( 将光标定位到当前句子的开头 |
| 6 |
) 将光标定位到下一个句子的开头 |
| 7 |
乙 移至空白分隔单词的末尾 |
| 8 |
{ 向后移动一个段落 |
| 9 |
} 向前移动一个段落 |
| 10 |
[[ 向后移动一个部分 |
| 11 |
]] 向前移动一个部分 |
| 12 |
n| 移动到当前行的第n列 |
| 13 |
1G 移动到文件的第一行 |
| 14 |
G 移动到文件的最后一行 |
| 15 |
ng 移动到文件的第n行 |
| 16 |
:n 移动到文件的第n行 |
| 17 号 |
足球俱乐部 向前移动到c |
| 18 |
氟碳 移回c |
| 19 |
H 移动到屏幕顶部 |
| 20 |
NH 移至屏幕顶部第n行 |
| 21 |
中号 移动到屏幕中间 |
| 22 |
L 移至屏幕底部 |
| 23 |
nL 移至屏幕底部第n行 |
| 24 |
:X 冒号后跟数字会将光标定位在x表示的行号上 |
控制命令
以下命令可以与控制键一起使用来执行下表中给出的功能 -
| 先生。 | 命令与说明 |
|---|---|
| 1 |
CTRL+d 向前移动 1/2 屏幕 |
| 2 |
CTRL+F 向前移动一整屏 |
| 3 |
CTRL+u 向后移动 1/2 屏幕 |
| 4 |
CTRL+b 向后移动一整屏 |
| 5 |
CTRL+e 将屏幕向上移动一行 |
| 6 |
CTRL+y 将屏幕向下移动一行 |
| 7 |
CTRL+u 将屏幕向上移动 1/2 页 |
| 8 |
CTRL+d 将屏幕向下移动 1/2 页 |
| 9 |
CTRL+b 将屏幕向上移动一页 |
| 10 |
CTRL+F 将屏幕向下移动一页 |
| 11 |
CTRL+I 重绘屏幕 |
编辑文件
要编辑文件,您需要处于插入模式。从命令模式进入插入模式有多种方法 -
| 先生。 | 命令与说明 |
|---|---|
| 1 |
我 在当前光标位置之前插入文本 |
| 2 |
我 在当前行的开头插入文本 |
| 3 |
A 在当前光标位置后插入文本 |
| 4 |
A 在当前行末尾插入文本 |
| 5 |
哦 在光标位置下方创建一个用于文本输入的新行 |
| 6 |
氧 在光标位置上方创建一个用于文本输入的新行 |
删除字符
以下是重要命令的列表,可用于删除打开文件中的字符和行 -
| 先生。 | 命令与说明 |
|---|---|
| 1 |
X 删除光标所在位置下的字符 |
| 2 |
X 删除光标所在位置之前的字符 |
| 3 |
数据中心 删除从当前光标位置到下一个单词 |
| 4 |
d^ 删除从当前光标位置到行首的内容 |
| 5 |
d$ 删除从当前光标位置到行尾的内容 |
| 6 |
D 删除从光标位置到当前行末尾 |
| 7 |
DD 删除光标所在行 |
如上所述,vi 中的大多数命令都可以以您希望操作发生的次数作为前缀。例如,2x删除光标所在位置下的两个字符,2dd删除光标所在的两行。
建议在继续操作之前先练习一下命令。
更改命令
您还可以更改 vi 中的字符、单词或行而不删除它们。以下是相关命令 -
| 先生。 | 命令与说明 |
|---|---|
| 1 |
抄送 删除该行的内容,使您处于插入模式。 |
| 2 |
连续波 将光标所在的单词从光标更改为单词末尾的小写w 。 |
| 3 |
r 替换光标下的字符。进入替换后vi返回命令模式。 |
| 4 |
右 覆盖从当前光标下的字符开始的多个字符。您必须使用Esc来停止覆盖。 |
| 5 |
s 将当前字符替换为您键入的字符。之后,您将处于插入模式。 |
| 6 |
S 删除光标所在的行并用新文本替换它。输入新文本后,vi 保持插入模式。 |
复制和粘贴命令
您可以从一个地方复制行或单词,然后使用以下命令将它们粘贴到另一个地方 -
| 先生。 | 命令与说明 |
|---|---|
| 1 |
yy 复制当前行。 |
| 2 |
yw 从小写 w 光标所在的字符开始复制当前单词,直到单词末尾。 |
| 3 |
p 将复制的文本放在光标后面。 |
| 4 |
磷 将拉出的文本放在光标之前。 |
高级命令
有一些高级命令可以简化日常编辑并允许更有效地使用 vi -
| 先生。 | 命令与说明 |
|---|---|
| 1 |
J 将当前行与下一行连接起来。j 个命令连接多行。 |
| 2 |
<< 将当前行向左移动一位移位宽度。 |
| 3 |
>> 将当前行向右移动一位移位宽度。 |
| 4 |
〜 切换光标下字符的大小写。 |
| 5 |
^G 同时按下 Ctrl 和 G 键可显示当前文件名和状态。 |
| 6 |
U 将当前行恢复到光标进入该行之前的状态。 |
| 7 |
你 这有助于撤消文件中所做的最后更改。再次输入“u”将重新进行更改。 |
| 8 |
J 将当前行与下一行连接起来。计数连接那么多行。 |
| 9 |
:F 显示文件中的当前位置(以% 表示)以及文件名、文件总数。 |
| 10 |
:f 文件名 将当前文件重命名为 filename。 |
| 11 |
:w 文件名 写入文件 filename。 |
| 12 |
:e 文件名 使用文件名打开另一个文件。 |
| 13 |
:cd 目录名 将当前工作目录更改为 dirname。 |
| 14 |
:e# 在两个打开的文件之间切换。 |
| 15 |
:n 如果您使用 vi 打开多个文件,请使用:n转到该系列中的下一个文件。 |
| 16 |
:p 如果您使用 vi 打开多个文件,请使用:p转到该系列中的上一个文件。 |
| 17 号 |
:N 如果您使用 vi 打开多个文件,请使用:N转到该系列中的上一个文件。 |
| 18 |
:r 文件 读取文件并将其插入到当前行之后。 |
| 19 |
:nr 文件 读取文件并将其插入到第n行之后。 |
单词和字符搜索
vi 编辑器有两种搜索:字符串和字符。对于字符串搜索,/和? 使用命令。当您启动这些命令时,刚刚键入的命令将显示在屏幕的最后一行,您可以在其中键入要查找的特定字符串。
这两个命令仅在搜索发生的方向上有所不同 -
/命令在文件中向前(向下)搜索。
的?命令在文件中向后(向上)搜索。
n和N命令分别以相同或相反的方向重复先前的搜索命令。有些字符有特殊含义。这些字符前面必须有反斜杠 ( \ ),才能作为搜索表达式的一部分包含在内。
| 先生。 | 特征及描述 |
|---|---|
| 1 |
^ 在行的开头搜索(在搜索表达式的开头使用)。 |
| 2 |
。 匹配单个字符。 |
| 3 |
* 匹配零个或多个前一个字符。 |
| 4 |
$ 行尾(在搜索表达式的末尾使用)。 |
| 5 |
[ 启动一组匹配或不匹配的表达式。 |
| 6 |
< 将其放入用反斜杠转义的表达式中以查找单词的结尾或开头。 |
| 7 |
> 这有助于查看上面的“ < ”字符描述。 |
字符搜索在一行内搜索以查找命令后输入的字符。f和F命令仅搜索当前行上的字符。f向前搜索,F向后搜索,光标移动到找到的字符的位置。
t和T命令仅在当前行搜索字符,但对于t ,光标移动到该字符之前的位置,而T 则向后搜索该行到该字符之后的位置。
设置命令
您可以使用以下:set命令更改 vi 屏幕的外观和感觉。进入命令模式后,键入:set,然后键入以下任意命令。
| 先生。 | 命令与说明 |
|---|---|
| 1 |
:设置IC 搜索时忽略大小写 |
| 2 |
:设置艾 设置自动缩进 |
| 3 |
:设置诺艾 取消自动缩进 |
| 4 |
:设置nu 在左侧显示带有行号的行 |
| 5 |
:设置开关 设置软件制表位的宽度。例如,您可以使用此命令将移位宽度设置为 4 — :set sw = 4 |
| 6 |
:设置ws 如果设置了wrapscan,并且在文件底部没有找到该单词,它将尝试从开头搜索它 |
| 7 |
:设置wm 如果此选项的值大于零,编辑器将自动“自动换行”。例如,要将换行边距设置为两个字符,您可以输入::set wm = 2 |
| 8 |
:设置罗 将文件类型更改为“只读” |
| 9 |
:设定期限 打印终端类型 |
| 10 |
:设置bf 丢弃输入中的控制字符 |
运行命令
vi 能够从编辑器中运行命令。要运行命令,您只需进入命令模式并输入:! 命令。
例如,如果您想在尝试使用该文件名保存文件之前检查该文件是否存在,您可以键入:! ls ,您将在屏幕上看到ls的输出。
您可以按任意键(或命令的转义序列)返回到 vi 会话。
替换文本
替换命令 ( :s/ ) 使您能够快速替换文件中的单词或单词组。以下是替换文本的语法 -
:s/search/replace/g
g代表全局。该命令的结果是光标所在行的所有出现位置都被更改。
重要注意事项
以下几点将增加您使用 vi 的成功 -
您必须处于命令模式才能使用这些命令。(随时按 Esc 两次以确保您处于命令模式。)
您必须小心使用命令。这些是区分大小写的。
您必须处于插入模式才能输入文本。