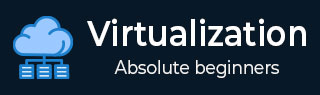VMware 工作站播放器
在本章中,我们将了解如何安装VMware Workstation Player及其用法。
安装 VMware Workstation Player
VMware工作站播放器是一个“托管管理程序”,因此您必须先安装操作系统才能继续安装它。
VMware Workstation Player 是免费版本,可供非商业、个人和家庭使用。他们还鼓励学生和非营利组织从这项服务中受益。要下载 VMware 工作站播放器,您可以单击以下链接https://www.vmware.com/products/player/playerpro-evaluation.html。要安装 VMware 工作站播放器,请按照以下步骤操作。
步骤 1 - 单击“立即下载”,如下面的屏幕截图所示。

步骤 2 - 您将看到文件已下载 → 双击它。

步骤 3 - 将弹出一个表格,初始化 VMware 安装 → 单击“下一步”。

步骤 4 - 选中“我接受许可协议中的条款”框 → 单击“下一步”。

步骤 5 - 再次单击“下一步”按钮。

步骤 6 - 保留默认值并单击“下一步”。

步骤 7 - 再次单击“下一步”。

步骤 8 - 单击“安装”。

步骤 9 - 将在桌面上创建一个图标。单击它,将弹出一个表格,其中您有两种可能性:如果您想将其用作非商业版本,只需输入您的电子邮件地址。如果您想将其用作商业版本,请选中第二个选项并输入您的序列号。
使用 VMware Workstation 创建虚拟机
要创建虚拟机,我们必须遵循以下步骤。
步骤 1 - 单击“播放器”→ 文件 → 新建虚拟机。

步骤 2 - 将弹出一个表格,要求您找到“启动盘”、“启动映像”或稍后安装操作系统。
我们将选择第二个选项并单击“浏览”。然后我们必须单击我们要安装的 ISO 映像。完成所有这些后,单击“下一步”。

步骤3 - 当我安装Windows Server 2012时,它会弹出一个表格,要求输入序列号→如果您想激活Windows的非商业版本,请直接单击“下一步”。

步骤 4 - 完成上述步骤后,将打开一个对话框。单击“是”。

步骤 5 - 单击“下一步”。

步骤 6 - 在“最大磁盘大小”框中,输入虚拟硬盘的值,在我们的例子中为 60GB。然后单击“下一步”。

步骤 7 - 单击“完成”。

使用 VMware Workstation 设置网络
要在VMware Workstation中设置虚拟机的网络模式,我们必须单击“编辑虚拟机设置”。

将打开一个包含网络设置的表格,并在该表格的左侧面板上单击“网络适配器”。

在此表的左侧,您可以看到网络模式,如以下屏幕截图所示。

如果我们想限制虚拟机的带宽使用,请单击“高级”并设置传入和传出带宽。

使用 VMware Workstation 为虚拟机分配处理器和内存
要为VMware Workstation中的虚拟机分配内存,我们必须单击“编辑虚拟机设置”。将打开一个表,我们必须单击“内存”。
在左侧面板上,我们必须手动输入内存量或通过上下移动箭头来输入内存量,如下图所示。

如果您单击“处理器”。在左侧面板上,我们必须输入 vCPU 的数量,如下图所示。

注意- 如果您放置的 vCPU 数量超过主机支持的数量,则虚拟机将无法启动。

使用 VMware Workstation 复制虚拟机
要创建虚拟机的副本,我们必须使用VMware Workstation商业版。
让我们按照下面给出的步骤看看如何在实践中做到这一点。
步骤 1 - 打开 VMware 管理控制台并右键单击要复制的虚拟机。单击“管理”。

步骤 2 - 单击“克隆...”,将打开一个向导。

步骤 3 - 单击“下一步”。

步骤 4 - 单击“创建完整克隆”和“下一步”。

步骤 5 - 为将创建的克隆命名并“完成”。

以下屏幕截图描述了克隆过程。

克隆过程完成后,将打开以下窗口。