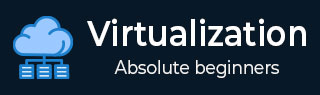虚拟化 2.0 - 微软 Hyper-V
在本章中,我们将讨论 Microsoft Hyper-V 及其各种模块。
在 Windows Server 2012 中安装 Hyper-V
Microsoft Hyper-V,称为 Windows Server 虚拟化,是一种本机(裸)虚拟机管理程序。它可以在运行 Windows 操作系统(从 Windows 8 开始)的 x86-64 系统上创建虚拟机。Hyper-V 取代Windows Virtual PC,成为 Windows NT 客户端版本的硬件虚拟化组件。运行 Hyper-V 的服务器计算机可以配置为将各个虚拟机暴露给一个或多个网络。
Hyper-V 首次与 Windows Server 2008 和 Windows 7 一起发布,自那时起,所有 Windows Server 版本和一些客户端操作系统都可以免费使用。
让我们看看如何按照下面给出的步骤在 Windows Server 2012 中安装 Hyper-V 角色。
步骤 1 - 要安装 Hyper-V 角色,请转到“服务器管理器”→ 管理 → 添加角色和功能。

步骤 2 - 单击“下一步”。

步骤 3 - 选择“基于角色或基于功能的安装”选项 → 单击“下一步”。

步骤 4 - 我们将在本地安装 Hyper-V 角色,例如“从服务器池中选择服务器”→ 单击“下一步”。

步骤 5 - 从角色列表中,检查“Hyper-V”服务器角色→单击弹出窗口上的添加功能→单击“下一步”。

步骤 6 - 单击“下一步”。

步骤 7 - 选择将参与虚拟化并负责网络交换的服务器的物理网络适配器 → 单击“下一步”。

步骤 8 - 在“迁移”下,保留默认设置 → 单击“下一步”。

步骤 9 - 选择要保存文件的路径 → 单击“下一步”。

步骤 10 - 单击“安装”并等待安装栏完成。

在 Windows 10 工作站中安装 Hyper-V
要在Windows 7、8、10版本中安装它,您必须检查您的计算机是否支持虚拟化。以下是基本要求 -
- Windows 10 专业版或企业版 64 位操作系统。
- 具有二级地址转换 (SLAT) 功能的 64 位处理器。
- 至少 4GB 系统 RAM。
- BIOS 级硬件虚拟化支持。
就我而言,我们有一台笔记本电脑HP Probook 450 G3,它支持它。
在继续安装之前,请按照以下步骤操作。
步骤 1 - 确保在 BIOS 设置中打开硬件虚拟化支持,如下所示 -

步骤 2 - 在搜索栏中输入“打开或关闭 Windows 功能”,然后单击该功能,如下所示。

步骤 3 - 选择并启用 Hyper-V。

使用 Hyper-V 创建虚拟机
在本节中,我们将学习如何创建虚拟机。首先,我们必须打开 Hyper-V 管理器,然后按照以下步骤操作。
步骤 1 - 转到“服务器管理器”→ 单击“Hyper-V 管理器”。

步骤 2 - 单击左侧面板上的“新建”或“操作”按钮。

步骤 3 - 双击“虚拟机...”

步骤 4 - 将打开一个新表 → 输入新机器的名称 → 单击“下一步”。

步骤 5 - 将打开一个新表,您必须在其中分配内存。请记住,您无法选择比您实际拥有的内存更多的内存。

步骤 6 - 在“连接”下拉框中,选择您的物理网络适配器→单击“下一步”。

步骤 7 - 现在是时候创建虚拟硬盘了,如果您已经有一个,请选择第二个选项。

步骤 8 - 选择需要安装的 ISO 映像 → 单击“完成”。

步骤 9 - 单击“完成”后,您将收到以下消息,如下面的屏幕截图所示。

步骤 10 - 要连接到虚拟机,请右键单击创建的计算机→单击“连接...”

步骤 11 - 之后,将继续安装 ISO。

使用 Hyper-V 设置网络
Hyper-V vSwitch 是一款软件二层以太网网络流量交换机。它允许管理员将虚拟机连接到物理或虚拟网络。默认情况下,它在 Hyper-V 管理器安装中可用,并包含安全和资源跟踪的扩展功能。
如果您尝试在设置过程后立即创建虚拟机,您将无法将其连接到网络。
要设置网络环境,您需要在 Hyper-V 管理器右侧面板中选择虚拟交换机管理器,如下面的屏幕截图所示。

虚拟交换机管理器可帮助配置 vSwitch 和全局网络设置,它仅允许您更改默认的“MAC 地址范围”(如果您发现任何原因)。
虚拟交换机的创建很容易,并且有三种可用的 vSwitch 类型,如下所述 -
外部 vSwitch将 Hyper-V 主机的物理网卡与虚拟网卡链接起来,然后为您的虚拟机提供主机外部的访问权限。这意味着您的物理网络和互联网(如果您的物理网络已连接到互联网)。
当您需要将虚拟机相互连接并连接到虚拟机管理程序时,应使用内部 vSwitch来构建独立的虚拟网络。
专用 vSwitch将创建一个虚拟网络,所有连接的虚拟机都可以在其中看到彼此,但无法看到 Hyper-V 主机。这将完全隔离该沙箱中的虚拟机。

在这里,我们选择“外部”,然后选择“创建虚拟交换机”。包含 vSwitch 设置的表将打开,我们将在其中填写字段,如下所示
名称- 是我们用来识别 vSwitch 的名称。
注释- 是对我们的描述,一般情况下,我们会进行友好的描述以便于理解。
连接类型- 如前所述,是外部的,并选择我的服务器上的物理网卡。
输入所有内容后,单击“确定”。

使用 Hyper-V 为虚拟机分配处理器和内存
在本节中,我们将看到为服务器上运行的虚拟机分配 CPU、内存和磁盘资源的任务。在 Hyper-V 中分配 CPU 或任何其他类型的资源的关键是要记住一切都是相对的。
例如,Microsoft 发布了一些虚拟化 Exchange Server 的指南。列出的内容之一是,无论 Exchange 是在虚拟机上还是在专用服务器上运行,Exchange Server 的总体系统要求都是相同的。
要分配上述功能之一,我们需要单击右侧面板中的“设置...”选项卡。

要为所选虚拟机分配更多内存,请单击屏幕左侧的“内存”选项卡。您还将拥有“启动 RAM”,您可以在其中为虚拟机分配尽可能多的物理内存 → 单击“确定”。

要分配更多处理器,请单击面板左侧的“处理器”选项卡。然后您可以输入计算机的虚拟处理器数量。

如果需要扩展,请压缩虚拟硬盘的容量。单击左侧面板上的“IDE控制器0”→单击“编辑”。

完成上述所有更改后,单击“下一步”。

根据您的需要选择其中一个选项(所有选项都有各自的描述),然后单击“下一步”。

单击“完成”并等待该过程完成。

在 Hyper-V 中使用检查点
Hyper-V 中的检查点称为快照,它们帮助我们将计算机恢复到过去的所需状态。
要创建检查点,我们应该遵循下面给出的步骤。
步骤 1 - 单击选择虚拟机。在左侧面板上,单击“检查点”。

步骤 2 - 将在主 Hyper-V 管理器控制台中使用相应的日期和时间创建以下检查点。