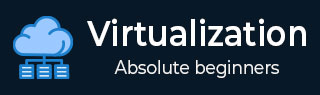虚拟化2.0-VirtualBox
在本章中,我们将了解 VirtualBox 是什么并详细讨论它具有的各种组件。
安装 VirtualBox
首先,我们将下载 VirtualBox 并安装它。我们应该按照下面给出的步骤进行安装。
步骤 1 - 要下载 VirtualBox,请单击以下链接https://www.virtualbox.org/wiki/Downloads现在,根据您的操作系统,选择要安装的版本。在我们的例子中,它将是第一个(Windows 主机)。

步骤 2 - 选择选项后,单击“下一步”。

步骤 3 - 您可以选择询问在哪里安装应用程序。我们可以保留默认值,然后单击“下一步”。

步骤 4 - 选择选项后,如以下屏幕截图所示,单击“下一步”。

步骤 5 - 将出现一个对话框,询问是否继续安装。单击“是”。

步骤 6 - 在下一步中,单击“安装”。

步骤 7 - 勾选启动 VirtualBox 复选框并单击“完成”。

步骤 8 - VirtualBox 应用程序现在将打开,如以下屏幕截图所示。现在,我们准备安装虚拟机。

使用 VirtualBox 创建虚拟机
要使用 Oracle VirtualBox 创建虚拟机,我们应该遵循以下步骤。
步骤 1 - 首先,单击桌面上的“Oracle VM VirtualBox”图标,如下面的屏幕截图所示。

步骤 2 - 下一步是单击屏幕左上角的“新建”按钮。

步骤 3 - 将弹出一个表格,请求您提供虚拟机的参数。这些将是 -
名称- 我们必须为此虚拟机起一个友好的名称。
类型- 输入要安装在其上的操作系统。
版本- 输入我们之前选择的该操作系统的特定版本。
填写完以上所有参数后,单击“下一步”。

步骤 4 - 选择您需要在此虚拟机中分配的内存量 → 单击“下一步”。

步骤 5 - 检查 HDD 的三个选项之一,然后单击“创建”。

步骤 6 - 为您的虚拟 HDD 选择文件扩展名(建议使用大多数虚拟机管理程序使用的通用文件扩展名,如 VHD)→ 单击“下一步”。

步骤 7 - 选择您希望虚拟 HDD 为动态还是固定。这取决于您的需求 → 单击“下一步”。

步骤 8 - 为您的虚拟 HDD 文件命名并选择 VM 的磁盘大小 → 单击“创建”。

通过选择“专家模式”,可以一次性完成上述所有步骤。

创建的虚拟机将如下面的屏幕截图所示。

使用 VirtualBox 设置网络
VirtualBox 有两种类型的网络模式,它们是 -
- 纳特网络和
- 仅主机网络。
下面详细解释这两者。
纳特网络
为了设置 Nat 网络,我们应该遵循以下步骤。
步骤 1 - 转到 Oracle VM VirtualBox Manager → 单击“首选项...”

步骤 2 - 单击“网络”,然后在左侧面板上单击“NAT 网络”选项卡。

步骤 3 - 单击“+”按钮,该按钮在下面的屏幕截图中突出显示。

步骤 4 - 在这里,我们必须输入“网络名称”和将进行 NAT 的该网络的 IP 范围,以便访问互联网和其他网络。

仅主机网络
要设置仅主机网络,我们应该遵循以下步骤。
步骤 1 - 如果单击“仅主机网络”选项卡,您可以创建与其他网络隔离的网络。但是,VM 主机之间以及 Hypervisor 计算机之间进行通信。单击“+”号。

步骤 2 - 将继续创建主机接口,如下面的屏幕截图所示。

步骤 3 - 如果单击 按钮,您可以编辑设置。
按钮,您可以编辑设置。

步骤 4 - 如果您希望主机采用“DHCP IP”,请单击“DHCP 服务器”选项卡并选中“启用服务器”框 → 单击“确定”。

步骤 5 - 在“适配器”选项卡中,输入虚拟机管理程序的 IP。

当所有这些设置网络模式的准备工作完成后。现在是时候为我们的虚拟机分配网络了。
为此,单击面板左侧的虚拟机,然后右键单击“网络”选项,将打开一个表。

每台机器最多可以有四个以太网适配器。下图突出显示了四个部分,解释如下。
选中“启用网络适配器”复选框以启用虚拟机上的 vNIC 并将其连接到一个网络。
您可以创建许多网络,因此我们必须在“名称”下拉框中选择其中一个。
在适配器类型下拉框中,我们必须选择虚拟机管理程序具有的物理网卡。
混杂模式:这里,如果我们不希望虚拟机相互通信,我们可以选择“拒绝”。
当以上参数全部完成后。单击“确定”。

为虚拟机分配处理器和内存
要使用 VirtualBox 为虚拟机分配处理器和内存,我们应该遵循以下步骤。
步骤 1 - 要分配处理器和内存,您必须在选择虚拟机后单击“设置”。

步骤 2 - 单击左侧选项卡上的“系统”,然后单击“主板”选项卡。向左或向右移动箭头来分配内存,如下图所示。

步骤 3 - 要分配处理器,请单击“处理器”选项卡。向左或向右移动箭头以分配处理器数量,如下面的屏幕截图所示。

步骤 4 - 完成所有这些更改后 → 单击“确定”。

使用 VirtualBox 复制虚拟机
要使用 VirtualBox 复制虚拟机,我们应该按照以下步骤操作。
步骤 1 - 要复制我们之前创建的虚拟机,请右键单击该虚拟机并选择“克隆”。将打开一个向导。

步骤 2 - 写入克隆机的名称,然后单击“下一步”。

步骤 3 - 选择选项之一,然后单击“克隆”。

步骤 4 - 新创建的虚拟机将如以下屏幕截图所示。

删除 VirtualBox 上的虚拟机
要删除 VirtualBox 上的虚拟机,我们应该按照以下步骤操作。
步骤 1 - 首先,我们必须右键单击要删除的虚拟机,然后单击“删除”。

步骤 2 - 要完全删除虚拟机,请选择“删除所有文件”。