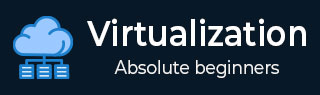虚拟化2.0 - 快速指南
虚拟化 2.0 - 概述
虚拟化是一种帮助我们在硬件上安装不同操作系统的技术。它们是完全分离且相互独立的。在维基百科中,您可以找到这样的定义:“在计算中,虚拟化是一个广泛的术语,指的是计算机资源的抽象。
虚拟化向用户、应用程序或最终用户隐藏了计算资源的物理特征。这包括使单个物理资源(例如服务器、操作系统、应用程序或存储设备)看起来像多个虚拟资源一样运行。它还可以包括使多个物理资源(例如存储设备或服务器)显示为单个虚拟资源......”
虚拟化通常是 -
- 从一种物理资源创建许多虚拟资源。
- 从一项或多项物理资源创建一项虚拟资源。
虚拟化的类型
如今,虚拟化一词广泛应用于许多概念,其中一些概念如下:
- 服务器虚拟化
- 客户端和桌面虚拟化
- 服务和应用程序虚拟化
- 网络虚拟化
- 存储虚拟化
现在让我们详细讨论其中的每一个。
服务器虚拟化
它正在虚拟化您的服务器基础设施,您无需为不同目的使用更多物理服务器。
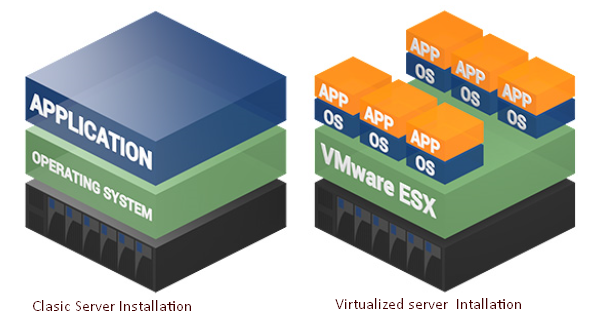
客户端和桌面虚拟化
这与服务器虚拟化类似,但这次是在用户站点上虚拟化其桌面。我们使用瘦客户端并利用数据中心资源来更改他们的桌面。
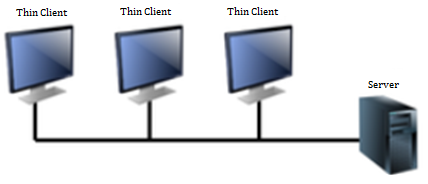
服务和应用程序虚拟化
虚拟化技术将应用程序与底层操作系统和其他应用程序隔离,以提高兼容性和可管理性。例如,Docker 就可以用于此目的。
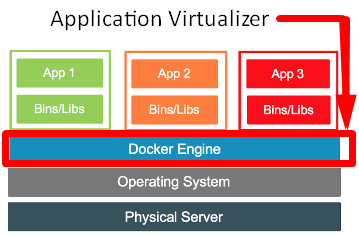
网络虚拟化
它是虚拟化基础设施的一部分,特别是在您要可视化服务器时使用。它可以帮助您创建多个交换、VLAN、NAT 等。
下图显示了 VMware 架构 -
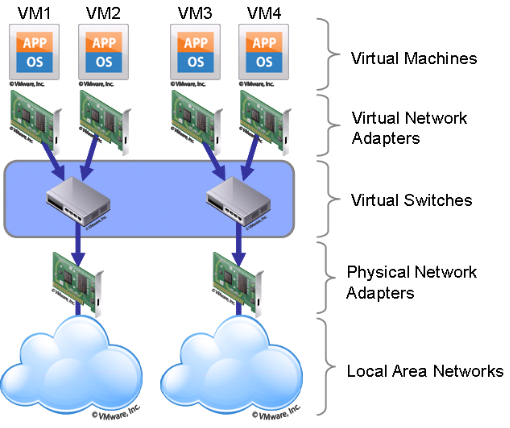
存储虚拟化
这广泛用于拥有大存储的数据中心,它可以帮助您创建、删除存储并将存储分配给不同的硬件。这种分配是通过网络连接完成的。存储领域的领导者是SAN。下面给出了示意图 -
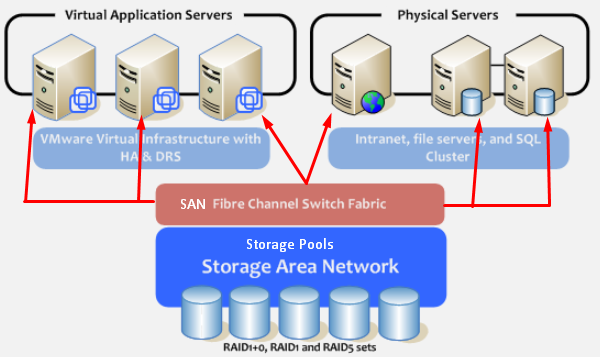
了解不同类型的虚拟机管理程序
虚拟机管理程序是一个薄软件层,用于拦截操作系统对硬件的调用。它也称为虚拟机监视器(VMM)。它在主机上创建一个虚拟平台,在该平台上执行和监视多个来宾操作系统。
虚拟机管理程序有两种类型 -
- 原生裸机管理程序和
- 托管管理程序
现在让我们详细讨论这两个问题。
本机或裸机管理程序
本机管理程序是直接在主机硬件上运行以控制硬件并监视来宾操作系统的软件系统。来宾操作系统在虚拟机管理程序之上的单独级别上运行。它们都有一个虚拟机管理器。
这种虚拟机架构的示例包括Oracle VM、Microsoft Hyper-V、VMWare ESX和Xen。
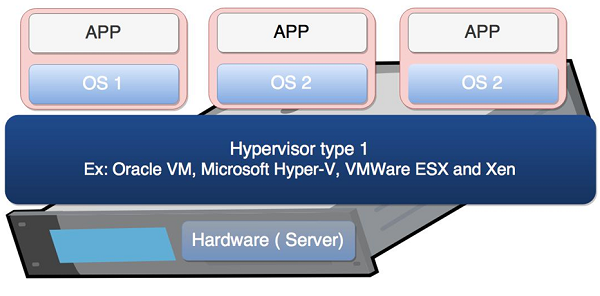
托管管理程序
托管虚拟机管理程序设计为在传统操作系统中运行。换句话说,托管管理程序在主机操作系统之上添加了一个独特的软件层。同时,客户操作系统成为硬件之上的第三个软件级别。
托管虚拟机管理程序的一个著名示例是Oracle VM VirtualBox。其他包括VMWare 服务器和工作站、Microsoft Virtual PC、KVM、QEMU和Parallels。
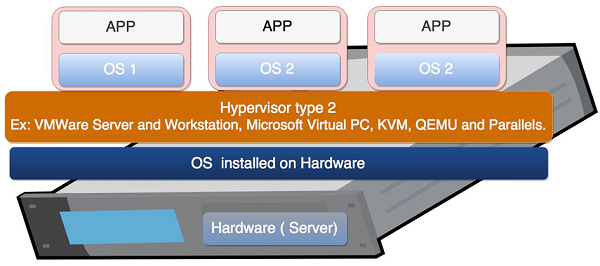
了解本地虚拟化和云
虚拟化是云计算运行的基础技术之一。然而,虚拟化不是云计算。云计算是不同提供商根据一定的成本向您提供的服务。
在企业网络中,虚拟化和云计算经常结合使用来构建公共或私有云基础设施。在小型企业中,每种技术将单独部署以获得可衡量的效益。虚拟化和云计算可以通过不同的方式帮助您将设备支出降至最低,并充分利用现有设备。
如前所述,虚拟化软件允许一台物理服务器运行多个单独的计算环境。实际上,这就像为您购买的每台物理服务器购买多台服务器一样。这项技术是云计算的基础。云提供商拥有充满服务器的大型数据中心来为其云产品提供支持,但他们无法为每个客户提供一台服务器。因此,它们对服务器上的数据进行虚拟分区,使每个客户端能够使用同一软件的单独“虚拟”实例(可以是专用网络、服务器场等)。
小型企业最有可能通过订阅基于云的服务来采用云计算。最大的云计算提供商是拥有 Azure 的微软和亚马逊。
以下插图由 Microsoft 提供,您可以在其中了解如何在无需花费额外资金的情况下利用额外的基础设施为您的业务带来帮助。您可以拥有本地基础设施,而在云上您可以拥有基于虚拟化技术的所有服务。
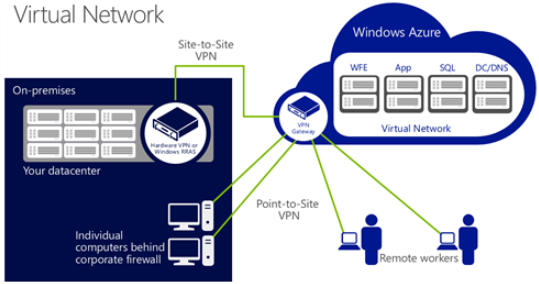
虚拟化 2.0 - 优点和缺点
在本章中,我们将讨论虚拟化的一些最常见的优点和缺点。
虚拟化的优点
以下是虚拟化的一些最受认可的优点,并对其进行了详细解释。
使用虚拟化提高硬件利用率
虚拟化通过减少对物理硬件系统的需求来降低成本。虚拟机使用高效的硬件,从而减少硬件数量、相关维护成本,并降低功耗和冷却需求。您可以在短短一秒内分配内存、空间和CPU,使您更加独立于硬件供应商。
使用虚拟化提高可用性
虚拟化平台提供了许多物理服务器上没有的高级功能,从而增加了正常运行时间和可用性。尽管供应商的功能名称可能不同,但通常都提供实时迁移、存储迁移、容错、高可用性和分布式资源调度等功能。这些技术使虚拟机能够正常运行,或者使它们能够从意外中断中恢复。
将虚拟机从一台服务器移动到另一台服务器的能力可能是具有深远用途的虚拟化最大的单一优势之一。随着技术不断成熟到可以进行长距离迁移,例如无论网络延迟如何,都能够将虚拟机从一个数据中心移动到另一个数据中心。
灾难恢复
当服务器虚拟化时,灾难恢复变得非常容易。借助虚拟机的最新快照,您可以快速恢复正常运行。组织可以更轻松地创建经济实惠的复制站点。如果数据中心或服务器机房本身发生灾难,您始终可以将这些虚拟机转移到其他地方的云提供商中。拥有这种程度的灵活性意味着您的灾难恢复计划将更容易实施,并且成功率高达 99%。
节约能源
将物理服务器迁移到虚拟机并将其整合到数量少得多的物理服务器上意味着降低数据中心每月的电力和冷却成本。它减少碳足迹并有助于净化我们呼吸的空气。消费者希望看到企业减少污染排放并承担责任。
服务器部署太快
您可以快速克隆映像、主模板或现有虚拟机,以便在几分钟内启动并运行服务器。您不必填写采购订单,等待运输和接收,然后对物理机器进行机架、堆叠和布线,而只需花费额外的时间等待操作系统和应用程序完成安装。借助 Veeam 等虚拟备份工具,重新部署映像的速度非常快,您的最终用户几乎不会注意到存在问题。
节省服务器机房或数据中心的空间
想象一个简单的例子:您有两个机架,其中包含 30 台物理服务器和 4 台交换机。通过虚拟化您的服务器,它将帮助您减少物理服务器使用的一半空间。结果可能是机架中装有两台物理服务器和一台交换机,其中每台物理服务器可容纳 15 台虚拟化服务器。
测试和设置实验室环境
当您在服务器上测试或安装某些内容并且它崩溃时,请不要惊慌,因为没有数据丢失。只需恢复到之前的快照,您就可以继续前进,就好像错误根本没有发生一样。您还可以将这些测试环境与最终用户隔离,同时保持他们在线。当您完全完成工作后,将其部署到现场。
一天内将所有本地基础设施转移到云端
如果您决定将整个虚拟化基础设施转移到云提供商,您可以在一天之内完成。所有虚拟机管理程序都为您提供导出虚拟服务器的工具。
划分服务的可能性
如果您有一台服务器,持有不同的应用程序,这可能会增加服务彼此崩溃的可能性,并增加服务器的故障率。如果您虚拟化此服务器,您可以将应用程序放置在彼此分离的环境中,正如我们之前讨论的那样。
虚拟化的缺点
尽管您找不到虚拟化的许多缺点,但我们将讨论一些突出的缺点,如下 -
额外费用
也许您必须投资虚拟化软件,并且可能需要额外的硬件才能实现虚拟化。这取决于您现有的网络。许多企业有足够的能力来适应虚拟化,而无需太多现金。如果您的基础设施已使用超过五年,则必须考虑初始更新预算。
软件许可
随着越来越多的软件供应商适应虚拟化的日益普及,这个问题已经不再是一个问题。然而,重要的是要咨询您的供应商,了解他们如何看待虚拟化环境中的软件使用。
了解新的基础设施
实施和管理虚拟化环境需要具有虚拟化专业知识的 IT 人员。在用户方面,典型的虚拟环境的运行方式与非虚拟环境类似。有些应用程序不能很好地适应虚拟化环境。
虚拟化 2.0 - 常见用途
虚拟化有多种用途,但最常用的是服务器虚拟化和客户端桌面虚拟化。我们已经在前面的章节中讨论了它们的优点以及它们为何被广泛使用。
虚拟化台式计算机
客户端虚拟化也称为 VDI,在中央服务器内运行整个桌面环境。所有处理都在服务器内完成。客户端设备通常是瘦客户端,充当终端节点,通过 LAN 连接 I/O 外围设备,例如键盘、鼠标、显示器、音频连接器甚至 USB 端口。
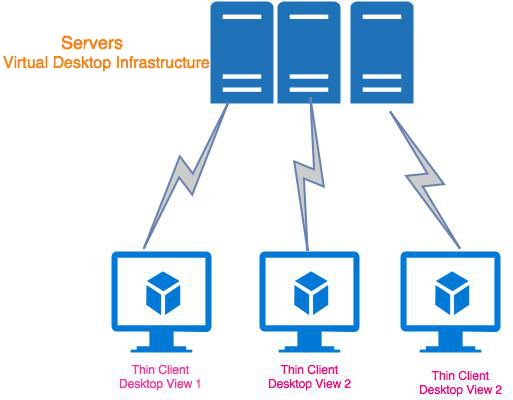
如前所述,瘦客户端硬件是一个计算机终端,它为键盘、鼠标、显示器、声音外围设备的插孔以及 USB 设备的开放端口提供 I/O。
例如 – 打印机、闪存驱动器、网络摄像头、读卡器、智能手机等。一些瘦客户端包括传统串行和/或并行端口,以支持旧设备,如收据打印机、秤、时钟等。瘦客户端软件通常包括GUI(图形用户界面)、云访问代理(例如 RDP、ICA、PCoIP)、本地 Web 浏览器、终端仿真(在某些情况下)和一组基本的本地实用程序。
最大的瘦客户端生产商是 HP、Dell 和 IBM。

运行特定的程序解决方案
XenApp 和 XenDesktop是桌面虚拟化领域最好的软件之一。向使用任何设备、随时随地的员工提供 Windows、Linux、Web 和 SaaS 应用程序或完整的虚拟桌面。
更多信息请访问https://www.citrix.com/products/xenapp-xendesktop/
另一个主要提供商是 VMware,其平台名为VMware Horizon 7。要购买并了解其所有功能和规格,请单击以下链接https://www.vmware.com/products/horizon.html
Microsoft 是另一家将远程桌面服务与Hyper-V相结合的提供商。有关这方面的更多信息,请单击以下链接https://technet.microsoft.com/en-us/windowsserver/ee236407.aspx
设置测试和开发环境
虚拟化环境最强大的功能之一是可以在一分钟内为不同的方法创建实验室,特别是在软件开发中,然后在生产中导入相同的基础设施。
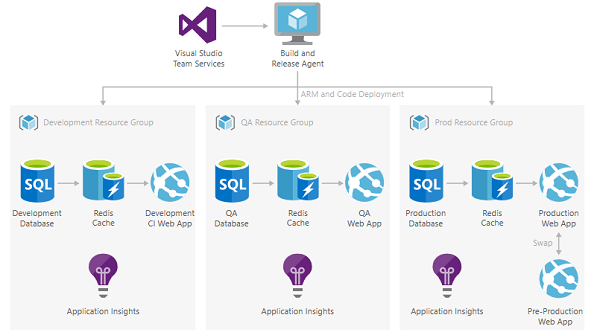
关于测试环境,它为您的开发测试环境带来了跨平台功能,并使用您首选的编码语言进行本机构建。它在您当前使用的设备和平台上测试您的应用程序:从 Linux、Windows 到 iOS 和 Android。
上面提到的所有功能都可以通过私有云或公共云来完成。这取决于我们想根据要求使用什么。您应该考虑管理此云所需的人力资源以及您想要花费的预算。
虚拟化2.0-硬件
在本章中,我们将讨论硬件的各种组件,例如 CPU、内存、存储和网络。
了解虚拟CPU
当我们安装虚拟机管理程序时,每个物理 CPU 都被抽象为虚拟 CPU。这会划分每个核心的可用 CPU 周期,并允许多个虚拟机“分时共享”给定的物理处理器核心。一般来说,虚拟机管理程序通常为每个 vCPU(每个核心)分配一个工作负载。如果服务器上的工作负载需要更多 CPU 周期,最好在特定虚拟 CPU 上部署更少的虚拟机。
让我们考虑下面的例子来理解虚拟CPU的逻辑。
我有一台带有两个处理器(CPU 1 和 CPU 2)的物理服务器,每个处理器都有四个物理核心。总共,我们有 2 * 4 = 8 个物理核心。
根据我们的虚拟机管理程序为每个物理核心提供的一些计算,我们可以获得 5-10 个 vCPU。
总共,我们将拥有 [8 个物理核心 *(5 到 10 个 vCPU)] 40-80 个 vCPU,这意味着我们最多可以为虚拟机分配 80 个 vCPU。

了解虚拟内存
虚拟内存简单来说就是机器的RAM。虚拟机的内存资源设置决定了分配给虚拟机的主机内存量。虚拟硬件内存大小决定了虚拟机中运行的应用程序可用的内存量。
虚拟机无法从超过其配置的虚拟硬件内存大小的内存资源中受益。ESXi主机将内存资源的使用限制为对虚拟机有用的最大量,以便您可以接受默认的无限内存资源。
您可以添加、更改和配置虚拟机内存资源或选项以增强虚拟机性能。您可以在创建虚拟机时设置大部分内存参数,也可以在安装来宾操作系统后完成。大多数虚拟机管理程序都需要在更改设置之前关闭虚拟机电源。
在下面的示意图中,您可以看到总物理内存在两个虚拟机之间分配。

了解虚拟存储
存储虚拟化是将多个网络存储设备中的物理存储(数据集群)汇集到看似由中央控制台管理的单个存储设备中。我们无法为数据集群物理提供的虚拟机分配更多存储。
您将在文件末尾看到这些扩展名。在用作虚拟机一部分的所有文件中,不同的虚拟机管理程序喜欢使用不同的文件类型。一些较常见的有VDI、VHDX、VMDK和HDD。
在以下示例中,我们有一个总共 12 TB 的数据集群和四个虚拟机,我们为每个虚拟机分配了存储。总共分配给它们的最大存储空间为 12 TB。

了解虚拟网络
我们将通过一个简单的例子来讨论虚拟网络是如何完成的。
我们在同一主机上运行虚拟机 1、2、3 和 4。他们希望来回发送网络流量。这是通过虚拟网卡(vNIC)完成的,如下图所示(vNIC),它与虚拟机管理程序创建的虚拟交换机(vSwitch)进行虚拟连接。
该虚拟交换机与服务器的物理卡(pNIC)通信,服务器的物理卡又与物理交换机(pSwitch)连接,然后与其余网络设备通信。
请参阅以下示意性完成的场景。

虚拟化 2.0 - 微软 Hyper-V
在本章中,我们将讨论 Microsoft Hyper-V 及其各种模块。
在 Windows Server 2012 中安装 Hyper-V
Microsoft Hyper-V,称为 Windows Server 虚拟化,是一种本机(裸)虚拟机管理程序。它可以在运行 Windows 操作系统(从 Windows 8 开始)的 x86-64 系统上创建虚拟机。Hyper-V 取代Windows Virtual PC,成为 Windows NT 客户端版本的硬件虚拟化组件。运行 Hyper-V 的服务器计算机可以配置为将各个虚拟机暴露给一个或多个网络。
Hyper-V 首次与 Windows Server 2008 和 Windows 7 一起发布,自那时起,所有 Windows Server 版本和一些客户端操作系统都可以免费使用。
让我们看看如何按照下面给出的步骤在 Windows Server 2012 中安装 Hyper-V 角色。
步骤 1 - 要安装 Hyper-V 角色,请转到“服务器管理器”→ 管理 → 添加角色和功能。

步骤 2 - 单击“下一步”。

步骤 3 - 选择“基于角色或基于功能的安装”选项 → 单击“下一步”。

步骤 4 - 我们将在本地安装 Hyper-V 角色,例如“从服务器池中选择服务器”→ 单击“下一步”。

步骤 5 - 从角色列表中,检查“Hyper-V”服务器角色→单击弹出窗口上的添加功能→单击“下一步”。

步骤 6 - 单击“下一步”。

步骤 7 - 选择将参与虚拟化并负责网络交换的服务器的物理网络适配器 → 单击“下一步”。

步骤 8 - 在“迁移”下,保留默认设置 → 单击“下一步”。

步骤 9 - 选择要保存文件的路径 → 单击“下一步”。

步骤 10 - 单击“安装”并等待安装栏完成。

在 Windows 10 工作站中安装 Hyper-V
要在Windows 7、8、10版本中安装它,您必须检查您的计算机是否支持虚拟化。以下是基本要求 -
- Windows 10 专业版或企业版 64 位操作系统。
- 具有二级地址转换 (SLAT) 功能的 64 位处理器。
- 至少 4GB 系统 RAM。
- BIOS 级硬件虚拟化支持。
就我而言,我们有一台笔记本电脑HP Probook 450 G3,它支持它。
在继续安装之前,请按照以下步骤操作。
步骤 1 - 确保在 BIOS 设置中打开硬件虚拟化支持,如下所示 -

步骤 2 - 在搜索栏中输入“打开或关闭 Windows 功能”,然后单击该功能,如下所示。

步骤 3 - 选择并启用 Hyper-V。

使用 Hyper-V 创建虚拟机
在本节中,我们将学习如何创建虚拟机。首先,我们必须打开 Hyper-V 管理器,然后按照以下步骤操作。
步骤 1 - 转到“服务器管理器”→ 单击“Hyper-V 管理器”。

步骤 2 - 单击左侧面板上的“新建”或“操作”按钮。

步骤 3 - 双击“虚拟机...”

步骤 4 - 将打开一个新表 → 输入新机器的名称 → 单击“下一步”。

步骤 5 - 将打开一个新表,您必须在其中分配内存。请记住,您无法选择比您实际拥有的内存更多的内存。

步骤 6 - 在“连接”下拉框中,选择您的物理网络适配器→单击“下一步”。

步骤 7 - 现在是时候创建虚拟硬盘了,如果您已经有一个,请选择第二个选项。

步骤 8 - 选择需要安装的 ISO 映像 → 单击“完成”。

步骤 9 - 单击“完成”后,您将收到以下消息,如下面的屏幕截图所示。

步骤 10 - 要连接到虚拟机,请右键单击创建的计算机→单击“连接...”

步骤 11 - 之后,将继续安装 ISO。

使用 Hyper-V 设置网络
Hyper-V vSwitch 是一款软件二层以太网网络流量交换机。它允许管理员将虚拟机连接到物理或虚拟网络。默认情况下,它在 Hyper-V 管理器安装中可用,并包含安全和资源跟踪的扩展功能。
如果您尝试在设置过程后立即创建虚拟机,您将无法将其连接到网络。
要设置网络环境,您需要在 Hyper-V 管理器右侧面板中选择虚拟交换机管理器,如下面的屏幕截图所示。

虚拟交换机管理器可帮助配置 vSwitch 和全局网络设置,它仅允许您更改默认的“MAC 地址范围”(如果您发现任何原因)。
虚拟交换机的创建很容易,并且有三种可用的 vSwitch 类型,如下所述 -
外部 vSwitch将 Hyper-V 主机的物理网卡与虚拟网卡链接起来,然后为您的虚拟机提供主机外部的访问权限。这意味着您的物理网络和互联网(如果您的物理网络已连接到互联网)。
当您需要将虚拟机相互连接并连接到虚拟机管理程序时,应使用内部 vSwitch来构建独立的虚拟网络。
专用 vSwitch将创建一个虚拟网络,所有连接的虚拟机都可以在其中看到彼此,但无法看到 Hyper-V 主机。这将完全隔离该沙箱中的虚拟机。

在这里,我们选择“外部”,然后选择“创建虚拟交换机”。包含 vSwitch 设置的表将打开,我们将在其中填写字段,如下所示
名称- 是我们用来识别 vSwitch 的名称。
注释- 是对我们的描述,一般情况下,我们会进行友好的描述以便于理解。
连接类型- 如前所述,是外部的,并选择我的服务器上的物理网卡。
输入所有内容后,单击“确定”。

使用 Hyper-V 为虚拟机分配处理器和内存
在本节中,我们将看到为服务器上运行的虚拟机分配 CPU、内存和磁盘资源的任务。在 Hyper-V 中分配 CPU 或任何其他类型的资源的关键是要记住一切都是相对的。
例如,Microsoft 发布了一些虚拟化 Exchange Server 的指南。列出的内容之一是,无论 Exchange 是在虚拟机上还是在专用服务器上运行,Exchange Server 的总体系统要求都是相同的。
要分配上述功能之一,我们需要单击右侧面板中的“设置...”选项卡。

要为所选虚拟机分配更多内存,请单击屏幕左侧的“内存”选项卡。您还将拥有“启动 RAM”,您可以在其中为虚拟机分配尽可能多的物理内存 → 单击“确定”。

要分配更多处理器,请单击面板左侧的“处理器”选项卡。然后您可以输入计算机的虚拟处理器数量。

如果需要扩展,请压缩虚拟硬盘的容量。单击左侧面板上的“IDE控制器0”→单击“编辑”。

完成上述所有更改后,单击“下一步”。

根据您的需要选择其中一个选项(所有选项都有各自的描述),然后单击“下一步”。

单击“完成”并等待该过程完成。

在 Hyper-V 中使用检查点
Hyper-V 中的检查点称为快照,它们帮助我们将计算机恢复到过去的所需状态。
要创建检查点,我们应该遵循下面给出的步骤。
步骤 1 - 单击选择虚拟机。在左侧面板上,单击“检查点”。

步骤 2 - 将在主 Hyper-V 管理器控制台中使用相应的日期和时间创建以下检查点。

VMware 工作站播放器
在本章中,我们将了解如何安装VMware Workstation Player及其用法。
安装 VMware Workstation Player
VMware工作站播放器是一个“托管管理程序”,因此您必须先安装操作系统才能继续安装它。
VMware Workstation Player 是免费版本,可供非商业、个人和家庭使用。他们还鼓励学生和非营利组织从这项服务中受益。要下载 VMware 工作站播放器,您可以单击以下链接https://www.vmware.com/products/player/playerpro-evaluation.html。要安装 VMware 工作站播放器,请按照以下步骤操作。
步骤 1 - 单击“立即下载”,如下面的屏幕截图所示。

步骤 2 - 您将看到文件已下载 → 双击它。

步骤 3 - 将弹出一个表格,初始化 VMware 安装 → 单击“下一步”。

步骤 4 - 选中“我接受许可协议中的条款”框 → 单击“下一步”。

步骤 5 - 再次单击“下一步”按钮。

步骤 6 - 保留默认值并单击“下一步”。

步骤 7 - 再次单击“下一步”。

步骤 8 - 单击“安装”。

步骤 9 - 将在桌面上创建一个图标。单击它,将弹出一个表格,其中您有两种可能性:如果您想将其用作非商业版本,只需输入您的电子邮件地址。如果您想将其用作商业版本,请选中第二个选项并输入您的序列号。
使用 VMware Workstation 创建虚拟机
要创建虚拟机,我们必须遵循以下步骤。
步骤 1 - 单击“播放器”→ 文件 → 新建虚拟机。

步骤 2 - 将弹出一个表格,要求您找到“启动盘”、“启动映像”或稍后安装操作系统。
我们将选择第二个选项并单击“浏览”。然后我们必须单击我们要安装的 ISO 映像。完成所有这些后,单击“下一步”。

步骤3 - 当我安装Windows Server 2012时,它会弹出一个表格,要求输入序列号→如果您想激活Windows的非商业版本,请直接单击“下一步”。

步骤 4 - 完成上述步骤后,将打开一个对话框。单击“是”。

步骤 5 - 单击“下一步”。

步骤 6 - 在“最大磁盘大小”框中,输入虚拟硬盘的值,在我们的例子中为 60GB。然后单击“下一步”。

步骤 7 - 单击“完成”。

使用 VMware Workstation 设置网络
要在VMware Workstation中设置虚拟机的网络模式,我们必须单击“编辑虚拟机设置”。

将打开一个包含网络设置的表格,并在该表格的左侧面板上单击“网络适配器”。

在此表的左侧,您可以看到网络模式,如以下屏幕截图所示。

如果我们想限制虚拟机的带宽使用,请单击“高级”并设置传入和传出带宽。

使用 VMware Workstation 为虚拟机分配处理器和内存
要为VMware Workstation中的虚拟机分配内存,我们必须单击“编辑虚拟机设置”。将打开一个表,我们必须单击“内存”。
在左侧面板上,我们必须手动输入内存量或通过上下移动箭头来输入内存量,如下图所示。

如果您单击“处理器”。在左侧面板上,我们必须输入 vCPU 的数量,如下图所示。

注意- 如果您放置的 vCPU 数量超过主机支持的数量,则虚拟机将无法启动。

使用 VMware Workstation 复制虚拟机
要创建虚拟机的副本,我们必须使用VMware Workstation商业版。
让我们按照下面给出的步骤看看如何在实践中做到这一点。
步骤 1 - 打开 VMware 管理控制台并右键单击要复制的虚拟机。单击“管理”。

步骤 2 - 单击“克隆...”,将打开一个向导。

步骤 3 - 单击“下一步”。

步骤 4 - 单击“创建完整克隆”和“下一步”。

步骤 5 - 为将创建的克隆命名并“完成”。

以下屏幕截图描述了克隆过程。

克隆过程完成后,将打开以下窗口。

虚拟化2.0-VirtualBox
在本章中,我们将了解 VirtualBox 是什么并详细讨论它具有的各种组件。
安装 VirtualBox
首先,我们将下载 VirtualBox 并安装它。我们应该按照下面给出的步骤进行安装。
步骤 1 - 要下载 VirtualBox,请单击以下链接https://www.virtualbox.org/wiki/Downloads现在,根据您的操作系统,选择要安装的版本。在我们的例子中,它将是第一个(Windows 主机)。

步骤 2 - 选择选项后,单击“下一步”。

步骤 3 - 您可以选择询问在哪里安装应用程序。我们可以保留默认值,然后单击“下一步”。

步骤 4 - 选择选项后,如以下屏幕截图所示,单击“下一步”。

步骤 5 - 将出现一个对话框,询问是否继续安装。单击“是”。

步骤 6 - 在下一步中,单击“安装”。

步骤 7 - 勾选启动 VirtualBox 复选框并单击“完成”。

步骤 8 - VirtualBox 应用程序现在将打开,如以下屏幕截图所示。现在,我们准备安装虚拟机。

使用 VirtualBox 创建虚拟机
要使用 Oracle VirtualBox 创建虚拟机,我们应该遵循以下步骤。
步骤 1 - 首先,单击桌面上的“Oracle VM VirtualBox”图标,如下面的屏幕截图所示。

步骤 2 - 下一步是单击屏幕左上角的“新建”按钮。

步骤 3 - 将弹出一个表格,请求您提供虚拟机的参数。这些将是 -
名称- 我们必须为此虚拟机起一个友好的名称。
类型- 输入要安装在其上的操作系统。
版本- 输入我们之前选择的该操作系统的特定版本。
填写完以上所有参数后,单击“下一步”。

步骤 4 - 选择您需要在此虚拟机中分配的内存量 → 单击“下一步”。

步骤 5 - 检查 HDD 的三个选项之一,然后单击“创建”。

步骤 6 - 为您的虚拟 HDD 选择文件扩展名(建议使用大多数虚拟机管理程序使用的通用文件扩展名,如 VHD)→ 单击“下一步”。

步骤 7 - 选择您希望虚拟 HDD 为动态还是固定。这取决于您的需求 → 单击“下一步”。

步骤 8 - 为您的虚拟 HDD 文件命名并选择 VM 的磁盘大小 → 单击“创建”。

通过选择“专家模式”,可以一次性完成上述所有步骤。

创建的虚拟机将如下面的屏幕截图所示。

使用 VirtualBox 设置网络
VirtualBox 有两种类型的网络模式,它们是 -
- 纳特网络和
- 仅主机网络。
下面详细解释这两者。
纳特网络
为了设置 Nat 网络,我们应该遵循以下步骤。
步骤 1 - 转到 Oracle VM VirtualBox Manager → 单击“首选项...”

步骤 2 - 单击“网络”,然后在左侧面板上单击“NAT 网络”选项卡。

步骤 3 - 单击“+”按钮,该按钮在下面的屏幕截图中突出显示。

步骤 4 - 在这里,我们必须输入“网络名称”和将进行 NAT 的该网络的 IP 范围,以便访问互联网和其他网络。

仅主机网络
要设置仅主机网络,我们应该遵循以下步骤。
步骤 1 - 如果单击“仅主机网络”选项卡,您可以创建与其他网络隔离的网络。但是,VM 主机之间以及 Hypervisor 计算机之间进行通信。单击“+”号。

步骤 2 - 将继续创建主机接口,如下面的屏幕截图所示。

步骤 3 - 如果单击 按钮,您可以编辑设置。
按钮,您可以编辑设置。

步骤 4 - 如果您希望主机采用“DHCP IP”,请单击“DHCP 服务器”选项卡并选中“启用服务器”框 → 单击“确定”。

步骤 5 - 在“适配器”选项卡中,输入虚拟机管理程序的 IP。

当所有这些设置网络模式的准备工作完成后。现在是时候为我们的虚拟机分配网络了。
为此,单击面板左侧的虚拟机,然后右键单击“网络”选项,将打开一个表。

每台机器最多可以有四个以太网适配器。下图突出显示了四个部分,解释如下。
选中“启用网络适配器”复选框以启用虚拟机上的 vNIC 并将其连接到一个网络。
您可以创建许多网络,因此我们必须在“名称”下拉框中选择其中一个。
在适配器类型下拉框中,我们必须选择虚拟机管理程序具有的物理网卡。
混杂模式:这里,如果我们不希望虚拟机相互通信,我们可以选择“拒绝”。
当以上参数全部完成后。单击“确定”。

为虚拟机分配处理器和内存
要使用 VirtualBox 为虚拟机分配处理器和内存,我们应该遵循以下步骤。
步骤 1 - 要分配处理器和内存,您必须在选择虚拟机后单击“设置”。

步骤 2 - 单击左侧选项卡上的“系统”,然后单击“主板”选项卡。向左或向右移动箭头来分配内存,如下图所示。

步骤 3 - 要分配处理器,请单击“处理器”选项卡。向左或向右移动箭头以分配处理器数量,如下面的屏幕截图所示。

步骤 4 - 完成所有这些更改后 → 单击“确定”。

使用 VirtualBox 复制虚拟机
要使用 VirtualBox 复制虚拟机,我们应该按照以下步骤操作。
步骤 1 - 要复制我们之前创建的虚拟机,请右键单击该虚拟机并选择“克隆”。将打开一个向导。

步骤 2 - 写入克隆机的名称,然后单击“下一步”。

步骤 3 - 选择选项之一,然后单击“克隆”。

步骤 4 - 新创建的虚拟机将如以下屏幕截图所示。

删除 VirtualBox 上的虚拟机
要删除 VirtualBox 上的虚拟机,我们应该按照以下步骤操作。
步骤 1 - 首先,我们必须右键单击要删除的虚拟机,然后单击“删除”。

步骤 2 - 要完全删除虚拟机,请选择“删除所有文件”。

虚拟化2.0-Openstack
在本章中,我们将讨论 Openstack 及其在虚拟化中的作用。
了解 Openstack
OpenStack 是一款用于构建和管理公共云和私有云云计算平台的软件。Openstack 拥有最大的社区之一。它由OpenStack 基金会管理,这是一个监督开发和社区建设的非营利组织。其官方网页是 – https://www.openstack.org/。
OpenStack 用于部署虚拟机和其他实例来处理管理云环境的不同任务。OpenStack 被认为是基础设施即服务 (IaaS)。基于Openstack,请看下面的示意图,描述了它是如何管理的。
来源- https://www.openstack.org/
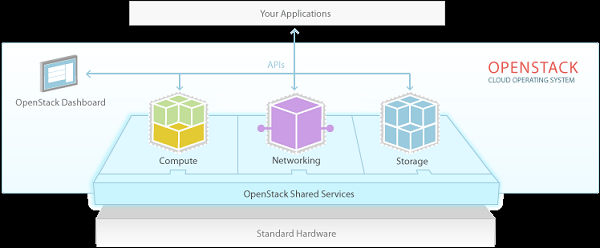
Openstack 平台由 Web UI 仪表板管理。它由九个核心关键组件组成。
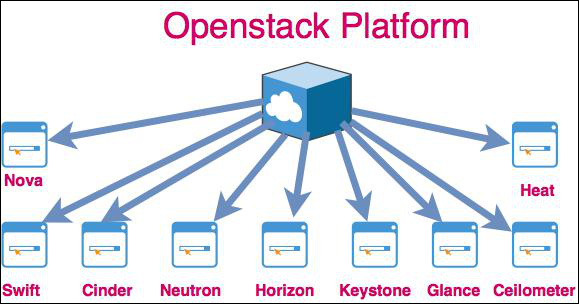
这些关键概念详细描述如下 -
Nova是一个计算引擎。它用于部署和管理大量虚拟机。
Swift是一个对象和文件的存储系统。
Cinder是一个块存储组件。它访问磁盘驱动器上的特定位置。
Neutron提供网络功能。
Horizon是 Openstack 的仪表板。它是唯一的图形界面(WEB UI)。
Keystone提供身份服务。它本质上是所有用户的中央列表。
Glance为OpenStack提供镜像服务。在这种情况下,“映像”是指硬盘的映像(或虚拟副本)。
Ceilometer提供遥测服务,使云能够向云的个人用户提供计费服务。
Heat允许开发人员将云应用程序的需求存储在一个文件中,该文件定义该应用程序所需的资源。
下图解释了 Openstack 的发行版本。
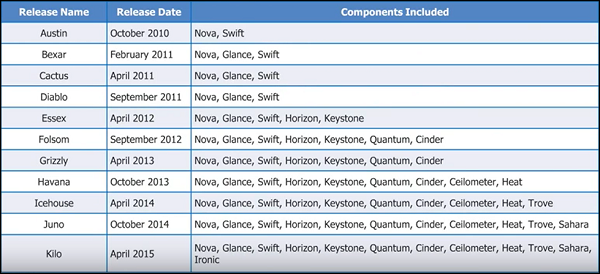
安装 Openstack
由于Openstack是一个开源平台,因此可以通过不同的软件发行版来安装和部署它。他们每个人都为云操作系统增添了自己的价值。
对于想要使用 Openstack 的新系统管理员来说,将获得 Openstack 平台的预安装 ISO 映像。可以从以下链接下载它们:https://docs.openstack.org/image-guide/obtain-images.html
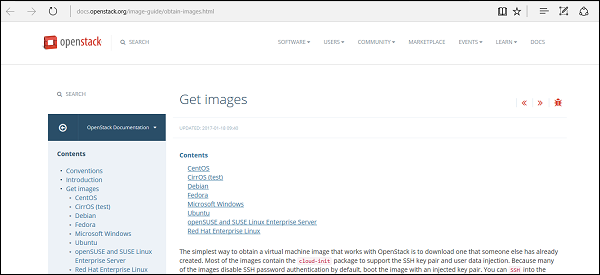
要手动安装它们,主要的发行商是 -
我们必须明白Openstack是针对企业环境的,安装它我们应该有以下硬件要求。
安装要求
Openstack 的安装要求如下:
至少 5 台具有以下角色的机器 -
1 台机器用于 MAAS 服务器。
1 台自动驾驶仪机器。
3 台或更多云机器 -
至少一个必须有 2 个 NIC。
至少 3 必须有 2 个磁盘。
专用交换机,打造私有云局域网。
通过该 LAN 上的路由器访问 Internet。
对于这个实验室,我们有一个虚拟机,我们将安装Devstack。它设计用于安装在单个笔记本电脑、PC 或 VM 上。它包括用于开发评估的原始上游代码。它支持 -
- 乌班图14.04/16.04
- 软呢帽 23/24
- CentOS/RHEL 7
- Debian 和
- 开放SUSE
此版本的链接是 – https://docs.openstack.org/devstack/latest/#install-linux
在 Ubuntu 14.04 上安装 Openstack
要在 Ubuntu 14.04 上安装 Openstack,我们应该遵循以下步骤。
步骤 1 - 从以下链接下载安装脚本 - https://git.openstack.org/cgit/openstack-dev/devstack
使用此命令 – git clone https://git.openstack.org/openstack-dev/devstack


步骤 2 - 通过键入以下命令浏览文件夹 Devstack – $ cddevstack。

步骤 3 -使用以下命令./stack.sh执行文件stack.sh,安装过程将继续,如下所示 -
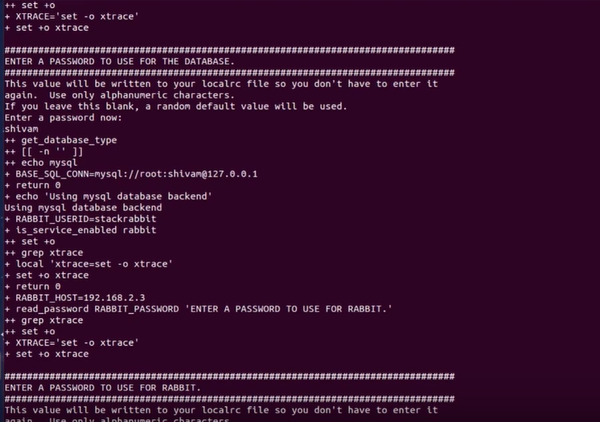
步骤 4 - 输入您的密码。

步骤 5 - 现在需要大约 15-20 分钟才能完成安装过程,同时下载并安装所有库。
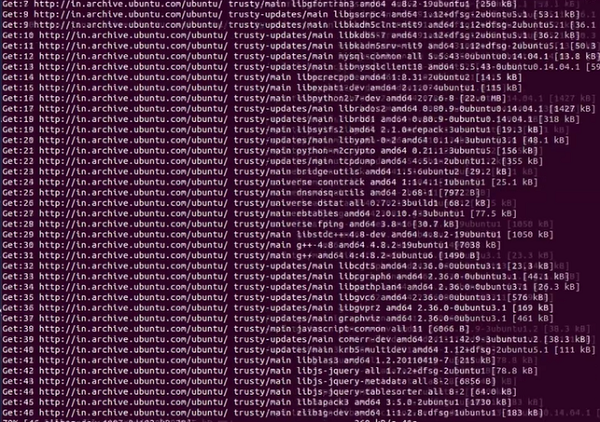
步骤 6 - 安装结束时,我们将看到主机的 IP、管理它的 URL、管理它的用户名和密码。
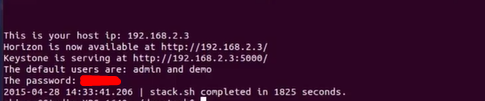
步骤 7 - 要登录,您必须在浏览器中输入:我们在安装过程中输入的主机 IP、用户名和密码。
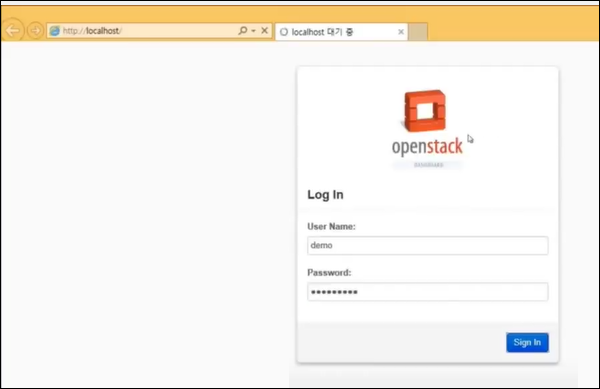
步骤 8 - 在主仪表板中,您将看到“实例”概述。
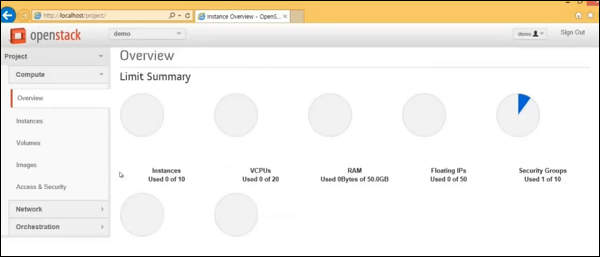
步骤 9 - 要创建新实例或简单地说创建虚拟机,请单击“实例”。
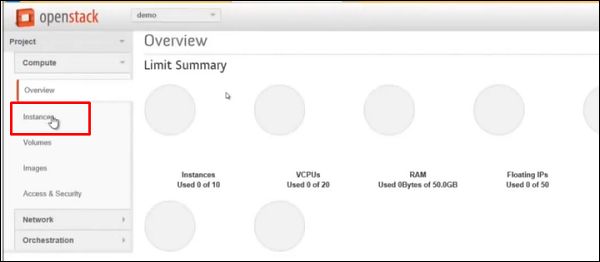
步骤 10 - 单击“启动实例”。
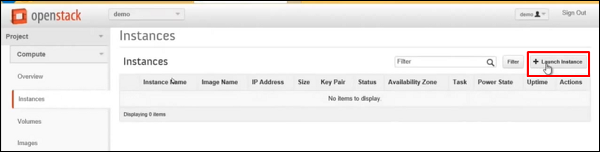
步骤 11 - 填写所有字段,如下所示。
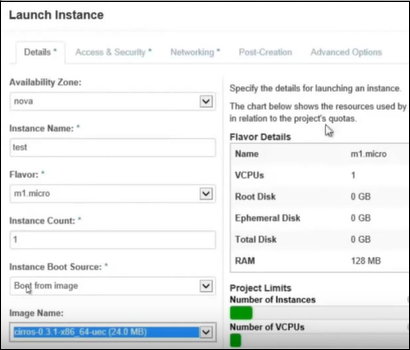
步骤 12 - 我们将看到创建的实例,如以下屏幕截图所示。
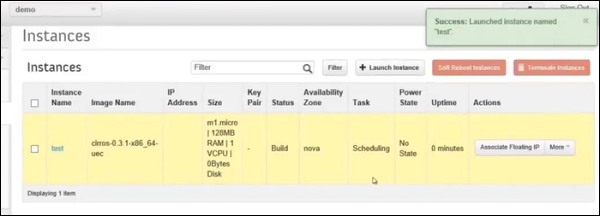
准备基础设施
虚拟化,至少在服务器级别,已经使用了一段时间。此后,该概念已扩展到用户、应用程序、网络、安全、存储,当然还有桌面虚拟化 (VDI)。因此,要推出所有这些概念,我们必须先准备一个基础架构,该基础架构分为一些关键组件。
第一个是虚拟机管理程序,我们在前面的章节中已经讨论过它。这项工作所需的一些重要规格包括:处理器、内存和网络模式等。
网络 - LAN 和 WAN 优化
VDI 可能会占用大量资源,其中包括线路上的流量。拥有良好的核心交换基础设施将允许管理员围绕流量创建某些规则和策略,从而有助于减轻这种痛苦。
为特定于 VDI 的流量设置QoS 指标有助于消除拥塞并确保正确的流量具有适当的优先级。对于离开数据中心的流量,了解用户所在位置并根据某些标准优化他们的体验变得非常重要。
另一个重要方面是存储。大型组织将拥有大量存储控制器。与此同时,一些较小的组织将只使用一个。无论可用的存储控制器有多少,都需要针对 VDI 适当调整其大小。
为了防止启动和处理风暴,组织必须查看其映像的 IOPS 要求。为了减轻处理难题,管理员可以使用闪存技术(NetApp、Fusion-IO、XtremIO)或SSD 技术(Violin、Nimbus)来帮助减轻此类工作负载。此外,像 Atlantis ILIO 这样的中间平台运行在虚拟机之上,该虚拟机利用大量 RAM 作为关键存储库。
了解不同的文件系统
文件系统根据其功能而有所不同。下面列出了一些最常见的 -
- 虚拟机文件系统-VMFS
- 网络文件系统-NFS
- 新技术文件系统-NTFS
- 原始设备映射-RDM
让我们详细讨论其中的每一个。
虚拟机文件系统
VMFS是 VMware 专有的文件系统。它是一个集群文件系统,可以同时安装在多个服务器上。这有助于每台主机同时连接到任何文件系统,这是 VMware 首选的专有系统所期望的。大多数 VMware 虚拟机管理程序都可以与其他文件系统配合使用,但默认选择和首选选择是 VMFS。
网络文件系统
NFS 最初是由 Sun 开发的系统,但现在是一个开放标准系统。常用于 UNIX 和 Linux 世界。它是一个分布式文件系统。它可以安装在一台服务器上,并利用网络将信息共享给多台机器。
新技术文件系统
NTFS 是 Windows NT 操作系统的标准文件结构。它用于检索和存储硬盘上的文件。
原始设备映射
RDM 可帮助虚拟机文件系统中的任何文件充当任何原始设备的代理。它允许虚拟机访问和使用存储设备。
在不同类型的存储之间进行选择
所有存储设备分为三类,分别是 -
- 直连存储
- 网络附加存储
- 存储区域网络
让我们详细了解其中的每一个。
直连存储
DAS 是您的本地硬盘。我们可以在每台机器上安装一个或多个本地硬盘。它主要用于小型虚拟化系统。该解决方案适用于少量客机。这是最便宜且最简单的存储方法。您也可以使用此方法连接外部硬盘驱动器,将任何来宾计算机加载到该外部硬盘驱动器上,这只是一种快速简便的方法。
例如 – 具有本地硬盘的服务器。这种类型的虚拟机管理程序最多可以容纳 10-20 台虚拟机。示例设备可以是具有八个本地硬盘的 HP 服务器,如下图所示。

网络附加存储
NAS 是“任何与网络上的其他服务器共享自己的存储并充当最简单形式的文件服务器的服务器”。网络附加存储通过网络共享文件。使用的一些最重要的协议是SMB、NFS、CIFS和TCP/IP。当你在windows系统上访问文件服务器上的文件时,它就是NAS
NAS 将使用以太网连接通过网络共享文件。NAS 设备将有一个 IP 地址,然后可以通过该 IP 地址通过网络进行访问。最大的 NAS 供应商是威联通 (QNAP)和联想 (Lenovo)。

下图展示了 NAS 的工作原理。

存储区域网络
SAN 允许多个服务器共享存储池;使其在服务器看来就像是本地或直接连接的存储。专用网络标准光纤通道已经开发出来,允许块在服务器和存储之间高速移动。它使用专用交换机和基于光纤的布线系统,将其与穿过繁忙企业网络的日常流量分开。而完善的 SCSI 协议可实现服务器主机总线适配器和磁盘系统之间的通信。

下图显示了 SAN 交换机的工作原理。

虚拟化 2.0 - 故障排除
在本章中,我们将讨论网络通信和性能缓慢的故障排除。
网络通信故障排除
在虚拟环境中,要排除网络连接故障,我们应该遵循一些步骤才能找到解决方案。
网络通讯指示
我们的一些症状如下 -
- 您无法连接到互联网。
- 单个虚拟机之间没有网络连接。
- 虚拟机无法连接到网络。
- 无法获取IP。
- 与单个虚拟机之间的 TCP/IP 连接失败。
网络通讯错误
您也可能会收到以下错误 -
- 目标主机不可达
- 网络错误
- 连接被拒绝
- 网线已拔出
- Ping 请求找不到主机
- 请检查名称并重试
- 无法解析目标系统名称等。
网络通信解决方案
上述症状和错误的解决方案如下 -
确保端口组名称与虚拟机的网络适配器关联,该适配器存在于交换机或虚拟分布式交换机中。另外,请确保拼写正确。
确保有足够的