
- MS Word 基础知识
- 字 - 主页
- Word - 入门
- Word - 浏览窗口
- Word - 后台视图
- Word - 输入文本
- 词 - 四处走动
- Word - 保存文档
- Word - 打开文档
- Word - 结束文档
- Word - 上下文帮助
- 编辑文档
- Word - 插入文本
- Word - 选择文本
- Word - 删除文本
- Word - 移动文本
- Word - 复制和粘贴
- Word - 查找和替换
- 单词 - 拼写检查
- Word - 放大/缩小
- 单词 - 特殊符号
- Word - 撤消更改
- 设置文本格式
- Word - 设置文本字体
- Word - 文本装饰
- Word - 更改文本大小写
- Word - 更改文本颜色
- Word - 文本对齐
- Word - 缩进段落
- Word - 创建项目符号
- Word - 设置行距
- Word - 边框和阴影
- Word - 设置选项卡
- Word - 应用格式
- 使用表格
- Word - 创建表格
- Word - 行和列
- Word - 移动表格
- Word - 调整表格大小
- Word - 合并单元格
- Word - 拆分表格
- Word - 拆分单元格
- Word - 添加公式
- Word - 边框和阴影
- 高级操作
- Word - 快速样式
- Word - 使用模板
- Word - 使用图形
- Word - 自动更正
- Word - 自动套用格式
- Word - 目录
- Word - 预览文档
- Word - 打印文档
- Word - 通过电子邮件发送文档
- Word - 翻译文档
- Word - 比较文档
- Word - 文档安全
- Word - 设置水印
- Word 有用资源
- Word - 快速指南
- Word - 有用的资源
- 单词-讨论
在Word 2010中设置水印
本章我们将讨论如何在Word文档中设置水印。水印是在 Word 文档页面上的文本后面隐约显示的图片。当您起草文档时,您可以使用“草稿副本”标记为文档添加水印,也可以使用“重复标记”为重复文档添加水印。Microsoft Word 允许您使用本章中介绍的简单步骤来加水印。
设置标准水印
以下步骤将帮助您在Word文档中设置标准水印。标准水印是已经由文字定义的水印,不能修改其字体、颜色等。
步骤 1 - 打开要在其中添加水印的 Word 文档。
步骤 2 - 单击“页面布局”选项卡,然后单击“水印”按钮以显示标准水印选项列表。
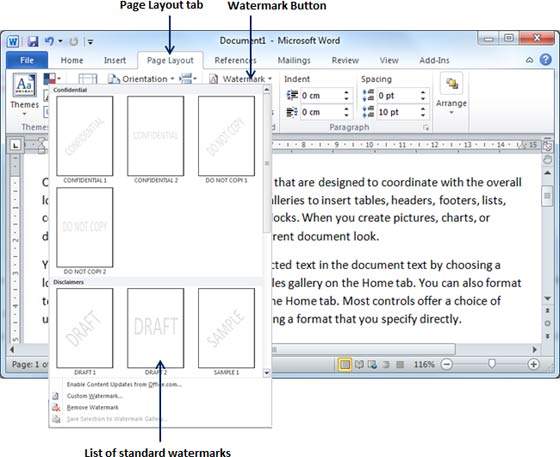
步骤 3 - 您只需单击即可选择任何可用的标准水印。这将应用于该单词的所有页面。假设我们选择机密水印。
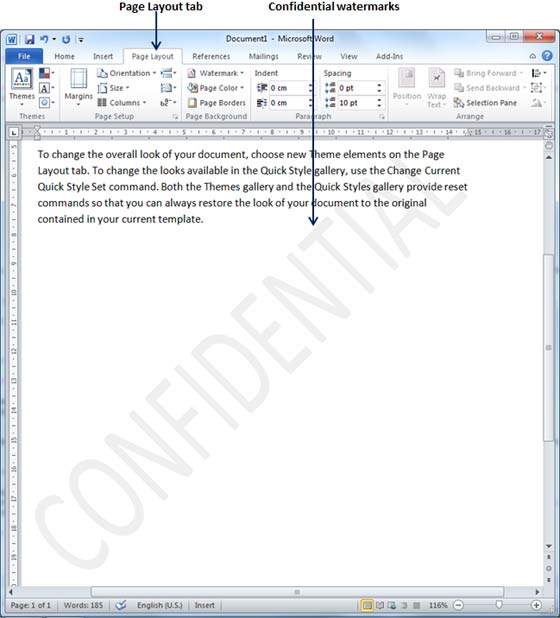
设置自定义水印
以下步骤将帮助您在Word文档中设置自定义水印。自定义水印是可以修改文本及其字体、颜色、大小等的水印。
步骤 1 - 打开要在其中添加水印的 Word 文档。
步骤 2 - 单击“页面布局”选项卡,然后单击“水印”按钮以显示标准水印选项列表。在底部,您将找到“自定义水印”选项。
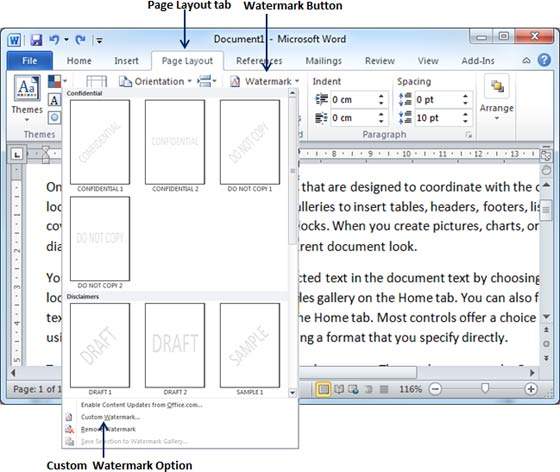
步骤 3 - 单击“自定义水印”选项;这将显示“打印水印”对话框。
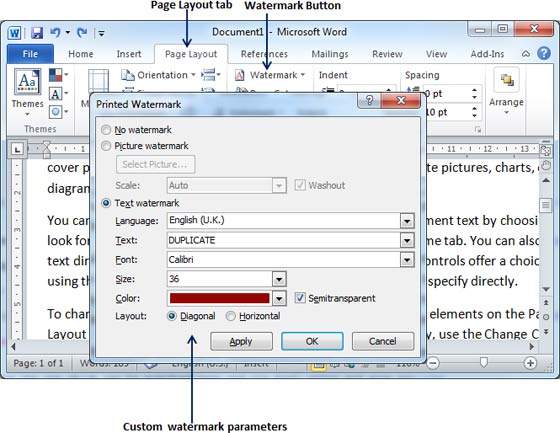
步骤 4 - 现在您可以将图片设置为水印,也可以将预定义文本设置为水印;您还可以在“打印水印”对话框中的“文本”框中键入文本。我们将文本水印设置为DUPLICATE,并设置其字体颜色和字体大小。所有参数设置完毕后,单击“确定”按钮即可设置参数。
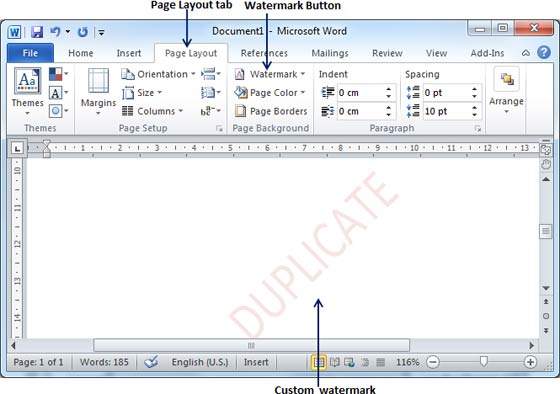
删除水印
以下步骤将帮助您从 Word 文档中删除现有水印。
步骤1 - 打开需要删除水印的Word文档。
步骤 2 - 单击“页面布局”选项卡,然后单击“水印”按钮以显示标准水印选项列表。在底部,您将找到“删除水印”选项。
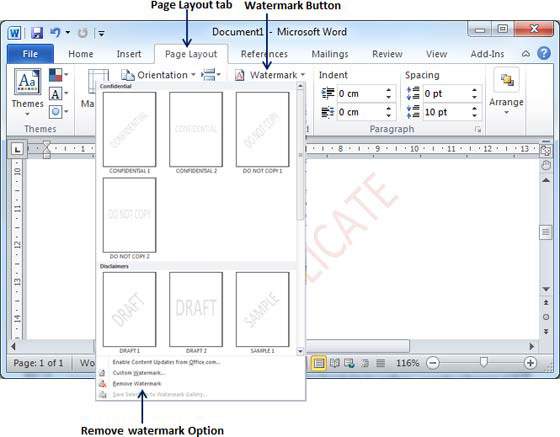
步骤 3 - 单击“删除水印”选项;这将从文档中删除现有的水印。
