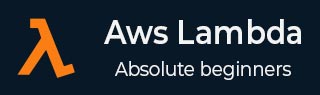
- AWS Lambda 教程
- AWS Lambda - 主页
- AWS Lambda - 概述
- AWS Lambda - 环境设置
- AWS Lambda - 简介
- 构建 Lambda 函数
- NODEJS 中的函数
- Java 中的函数
- Python 中的函数
- Go 中的函数
- C# 中的函数
- 配置 Lambda 函数
- 使用 AWS 控制台创建和部署
- 使用 AWS CLI 创建和部署
- 使用无服务器框架创建和部署
- AWS 执行和调用 Lambda 函数
- 删除 Lambda 函数
- 使用 Amazon API Gateway
- 使用 Amazon S3 的 Lambda 函数
- 使用 Amazon DynamoDB 的 Lambda 函数
- 具有预定事件的 Lambda 函数
- 带有 Amazon SNS 的 Lambda 函数
- 带有 CloudTrail 的 Lambda 函数
- 使用 Amazon Kinesis 的 Lambda 函数
- 具有自定义用户应用程序的 Lambda 函数
- AWS Lambda@Edge 与 CloudFront
- 使用 Cloudwatch 进行监控和故障排除
- AWS Lambda - 其他示例
- AWS Lambda 有用资源
- AWS Lambda - 快速指南
- AWS Lambda - 有用的资源
- AWS Lambda - 讨论
AWS Lambda – 环境设置
在开始使用 AWS Lambda 之前,您需要登录 Amazon 控制台。AWS Lambda 支持两种 IDE:Visual studio和Eclipse。在本章中,我们将逐步详细讨论AWS Lambda的安装。
在 AWS 控制台中创建登录名
您可以使用 Amazon 免费套餐在 AWS 控制台中免费创建登录信息。您可以按照下面给出的步骤创建亚马逊登录名以使用亚马逊服务 -
步骤1
转到https://aws.amazon.com/free/并单击创建免费帐户。您可以看到如下所示的屏幕截图 -

第2步
单击“创建免费帐户”按钮,您将被重定向到如下所示的屏幕 -

现在,根据您的选择在上面所示的表单中填写电子邮件地址、密码和 AWS 账户名称的详细信息,然后单击继续。
步骤3
现在,您可以找到如下所示的屏幕 -

在此表格中输入所有必需的详细信息。
请注意,根据所选国家/地区,需要支付最低费用。一旦输入的详细信息得到验证,同样的金额将被退还。您需要信用卡或借记卡详细信息才能创建免费帐户。对于印度用户,将扣除2 卢比并收取1 美元。一旦用户得到验证,该费用将退还给相应的卡用户。
请注意,该帐户是免费的,并且服务的使用受到限制。如果使用量超过限制,用户将被收取费用。
在上面显示的表格中输入详细信息后,单击“创建帐户并继续”。
您将被重定向到下一个屏幕,如下所示。
步骤4
您需要输入付款详细信息,即信用卡或借记卡,及其到期日期和持卡人姓名,如下所示 -

步骤5
输入所有详细信息后,单击“安全提交”,银行将验证该卡,并在您的手机上提供与该卡关联的OTP 。您可以找到一个窗口,如下所示 -

现在,输入OTP详细信息并单击“付款”。您需要根据所选国家/地区付费。
步骤6
付款完成后,下一步是电话验证。您需要输入您的手机号码,如下所示 -

填写详细信息后,单击“立即致电我”。AWS 将立即使用自动化系统进行呼叫。当通话时出现提示时,使用电话键盘将 AWS 网站上显示的 4 位数号码输入到您的手机上。这将验证您的号码,并且您将在创建登录时在开始时指定的邮件 ID 中收到邮件激活信息。
步骤7
单击邮件链接并输入帐户名或电子邮件 ID 和密码并登录 AWS 服务,如下所示 -

帐户名称显示在右上角,如上所示。您现在可以开始使用 AWS Lambda 服务。对于 AWS Lambda 服务,支持的语言包括 NodeJS、Python、Java、C# 和 Go。
安装 Visual Studio 2017
有 2 个与 AWS 兼容的 IDE:Visual Studio和Eclipse。在本节中,我们将讨论在 Windows、Linux Mac 上安装 Visual studio 2017。访问 Visual Studio 官方网站: https: //www.visualstudio.com/downloads/。您可以找到如图所示的欢迎屏幕 -
下载社区版本,即Visual Studio Community 2017,现在免费进行练习。安装后,它将引导您完成安装步骤,您需要选择稍后使用的软件包。您可以选择nodejs、python、c#包供我们后续工作。

针对 Visual Studio 2017 的 AWS 工具包支持
安装 Visual Studio 2017 后,您必须按照给定的步骤安装对 Visual Studio 2017 的 AWS Toolkit 支持 -
步骤1
转到https://aws.amazon.com/visualstudio/并下载适用于 Visual Studio 的 AWS 工具包。显示如下所示 -

请注意,为 Visual Studio 2017 下载的包是vsix包。如果您的 Visual Studio 版本在 2013-2015 之间,它将安装msi安装程序。单击下载按钮,如下所示。

第2步
现在,双击下载的 vsix 软件包,它将运行您完成安装步骤,如下所示 -

Visual Studio 安装成功后,您可以看到一个窗口,如下所示 -

步骤3
现在,打开 Visual Studio 2017,您应该会看到来自 AWS 的欢迎页面,如下所示 -

请注意,您需要添加访问密钥、秘密密钥、帐号才能开始使用 Visual Studio.s 中的 AWS 服务
适用于 NodeJS 的 AWS Lambda BoilerPlate
您可以将其与Visual Studio 代码一起使用,如下所示。
步骤1
您可以从官方网站免费下载Visual studio代码:https: //www.visualstudio.com/downloads/。Visual Studio 下载的主页如下所示 -

第2步
现在,打开 Visual Studio 代码,如下所示 -

步骤3
要安装对 AWS 的支持,扩展内提供了对 Nodejs 选项的支持。您可以搜索AWS,它将显示如下选项 -

步骤4
现在,在Nodejs中安装 AWS Lambda 的样板,如下所示 -

步骤5
单击存储库并在 Visual Studio 中克隆它,以开始在 Visual Studio 中编写 Lambda 函数。它将您重定向到我们可以在 Visual Studio 中克隆的存储库: https: //github.com/loganarnett/vscode-lambda-snippets。现在,从Visual Studio 中的“查看”选项打开命令选项板。

步骤6
单击它并选择 git clone ,如下所示 -

步骤7
输入存储库 URL 并根据您的选择将其保存在本地。创建如下所示的index.js文件以使用 lambda 函数 -


Eclipse IDE 的安装
现在,您必须安装最新的 eclipse Java EE IDE。您可以从 Eclipse 官方网站下载:https://www.eclipse.org/downloads/


对 Eclipse IDE 的 AWS Toolkit 支持
安装 Eclipse 后,执行以下步骤 -
步骤1
从菜单转到帮助并单击安装新软件。
第2步
在对话框顶部标有“使用”的文本框中输入https://aws.amazon.com/eclipse 。
步骤3
现在,从下面显示的列表中选择所需的AWS 核心管理工具和其他可选项目。

步骤4
现在,单击“下一步”。Eclipse 将引导您完成剩余的安装步骤,如下面给出的进一步步骤所示。
步骤5
AWS 核心模块显示在下面的网格中,如下面的屏幕截图所示 -

步骤6
安装后,AWS 工具将在 Eclipse 中可用,如下所示 -


步骤7
当您点击亚马逊服务时,您可以看到以下屏幕。

现在,单击 AWS Explorer 查看可用的服务。我们将在接下来的章节中讨论如何使用已安装的 IDE。