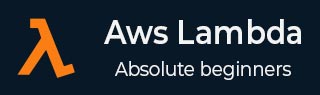
- AWS Lambda 教程
- AWS Lambda - 主页
- AWS Lambda - 概述
- AWS Lambda - 环境设置
- AWS Lambda - 简介
- 构建 Lambda 函数
- NODEJS 中的函数
- Java 中的函数
- Python 中的函数
- Go 中的函数
- C# 中的函数
- 配置 Lambda 函数
- 使用 AWS 控制台创建和部署
- 使用 AWS CLI 创建和部署
- 使用无服务器框架创建和部署
- AWS 执行和调用 Lambda 函数
- 删除 Lambda 函数
- 使用 Amazon API Gateway
- 使用 Amazon S3 的 Lambda 函数
- 使用 Amazon DynamoDB 的 Lambda 函数
- 具有预定事件的 Lambda 函数
- 带有 Amazon SNS 的 Lambda 函数
- 带有 CloudTrail 的 Lambda 函数
- 使用 Amazon Kinesis 的 Lambda 函数
- 具有自定义用户应用程序的 Lambda 函数
- AWS Lambda@Edge 与 CloudFront
- 使用 Cloudwatch 进行监控和故障排除
- AWS Lambda - 其他示例
- AWS Lambda 有用资源
- AWS Lambda - 快速指南
- AWS Lambda - 有用的资源
- AWS Lambda - 讨论
将 AWS Lambda@Edge 与 CloudFront 结合使用
Lambda@Edge 是 AWS Lambda 计算服务的补充,用于自定义 Cloudfront 提供的内容。
显示 AWS Lambda 与 AWS Cloudfront 的工作原理框图如下所示:

AWS Lambda 有四种使用方式 -
查看器请求 -最终用户向 CloudFront 发出名为“查看器请求”的请求
源请求 - CloudFront 将请求转发到源
源响应 - CloudFront 接收来自源的响应
查看器响应 - CloudFront 将响应发送给查看器
我们可以将 Lambda@Edge 用于以下目的 -
在请求和响应时更改标头。
将 cookie 详细信息添加到标头中。根据请求和响应进行AB测试。
根据标头详细信息将 URL 重定向到另一个站点。
我们可以从标头中获取用户代理并找出浏览器、操作系统等的详细信息。
必备条件
要开始使用 CloudFront 和 Lambda@Edge,我们需要以下内容 -
创建包含文件详细信息的 S3 存储桶
创建允许使用 CloudFront 和 Lambda@Edge 的角色
创建 CloudFront 分配
创建 lambda 函数
将 lambda 函数详细信息添加到 cloudfront
在浏览器中检查cloudfront url
我们将使用 CloudFront 和 Lambda@Egde 制作一个示例,其中我们将托管页面并在检测为桌面和设备时更改响应。
创建包含文件详细信息的 S3 存储桶
登录AWS控制台并在S3中创建一个存储桶并添加. 您要显示的html文件。

单击S3并创建存储桶,如下所示 -

现在,单击创建存储桶按钮并添加存储桶的详细信息,如下所示 -

单击“创建”按钮并上传其中的 .html。

创建角色
转到 AWS 控制台并单击IAM。

现在,单击“角色”->“创建角色”按钮,如图所示 -

选择S3、Lambda和Cloudfront的权限。最好使用 ARN 详细信息创建策略,仅授予所需功能和存储的权限。
在下面讨论的示例中,我们显示完全访问权限。如上所示添加了cloudfront 的角色名称 role 的策略。单击创建角色。


lambda@edge 和 cloudfront 所需的所有策略如上所示。这里还需要执行一个额外的步骤,因为在 Cloudfront 的情况下,URL 将跨区域可用,并且需要我们正在使用的服务之间建立信任关系。
现在,对于创建的角色,单击“信任关系”选项卡,如下所示 -

单击编辑信任关系,如下所示 -

它显示政策文件。我们需要在我们计划使用的主体 -> 服务中添加其他服务。最终的信任关系政策文件如下所示 -

单击“更新信任策略”按钮保存更改。
创建 CloudFront 分配
转到 CloudFront 服务,如下所示 -

单击 CloudFront 服务,然后单击创建分发-

原点设置、Behave设置和分布设置
让我们一一研究这些设置 -
原点设置

原点设置的各种参数解释如下 -
原始域名-这是我们存储 html 文件的 S3 存储桶的名称。我们还可以通过创建我们选择的文件夹将图像(如果有)存储在 S3 存储桶中。
原始路径-在这里您需要输入存储文件的文件夹的名称。目前我们还没有这个文件夹,所以暂时将其保留为空。
原始 ID -当选择原始域名时,它会被填充。您可以根据自己的选择更改 id。
限制存储桶访问 -在此,我们将选择选项yes。这里我们需要 S3 存储桶的安全性,以便任何人都无法访问 S3 存储桶。对于此选项,还填充了一些其他选项,例如Origin Access Identity、Comment 和 Grant Read Permission on Bucket。
原始访问身份-我们使用创建一个新的身份选项。您也可以选择现有的身份。这将创建一个新身份,CloudFront 使用该身份从 S3 存储桶读取详细信息。
存储桶上的大读取权限 -为此,选择选项Yes。
Origin Custom Headers -我们将在此处将标题保留为空白,因为我们现在不需要详细信息。
接下来,让我们讨论并填写Cloudront 发行版的Behave设置-

现在,选择协议 - https 或 http,以及缓存选项。请注意,默认缓存为 86400 或 24 小时。您可以根据需要更改该值。
单击对象缓存(自定义选项)以更改缓存。如果您的页面上有任何视频,您可以使用平滑流式传输。在这里,我们保留默认选项。创建 lambda 函数后,将添加其详细信息。
分发设置的详细信息如下所示 -

分布设置的各种参数解释如下 -
价格等级-它包含用户流量来源等详细信息。请注意,这里我们选择了默认值 -使用所有边缘位置。
AWS WAF Web ACL -用于选择 Web 应用程序防火墙。在这里,它的选项为None。首先,我们需要在AWS中创建防火墙。它为站点提供安全性。
备用域名- 如果有的话,您可以在此处指定域名。
SSL 证书 -这包含为 SSL 证书选择的所有详细信息。我们将保留默认值。
默认根对象-这里我们将指定我们在 S3 中上传的文件名。为此,我们需要默认显示 .html 中的内容。
对于其余的,我们将保留默认设置。
单击创建分发按钮以添加分发。

请注意,分发需要一些时间才能显示已部署的状态。
创建 AWS Lambda 函数
转到AWS控制台并创建Lambda函数。

在 AWS Lambda 代码中,我们将获取请求标头并检查用户代理。如果用户代理来自桌面,我们将更改响应以将消息显示为“桌面:欢迎使用 Cloudfront 的 AWS Lambda!” 如果是设备,则消息将为“移动设备:来自 Lambda@Edge 的问候!”
相应的AWS Lambda代码如下所示:
let content = `
<\!DOCTYPE html>
<html lang="en">
<head>
<meta charset="utf-8">
<title>Simple Lambda@Edge Static Content Response</title>
<meta name="viewport" content="width=device-width, initial-scale=1.0">
</head>
<body>
<h1>MOBILE DEVICES : Hello from Lambda@Edge!</h1>
</body>
</html>
`;
let content1 = `
<\!DOCTYPE html>
<html lang="en">
<head>
<meta charset="utf-8">
<title>Simple Lambda@Edge Static Content Response</title>
<meta name="viewport" content="width=device-width, initial-scale=1.0">
</head>
<body>
<h1>DESKTOP : Welcome to AWS Lambda with Cloudfront!</h1>
</body>
</html>
`;
exports.handler = (event, context, callback) => {
let request = event.Records[0].cf.request;
let finalrequest = JSON.stringify(request);
let headers = request.headers;
let useragent = JSON.stringify(headers["user-agent"][0].value);
let str = "";
if(/Android|webOS|iPhone|iPad|iPod|BlackBerry|IEMobile|Opera Mini|Mobile|mobile|CriOS/i.test(useragent)) {
str = content;
} else {
str = content1;
}
const response = {
status: '200',
statusDescription: 'OK',
body: str+useragent,
};
callback(null, response);
};
现在,保存 Lambda 函数。请注意,我们需要发布 Lambda 函数,以便它可以在所有区域中使用。要发布,我们需要执行以下操作 -
从操作下拉列表中,选择发布新版本,如下所示 -

如果您单击“发布新版本”,它将显示以下屏幕 -

现在,输入版本描述并单击发布。ARN 将显示创建的 AWS Lambda 函数的版本,如下所示 -

将 CloudFront 触发器添加到创建的新版本,如下所示 -

现在,添加 CloudFront 的配置详细信息。CloudFront 事件具有Viewer request、Origin request、Origin response和Viewer response选项。
接下来,选择之前创建的 CloudFront 分配。从事件中,我们将选择查看者请求。根据查看者的请求,将决定来自用户代理的桌面/设备并更改响应。接下来,添加触发器详细信息。

添加触发器后,我们需要等待 CloudFront 的分发部署完毕。

一旦状态更改为Deployed,我们就可以测试 CloudFront url 并在浏览器中检查域名。
桌面浏览器中的显示如下图所示。在这里,我们打印了来自查看器请求事件的用户代理。

这是移动设备中的显示。

因此,在上面的示例中,我们使用 Lambda@Edge 来更改桌面和移动设备上的响应。