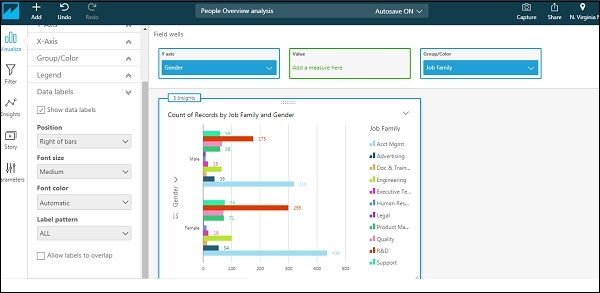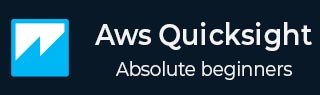
- AWS Quicksight 教程
- AWS Quicksight - 主页
- AWS Quicksight - 概述
- AWS Quicksight - 登陆页面
- AWS Quicksight - 使用数据源
- AWS Quicksight - 数据源限制
- AWS Quicksight - 编辑数据集
- AWS Quicksight - 创建新分析
- AWS Quicksight - 添加视觉效果
- 使用滤镜来呈现视觉效果
- AWS Quicksight - 见解
- AWS Quicksight - 创建故事
- AWS Quicksight - 使用参数
- AWS Quicksight - 共享分析
- AWS Quicksight - 仪表板
- AWS Quicksight - 管理 Quicksight
- AWS Quicksight - 版本类型
- AWS Quicksight - 管理 IAM 策略
- AWS Quicksight - 嵌入仪表板
- AWS Quicksight - AWS 开发工具包
- 开发者的责任
- AWS Quicksight 有用资源
- AWS Quicksight - 快速指南
- AWS Quicksight - 有用的资源
- AWS Quicksight - 讨论
AWS Quicksight - 创建新分析
分析是一种或多种视觉效果的组合。视觉效果是以图形、图表或表格格式表示数据。有多种格式可用于创建任何视觉效果。这包括饼图、水平条形图、垂直条形图和数据透视表。
根据业务需求修改输入数据集后,双击数据集并单击可视化以开始创建新的分析。它将向您显示以下屏幕或工作区。
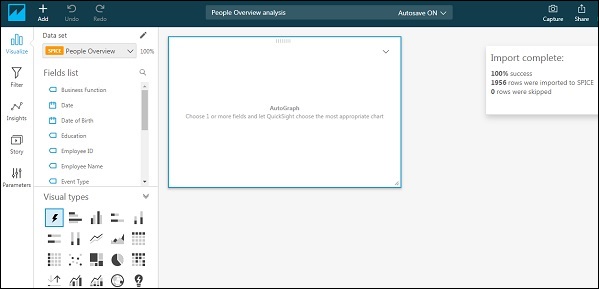
选择字段后,Quicksight 会根据该字段自动选择视觉效果类型。如果要更改视觉类型,可以选择其中一种视觉类型。
例如,我们首先选择视觉类型下的水平栏。首先,将任意一个字段拖动到中心的视觉对象内。在顶部,您将看到“字段井”,其中包含视觉和相应轴中使用的字段。您可以单击用户名下方最后一个的向下箭头。

这将为您提供更广阔的视野。我在 Y 轴上选择了性别,在组/颜色下选择了工作类别。您可以从下拉列表中修改字段。在值下,您可以添加任何数字字段并在该字段上使用聚合函数。默认情况下,视觉效果将显示行数。
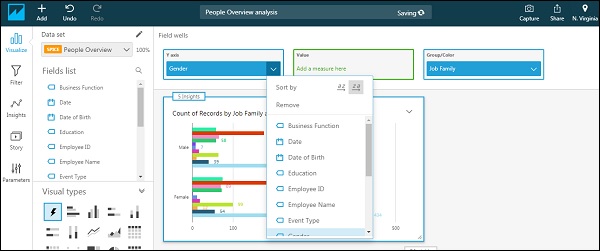

视觉效果如下 -
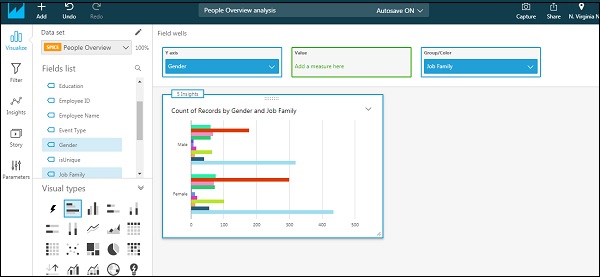
有一些选项可以更改视觉效果的标题/标题以及其他格式选项的数量。单击最右侧的下拉菜单。选项将扩大。选择“视觉格式”。您将能够在“视觉格式”下的左侧选项卡中看到各种选项。
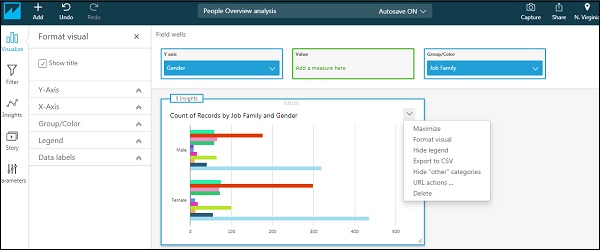
X 轴/Y 轴- 如果您想查看相应轴上的标签或字段名称,则可以选择此选项。它还允许您重命名这些标签。
组/颜色- 这提供了更改视觉效果中默认颜色的选项。
图例- 这提供了更改标题和标题在视觉效果中的位置的选项。您还可以通过单击标题来重命名它。
数据标签- 这提供了显示每个条的精确值以及需要显示值的位置的选项。
下面的屏幕显示了所有功能都打开时的视觉效果 -