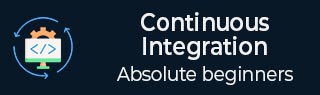CI - 在 TeamCity 中创建项目
现在我们的源代码位于 Git 存储库中,并且所有初始代码都在构建服务器上运行,是时候在我们的持续集成服务器中创建一个项目了。这可以通过以下步骤完成 -
步骤 1 - 登录 TeamCity 软件。转到持续集成服务器上的 URL - http://localhost:8080/login.html。

输入管理员凭据并登录服务器。
步骤 2 - 登录后,您将看到主屏幕。单击“创建项目”以启动新项目。

步骤 3 - 为项目命名,然后单击“创建”启动项目。在我们的例子中,我们将项目命名为“Demo”,如以下屏幕截图所示。

步骤 4 - 下一步是提及将在我们的项目中使用的 Git 存储库。请记住,在持续集成环境中,CI 服务器需要从支持 Git 的存储库中获取代码。在前面的步骤中,我们已经将项目文件夹启用为支持 Git 的存储库。在 TeamCity 中,您需要创建 VCS 根。为此,请单击项目主屏幕中的VCS Roots 。

步骤 5 - 在接下来出现的屏幕中,单击创建 VCS 根,如以下屏幕截图所示。

步骤 6 - 在出现的下一个屏幕中,执行以下步骤 -
将 VCS 的类型称为 Git。
为 VCS 根命名,可以是任何友好名称。我们将其命名为App。
将 Fetch url 指定为C:\Demo\Simple – 这是支持git 的存储库。
如果向下滚动屏幕,您将看到一个测试连接按钮。单击它以确保您可以成功连接到启用了 Git 的存储库。


步骤 7 - 单击“创建”,您现在将看到已注册的存储库,如下图所示。

步骤 8 - 下一步是创建将用于构建项目的构建配置。转到TeamCity 中的项目屏幕→常规设置。单击创建构建配置。

步骤 9 - 在以下屏幕中,为构建配置指定名称。在我们的例子中,我们将其命名为DemoBuild,然后单击“创建”。

步骤 10 - 在出现的下一个屏幕中,系统将要求您选择在前面的步骤中创建的VCS 存储库。因此,选择名称“App”并单击“附加”。
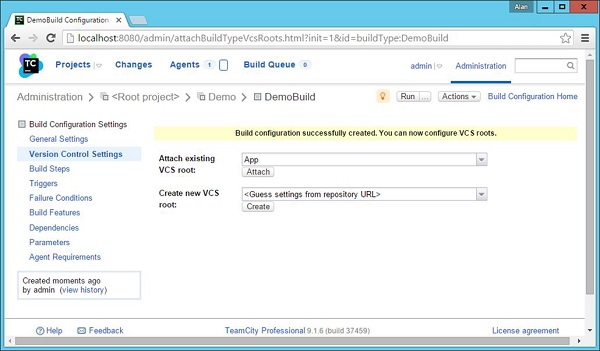
步骤 11 - 现在在弹出的下一个屏幕中,我们需要配置构建步骤。因此,单击“手动配置构建步骤”超链接。

步骤 12 - 在下一个构建屏幕中,我们需要输入以下详细信息 -
选择 Runner 类型为 MSBuild。
为步骤名称指定一个可选名称。
给出需要构建的文件的名称。当我们在前面的部分中指定 MSbuild 时,我们通常会看到提供Simple.csproj选项。这里需要指定同样的事情。
选择 MSBuild 版本“Microsoft Build Tools 2013”。
选择MSBuild ToolsVersion为 12.0。
向下滚动页面以保存设置。

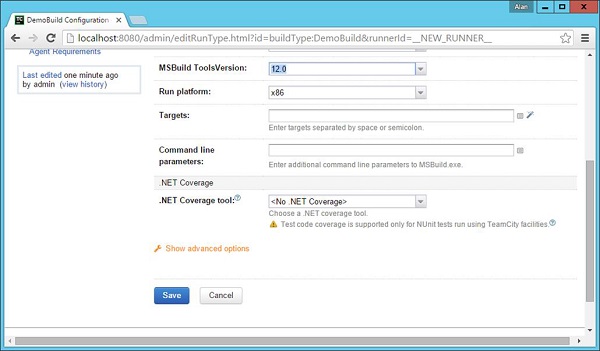
步骤 13 - 在下一个屏幕中,单击“运行”。

您将看到应用程序的构建正在进行中。

您应该获得成功的屏幕,这是一个好兆头,表明您的解决方案正在正确构建。

您还可以转到构建日志以查看持续集成服务器涵盖的所有步骤,如以下屏幕截图所示。