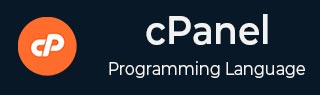
- cPanel教程
- cPanel - 主页
- cPanel - 概述
- cPanel - 注册域名
- cPanel - 获取虚拟主机
- cPanel - 设置名称服务器
- cPanel - 记录 cPanel 仪表板
- cPanel - 更改密码
- cPanel - 样式
- cPanel - 联系信息
- cPanel - 主页
- cPanel - 统计和仪表板
- cPanel - 用户管理器
- cPanel - 文件管理器
- cPanel - 文件权限
- cPanel - 图像
- cPanel - 图像缩放器
- cPanel - 图像转换器
- cPanel - 目录隐私
- cPanel - 磁盘使用情况
- cPanel-FTP
- cPanel - FTP 会话
- cPanel - 备份
- cPanel - 备份向导
- cPanel - MySQL 数据库
- cPanel - MySQL 数据库向导
- cPanel - phpMyAdmin
- cPanel - 远程 MySQL
- cPanel - 子域
- cPanel - 别名
- cPanel - 插件域
- cPanel - 重定向
- cPanel - 简单区域编辑器
- cPanel - 高级区域编辑器
- cPanel - 电子邮件帐户
- cPanel - 电子邮件转发器
- cPanel - 网络邮件
- cPanel - MX Entry
- cPanel - 自动回复
- cPanel - 跟踪交付
- cPanel - 电子邮件过滤器
- cPanel - 身份验证
- cPanel - 地址导入器
- cPanel - 加密
- cPanel - Apache Spamassassin
- cPanel - 访客
- cPanel - 错误
- cPanel - 带宽
- cPanel - Webalizer
- cPanel - 原始访问
- cPanel - CPU 和连接使用情况
- cPanel - IP 拦截器
- cPanel - SSH/TLS
- cPanel - 盗链保护
- cPanel - Ruby on Rails
- cPanel - 优化网站
- cPanel - Cron 作业
- cPanel - 跟踪 DNS
- cPanel - 索引
- cPanel - 错误页面
- cPanel - MIME 类型
- cPanel - 病毒扫描程序
- cPanel - Softaculous 应用程序安装程序
- cPanel - 安装 WordPress
- cPanel - FileZilla FTP 客户端
- cPanel - CloudFlare
- cPanel 有用资源
- cPanel - 快速指南
- cPanel - 有用的资源
- cPanel - 讨论
cPanel - 文件管理器
cPanel 文件管理器为您提供了有用的选项,可在 cPanel 界面中快速管理文件。它易于使用,消除了使用 FTP 的麻烦。您可以从此界面创建、上传、修改或删除文件。它还提供了在永久删除文件之前将文件移至垃圾箱的功能,以便以后可以从中恢复。
要打开文件管理器,请单击“文件”部分中的“文件管理器”。

它将打开一个新选项卡,进入文件管理器后,您将看到这样的仪表板。

cPanel 文件管理器为您在文件中导航提供了很大的灵活性。
您可以使用文件管理器执行以下任务。
搜索文件
要搜索文件,请使用文件管理器仪表板顶部的搜索栏。您可以在所有文件、public_html 或当前目录中搜索,然后在下一个输入框中输入文件名,然后单击“转到”来搜索文件。
注意- public_html是 cPanel 中的文件夹,可从网站前端访问的所有文件都存储在该目录中。当有人通过您的 URL 从前端访问您的网站时,首先加载此文件夹中的 Index.html 或 index.php。
文件管理器设置
要访问 cPanel 文件管理器首选项,请单击仪表板顶部的设置按钮。您将看到如下所示的提示。

默认情况下,打开 cPanel 时,cPanel 文件管理器会打开您帐户的主目录。但是,我们可以通过使用 Web 根(即公共 FTP 根的 public_html 文件夹)或您的域或您创建的任何子域的文档根来选择它来覆盖它。
在 Linux 中,隐藏文件前面有一个点 (.)。默认的 cPanel 文件管理器不显示它们,但您可以通过启用显示隐藏文件(点文件)选项来选择显示隐藏文件。
当我们打开一个文本文件(可能是 HTML、PHP 或纯文本文件)时,cPanel 会打开一个对话框来检查文件的字符编码,以在编辑文件时确保最大的兼容性。您可以通过选择“禁用字符编码验证对话框”来禁用此功能。
使用文件管理器
创建文件
要创建新文件,请导航到需要创建文件的目录,然后从仪表板中单击“新建文件”。将打开一个提示并询问您文件名。输入相应的文件扩展名和创建文件的路径。最后,单击“创建新文件”,将创建一个新文件。
创建文件夹
要创建新文件夹或目录,请导航到要在其中创建文件夹的目录。单击仪表板上的“新建文件夹”。将打开一个提示,询问您新文件夹的名称。输入所需的文件夹名称,然后单击“创建新文件夹”。将创建您的新文件夹。
复印
您可以复制单个文件或文件夹,甚至多个文件或文件夹。要复制单个文件或文件夹,请用鼠标单击要复制的内容,然后单击“复制”。系统将询问您要将文件或文件夹复制到的文件路径,相应地输入路径并单击复制文件。
要复制多个文件或文件夹,请单击所需的文件或文件夹,按住 ctrl 键选择多个文件或文件夹,然后单击复制。输入所需位置并单击“复制文件”按钮以复制多个文件。
移动
您可以移动单个或多个文件或文件夹。要移动单个文件或文件夹,请通过单击鼠标选择要移动的文件或文件夹,然后单击“移动”。系统将询问您要将文件或文件夹移动到的文件路径,相应地输入路径并单击“移动文件”。
要移动多个文件或文件夹,请单击所需的文件或文件夹,按住 ctrl 键选择多个文件或文件夹,然后单击“移动”。输入所需位置,然后单击“移动文件”按钮以移动多个文件。
上传文件
要从 cPanel 文件管理器界面上传文件,请导航至您要上传的目录,然后单击“上传”。你会发现如下所示的界面。

您可以拖放要上传的文件,也可以从“选择文件”按钮选择文件。如果您希望文件管理器自动覆盖同名文件,您可以选中 -覆盖现有文件复选框。
下载文件
要从 cPanel 文件管理器下载文件,您可以通过单击文件名选择单个文件或多个文件,然后单击“下载”来下载文件。
删除文件或文件夹
要删除单个或多个文件或文件夹,只需单击鼠标选择文件,然后单击“删除”按钮。您将收到将文件发送到垃圾箱的提示,如果您想永久删除文件,请选择“跳过垃圾箱”复选框。如果未选中该复选框,文件将移至废纸篓文件夹,您稍后可以从该文件夹中恢复它们。
重命名文件或文件夹
要重命名文件或文件夹,请单击鼠标选择文件或文件夹,然后单击重命名。您将收到输入新文件或文件夹名称的提示。相应地输入文件或文件夹名称,然后单击“重命名文件”按钮进行保存。您还可以双击任何文件或文件夹的名称来重命名该文件。
文本编辑器
要使用简单的文本编辑器编辑任何文本文件,请选择该文件并单击“编辑”按钮。如果启用,您将收到编码检查提示,然后单击提示中的“编辑”以编辑文件。文本编辑器将在新选项卡中打开,您可以在其中编辑文件。您还可以从此处切换到代码编辑器。完成编辑后,单击“保存”以保存文件。
代码编辑器
代码编辑器可以轻松编辑这些包含代码的文件。它区分代码之间的颜色,这使得编辑这些文件变得容易。
提取文件
要提取压缩文件,请选择要提取的文件,然后单击“提取”按钮。您将收到提示,输入要提取文件的路径,如果您输入的路径不存在,cPanel 文件管理器将创建该目录并在其中提取文件。
注意- cPanel 文件管理器只能提取 Zip、GZip 和 BZip2 压缩类型的文件。
压缩文件或文件夹
要压缩文件夹或单个或多个文件,请选择文件并单击“压缩”。您将收到提示,选择压缩方法,您可以选择 Zip、Gzip 或 Bzip2。它将要求您输入文件名,相应地输入文件名,然后单击压缩文件。压缩后,结果将显示给您。
查看文件
此选项可帮助您在 cPanel 界面中查看已知文件类型的内容。选择您要查看的文件,然后单击“查看”。它将打开一个新选项卡,并向您显示文件的内容。