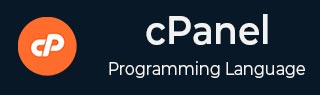
- cPanel教程
- cPanel - 主页
- cPanel - 概述
- cPanel - 注册域名
- cPanel - 获取虚拟主机
- cPanel - 设置名称服务器
- cPanel - 记录 cPanel 仪表板
- cPanel - 更改密码
- cPanel - 样式
- cPanel - 联系信息
- cPanel - 主页
- cPanel - 统计和仪表板
- cPanel - 用户管理器
- cPanel - 文件管理器
- cPanel - 文件权限
- cPanel - 图像
- cPanel - 图像缩放器
- cPanel - 图像转换器
- cPanel - 目录隐私
- cPanel - 磁盘使用情况
- cPanel-FTP
- cPanel - FTP 会话
- cPanel - 备份
- cPanel - 备份向导
- cPanel - MySQL 数据库
- cPanel - MySQL 数据库向导
- cPanel - phpMyAdmin
- cPanel - 远程 MySQL
- cPanel - 子域
- cPanel - 别名
- cPanel - 插件域
- cPanel - 重定向
- cPanel - 简单区域编辑器
- cPanel - 高级区域编辑器
- cPanel - 电子邮件帐户
- cPanel - 电子邮件转发器
- cPanel - 网络邮件
- cPanel - MX Entry
- cPanel - 自动回复
- cPanel - 跟踪交付
- cPanel - 电子邮件过滤器
- cPanel - 身份验证
- cPanel - 地址导入器
- cPanel - 加密
- cPanel - Apache Spamassassin
- cPanel - 访客
- cPanel - 错误
- cPanel - 带宽
- cPanel - Webalizer
- cPanel - 原始访问
- cPanel - CPU 和连接使用情况
- cPanel - IP 拦截器
- cPanel - SSH/TLS
- cPanel - 盗链保护
- cPanel - Ruby on Rails
- cPanel - 优化网站
- cPanel - Cron 作业
- cPanel - 跟踪 DNS
- cPanel - 索引
- cPanel - 错误页面
- cPanel - MIME 类型
- cPanel - 病毒扫描程序
- cPanel - Softaculous 应用程序安装程序
- cPanel - 安装 WordPress
- cPanel - FileZilla FTP 客户端
- cPanel - CloudFlare
- cPanel 有用资源
- cPanel - 快速指南
- cPanel - 有用的资源
- cPanel - 讨论
cPanel - 快速指南
cPanel - 概述
cPanel是一个基于Linux的主机管理控制面板。它用于管理您的网站和服务器的后端工作系统。它为我们在网站服务器上执行的大多数任务提供图形用户界面,例如上传文件、创建电子邮件、设置 cron 作业、处理数据库等。
cPanel 用户
cPanel 由服务器管理员安装在 Linux 系统上。在 cPanel 软件服务器的帮助下,管理员可以创建虚拟专用服务器,也可以将整个服务器专用于共享托管环境。cPanel 共享主机具有三种类型的用户级别。
服务器管理员- 该用户是 cPanel Linux 服务器的 root 用户,拥有服务器的所有权限。服务器管理员可以在 cPanel 服务器上创建、修改或删除任何帐户。Server Admin可以访问cPanel WHM(Web Host Manger),可以理解为cPanel的后端。
经销商帐户- 该用户由服务器管理员创建,服务器管理员可以选择应向经销商帐户授予哪种类型的权限。经销商帐户可以进一步创建用户帐户并有权访问他们创建的所有这些帐户。一个经销商帐户无权访问由另一经销商帐户创建的用户帐户。他们还可以以有限的权限访问 WHM。
用户帐户- 这些是普通用户帐户,每个从公司订阅网络托管的用户都会获得此类帐户。他们无权访问 Web Host Manager。用户帐户可以根据从网络托管提供商购买的计划托管单个或多个网站。
为什么选择 cPanel
cPanel 包含许多其他 Web 托管管理面板不提供的功能。它是图形化的,因此非技术用户也可以完美使用它。cPanel 可响应屏幕尺寸,因此可用于移动设备和平板电脑。它将自动适应设备的屏幕尺寸。
cPanel 非常易于使用和配置。它会自动调整网络托管的所有高级设置。用户几乎不需要进入命令行来配置任何设置,因为它已经内置了所有功能。
优点
cPanel 具有以下优点 -
使用 cPanel 托管网站非常容易。
它每年举办一次,并有多种语言版本。
它响应灵敏并适应任何屏幕尺寸,也可以在移动设备和平板电脑中有效使用。
cPanel 具有内置文件管理器,可帮助您管理文件,而无需使用 FTP 的麻烦。
cPanel集成了网络邮件软件,可以帮助通过在线网络邮件客户端发送和接收电子邮件。
您只需几个步骤即可轻松创建网站的备份。如果您的网站遇到任何错误,这将帮助您恢复备份。
您可以轻松管理您的网站数据库,因为cPanel集成了phpMyAdmin,这有助于直接管理数据库。
缺点
cPanel 没有任何重大缺点,但以下是它的一些显着缺点 -
cPanel 是一个商业软件,您需要付费才能获得它。
cPanel 仅适用于中小型网站。不建议使用 cPanel 创建大型网站。
cPanel - 注册域名
如果您有一个本地开发的网站或者您计划制作一个网站,那么您将需要两件事 - 域名和虚拟主机。域名是您网站的地址,您的用户将使用它来访问该网站。例如,tutorialspoint.com或 google.com 这些都是域名。
域名由两部分组成,TLD(顶级域名)和SLD(二级域名),例如在tutorialspoint.com中,tutorialspoint是TLD .com的二级域名,或者你可以说它是.com TLD的子域名。有许多可用的顶级域名,例如 .com、.net 等,以及国家/地区指定的 TLD,例如 .in、.uk、.ae 等。
域名的重要性
获得您选择的域名非常有用。您可以出于多种原因使用它,例如,您可以在线创建您的品牌标识,或者您可以创建个人博客网站。如果您有企业,人们将能够远程了解您的业务。
注册域名
域名是在非营利组织 ICANN 注册的。它不允许您直接注册域名,但您必须通过域名注册商才能实现此目的。域名注册涉及一年的注册费,并且您必须每年通过提供续订费来续订域名。域名不能一次性永久购买,而是必须每年续订,如果续订失败,域名会自动从注册中心删除。
如果您想注册您的域名,那么您必须按照以下步骤操作 -
步骤 1 - 为您的网站选择一个完美的域名。如果它是一个商业网站,那么您可能需要一个域名,即您的公司名称。
步骤 2 - 选择一家拥有良好支持基础设施的良好域名注册商公司。例如,GoDaddy 或 BigRock。
步骤 3 - 在注册商的网站中,检查您的域名是否可供注册。如果您选择的域名已被某人注册,那么您将不得不考虑其他域名。如果您的域名可以注册,那么您可以继续下一步。
第 4 步- 提供您的联系信息以及注册商要求的所有信息。注册域名时必须提供正确的信息,因为如果用户查找 WHOIS 信息,每个人都可以看到该信息。
步骤 5 - 您可以通过订阅隐私保护服务选择让任何人查看来隐藏您的联系方式。此服务向除注册商之外的所有人隐藏您的所有联系信息,许多域名注册商都提供此服务,但需要支付一些额外费用。
第 6 步- 通过支付注册费完成购买。域名将被注册给您。
cPanel - 获取虚拟主机
如果您已经注册了域名,下一步就是为您的网站获取虚拟主机。网络托管是一项服务,为您的网站在互联网上提供空间。如果您希望您的网站在线发布,那么您将必须获得网络托管服务。
在网络托管服务中,您的网站存储在称为网络服务器的高性能计算机中,这些计算机连接到高速网络并且全天候 24/7 开机。购买网络托管服务时,您可以在这些服务器上为您的网站租用空间。
基本上有三种类型的网络托管 -
共享托管- 在这种类型的网络托管中,单个服务器托管多个网站,有时甚至数千个。该服务器上的每个帐户在使用磁盘空间存储网站、数据库和带宽方面都有一定的限制。这是通过您的网站传输的数据量。这种类型的托管价格便宜,适合中小型网站。
虚拟专用服务器- 在这种类型的托管中,Linux 服务器被分为几个部分,每个部分充当不同的服务器,每个服务器都有一些有限的资源。在这种情况下,VPS 管理员对其 VPS 具有 root 访问权限,然后可以根据需要托管单个或多个网站。建议中型和大型网站使用此类托管。VPS 的成本高于共享主机,但低于专用主机。
专用服务器- 在这种类型的托管中,整个服务器租给用户,用户可以在此服务器上托管一个大型网站,也可以使用它在此服务器上托管多个网站,服务器管理员可以创建多个 VPS。专用托管的成本要高得多,并且需要服务器管理员来管理此类托管。
如果您的网站是新的,并且预计不会占用太多资源,那么您可以选择共享托管。您可以根据需要购买共享主机来托管一个网站或多个网站。在本教程中,我们将学习如何使用 cPanel 托管网站,因此建议您购买 cPanel 附带的托管。
cPanel - 设置名称服务器
当您购买主机后,您必须将您的域与您购买的主机连接起来。如果您从同一提供商处购买了域名和托管,那么您的域名服务器可能已经设置完毕。如果您从不同的提供商处购买了域名和托管,那么您将必须手动将新的名称服务器添加到您的域,以便它可以将您的域指向正确的服务器。
名称服务器是域名系统的一部分。这些 DNS 服务器保存哪个域连接到哪个 IP 地址的记录。名称服务器允许我们使用域名而不是 DNS 服务器的 IP 地址。当访问者键入您的域的 URL 时,DNS 服务器会告诉浏览器应从哪个服务器加载内容。简而言之,名称服务器定义了您域的当前 DNS 提供商。
当您收到包含网络托管服务器登录详细信息的电子邮件时,您还会获得名称服务器的详细信息。大多数托管提供商都使用自己的 DNS 服务器。要设置您的名称服务器,您必须登录域控制面板,并通过替换旧名称服务器来更新您的名称服务器。每个域名提供商都有自己的应用程序来执行此操作,您必须参阅域名注册商的文档以了解更多详细信息。
域名服务器需要时间通过全球不同的 DNS 服务器进行传播,更改可能会立即反映,也可能需要长达 48 小时的时间,具体取决于托管提供商的 DNS 服务器。
cPanel - 登录 cPanel 仪表板
在本章中,我们将学习登录 cPanel 仪表板。要登录仪表板,您将需要登录凭据。当您注册 cPanel 托管或您在购买托管期间创建时,此信息会发送给您。
cPanel 仪表板可通过两个端口访问 - 2082 用于不安全连接,2083 用于安全连接,许多托管提供商支持不安全连接,但始终建议您仅使用安全连接。
有多种方法可以找到 cPanel 的登录屏幕。建议您使用 cPanel 的 IP 地址,您可以通过在地址栏中键入以下内容来找到使用 IP 地址的 cPanel -
https://<your_IP_address>:2083 https://<your_IP_address>/cpanel
如果您已经更新了您的域的名称服务器,那么您可以使用您的域直接访问 cPanel。通过在地址栏中输入以下内容,您可以找到使用您的域的 cPanel 登录屏幕 -
https://<your_domain>:2083 https://<your_domain>/cpanel
一旦您被重定向到登录屏幕,您将看到如下所示的登录屏幕。

您可以输入用户名和密码,然后按登录按钮登录 cPanel 仪表板。
cPanel - 更改密码
当您成功登录 cPanel 仪表板后,首先,更改您的 cPanel 帐户的密码。这非常重要,这样 cPanel 的安全性才能保持完好。没有人会希望他们的网站被黑客攻击。
要更改您的 cPanel 密码,请按照以下步骤操作 -
步骤 1 - 在 cPanel 主页中,单击仪表板右上角的用户名。

步骤 2 - 单击密码和安全选项。你会发现修改密码界面。

步骤 3 - 写下您的旧密码,然后在以下字段中写下您的新密码两次。

步骤 4 -如果您需要通过 Windows 计算机中的未加密连接访问网络磁盘,请启用摘要身份验证选项。这种类型的连接不安全,不推荐。
步骤 5 - 单击立即更改密码!更改当前密码的按钮。如果成功,cPanel 将自动注销您,您必须使用新密码再次登录。
cPanel - 样式
您可以使用此界面更改 cPanel 的外观。cPanel 有两种主要界面风格,您可以在其中管理您的网络托管。虽然这些界面非常标准,但是您的服务器管理员或经销商帐户管理员可以修改这些界面,以更改其徽标和图标等。
要修改您的 cPanel 样式,请按照以下步骤操作 -
步骤 1 - 在 cPanel 主页中,单击仪表板右上角写的用户名。

步骤 2 - 单击更改样式选项。您会发现更改样式界面。


步骤 3 - 从可用样式中选择任何样式选项,单击样式顶部的“应用”按钮以加载新样式。

步骤 4 - cPanel 将自动重新加载以应用新设置,您将根据您选择的界面找到一个新界面。
cPanel - 联系信息
在cPanel的这个界面中,您可以更改系统电子邮件地址。这是系统可以通知您重要更新的电子邮件地址。您不能使用您的系统电子邮件地址或任何与您的域相关的电子邮件地址,这样当系统关闭时您就不会丢失任何重要的更新。
要更新您的联系电子邮件,请按照以下步骤操作 -
步骤 1 - 在 cPanel 主页中,单击仪表板右上角的用户名。

步骤 2 - 单击联系信息选项。您将找到联系信息界面。


步骤 3 - 输入您希望系统与您联系以获取重要通知的电子邮件地址。
步骤 4 - 您可以输入第二个电子邮件地址,您可以在该地址上接收通过主电子邮件发送的电子邮件的副本。
步骤 5 - 您可以选择系统应在联系人首选项中向您发送通知的事件选项。建议您选中每个复选框。

步骤 6 - 单击“保存”按钮保存您的联系方式首选项。
cPanel - 主页
登录 cPanel 仪表板后,您会看到它有很多选项。在本章中,您将快速了解 cPanel 仪表板中显示的每个选项。
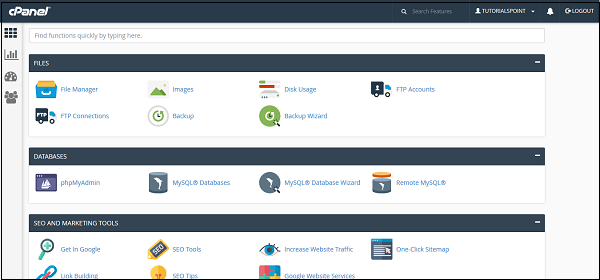
侧边栏
您可以通过此界面切换到您帐户的 cPanel 的四个主要区域,它们是 -
主页- 您可以在此处访问 cPanel 的所有功能。
统计信息- 显示有关您的 cPanel 帐户及其使用的资源的信息。
仪表板- 显示更改样式等的快速链接以及 cPanel 帐户的概述。
用户管理器- 在这里您可以管理您的 cPanel 帐户的用户。
导航栏
在此工具栏上,您将找到 cPanel 的徽标和搜索框,您可以在其中键入 cPanel 的任何功能以快速访问它。就像您的用户帐户名和一些快速链接一样,一旦您点击它。通知图标将向您显示有关您的 cPanel 帐户的最新通知。注销按钮将从 cPanel 结束您的会话(将您注销)。
功能列表
它显示 cPanel 中的所有特性和功能。您可以单击任何功能,它将带您进入所需的功能界面。
cPanel - 统计和仪表板
在本章中,我们将讨论 cPanel 统计信息和仪表板以及一些示例和屏幕截图,以便更好地理解。
c面板统计
cPanel 的统计界面显示您的 cPanel 帐户的快速统计信息。它包括如下所示的几种类型的信息。要查看 cPanel 帐户的快速统计信息,请单击左侧边栏中的第二个图标统计信息。您可以在 cPanel 快速统计中找到此信息。

一般- 它将显示分配给您帐户的带宽量以及您使用的带宽量。它还会显示您的 cPanel 帐户中可用的 FTP 帐户。它还会显示您上次登录的主目录和 IP 地址的信息。您可以点击服务器信息查看您的服务器的详细信息。
域信息- 在下一个框中,它将显示主域的信息以及您创建的附加域、子域和别名的数量。
邮件信息- 此部分将显示有关您的电子邮件的信息。它将告诉您创建了多少个电子邮件帐户、自动回复转发器和过滤器以及分配的资源总数。
磁盘空间- 在此部分中,显示您帐户的总磁盘空间,还显示 MySQL 数据库使用的空间量以及分配给您的帐户和 MySQL 数据库的空间总量。
数据库- 此部分显示您已创建的数据库总数以及可以创建的数据库总数的信息。

系统信息- 在本部分中,统计 cPanel 向您显示系统的信息,包括总 CPU 使用率、正在使用的虚拟和物理内存。它还显示您正在运行的进程、输入和输出使用的信息,还显示索引节点的数量,这意味着文件的数量。
cPanel 仪表板
通过此界面,您可以看到您的 cPanel 帐户的一些简要统计信息,并且您可以更改您的 cPanel 帐户的主题。要访问仪表板,您可以单击左侧边栏上的第三个图标“仪表板”。

cPanel - 用户管理器
这是最新版本的 cPanel 中引入的新功能。通过此用户管理器部分,您可以使用单个界面控制 cPanel 中的所有用户。此界面将显示所有拥有与您的域关联的电子邮件帐户或 FTP 帐户的用户帐户。您可以删除、编辑这些帐户、更改密码,也可以从此处删除它们。此界面使您能够添加新用户并将它们关联到 FTP 和电子邮件帐户。
删除帐户
要使用用户管理器并删除用户帐户,您可以按照以下步骤操作 -
步骤 1 - 单击左侧边栏中的最后一个图标打开用户管理器。一旦用户管理器打开,您将看到这样的界面 -
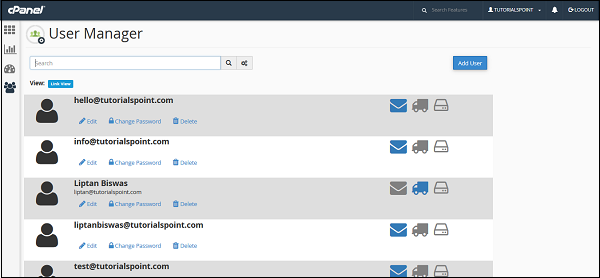
步骤 2 - 您可以在此处查看 cPanel 的所有帐户,其中也包括您的系统帐户。带有彩色收件箱图标的帐户表明该帐户有电子邮件地址。具有彩色卡车图标的帐户表明该帐户可以访问 FTP 帐户,而具有彩色磁盘图标的帐户则表明该帐户可以访问网络磁盘。
步骤 3 - 找到您要删除的帐户,然后单击域下的删除链接。

步骤 4 - 系统将要求您确认,单击删除按钮删除用户帐户。
编辑帐户
如果您想编辑帐户或更改任何帐户的密码。请按照以下步骤操作 -
步骤 1 - 从用户管理器中选择您想要编辑或更改密码的帐户。单击该帐户下的编辑链接或更改密码链接。这两个操作都会带您进入相同的界面,您可以在其中编辑帐户。
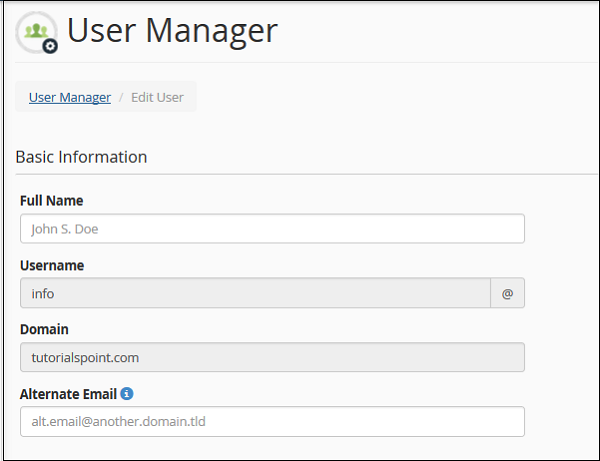
步骤 2 - 您可以指定用户的全名。或者,您可以提供该帐户的备用电子邮件 ID。
步骤 3 - 向下滚动查看安全信息,您可以在此界面中提供新密码,或者是否希望更改密码,如果不想,请将其留空。
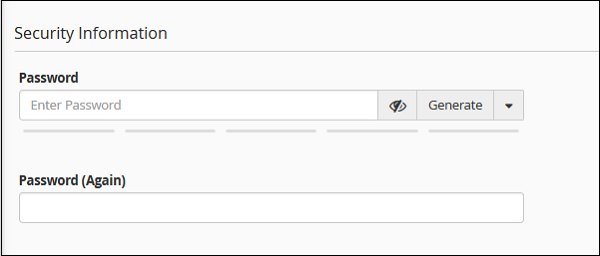
步骤 4 - 从服务界面选择您要为该用户帐户启用的服务。
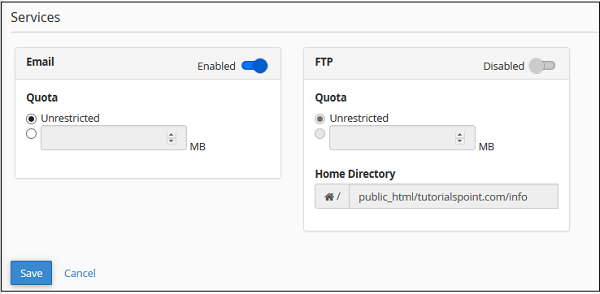
您可以启用或禁用电子邮件,也可以更改该帐户的电子邮件配额。您还可以为该帐户启用 FTP,只需移动开关即可启用 FTP 帐户。
步骤 5 - 单击“保存”以保存该现有用户的设置。
添加新用户
您还可以添加新用户并授予他访问电子邮件和 FTP 的权限。要创建新用户,请按照以下步骤操作 -
步骤 1 - 单击用户管理器界面右侧的“添加用户”按钮。您将看到与在“编辑”用户界面上看到的相同屏幕。
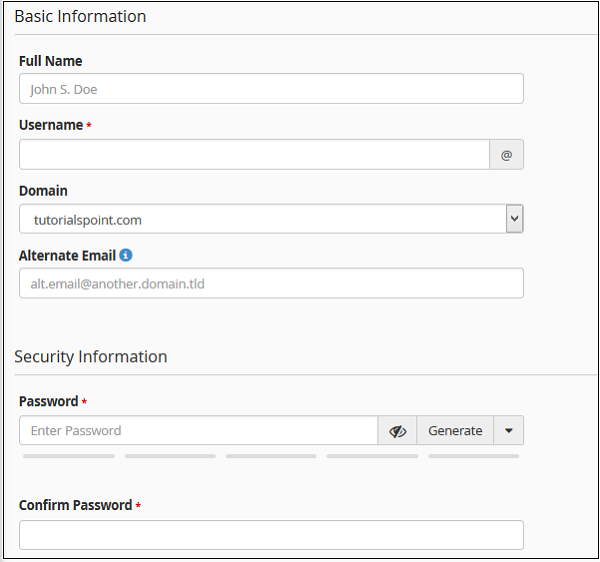
步骤 2 - 提供所有必要的信息,例如用户名和密码,您也可以提供用户的全名,但这是可选的。
步骤 3 - 选择您想要向该特定用户提供的服务。通过移动开关来启用或禁用服务来启用服务。
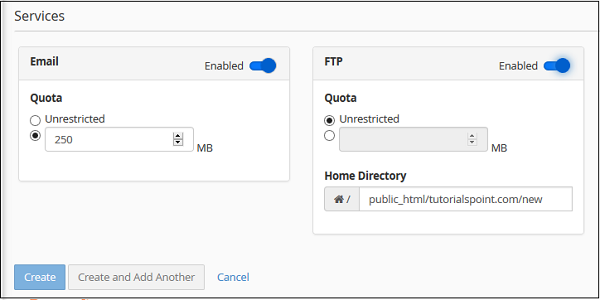
步骤 4 - 单击“创建”按钮创建用户并返回到用户管理器界面,或单击“创建并添加另一个”创建用户并返回到“添加用户”界面以再次添加新用户。
cPanel - 文件管理器
cPanel 文件管理器为您提供了有用的选项,可在 cPanel 界面中快速管理文件。它易于使用,消除了使用 FTP 的麻烦。您可以从此界面创建、上传、修改或删除文件。它还提供了在永久删除文件之前将文件移至垃圾箱的功能,以便以后可以从中恢复。
要打开文件管理器,请单击“文件”部分中的“文件管理器”。

它将打开一个新选项卡,进入文件管理器后,您将看到这样的仪表板。

cPanel 文件管理器为您在文件中导航提供了很大的灵活性。
您可以使用文件管理器执行以下任务。
搜索文件
要搜索文件,请使用文件管理器仪表板顶部的搜索栏。您可以在所有文件、public_html 或当前目录中搜索,然后在下一个输入框中输入文件名,然后单击“转到”来搜索文件。
注意- public_html是 cPanel 中的文件夹,可从网站前端访问的所有文件都存储在该目录中。当有人通过您的 URL 从前端访问您的网站时,首先加载此文件夹中的 Index.html 或 index.php。
文件管理器设置
要访问 cPanel 文件管理器首选项,请单击仪表板顶部的设置按钮。您将看到如下所示的提示。

默认情况下,打开 cPanel 时,cPanel 文件管理器会打开您帐户的主目录。但是,我们可以通过使用 Web 根(即公共 FTP 根的 public_html 文件夹)或您的域或您创建的任何子域的文档根来选择它来覆盖它。
在 Linux 中,隐藏文件前面有一个点 (.)。默认的 cPanel 文件管理器不显示它们,但您可以通过启用显示隐藏文件(点文件)选项来选择显示隐藏文件。
当我们打开一个文本文件(可能是 HTML、PHP 或纯文本文件)时,cPanel 会打开一个对话框来检查文件的字符编码,以在编辑文件时确保最大的兼容性。您可以通过选择“禁用字符编码验证对话框”来禁用此功能。
使用文件管理器
创建文件
要创建新文件,请导航到需要创建文件的目录,然后从仪表板中单击“新建文件”。将打开一个提示并询问您文件名。输入相应的文件扩展名和创建文件的路径。最后,单击“创建新文件”,将创建一个新文件。
创建文件夹
要创建新文件夹或目录,请导航到要在其中创建文件夹的目录。单击仪表板上的“新建文件夹”。将打开一个提示,询问您新文件夹的名称。输入所需的文件夹名称,然后单击“创建新文件夹”。将创建您的新文件夹。
复印
您可以复制单个文件或文件夹,甚至多个文件或文件夹。要复制单个文件或文件夹,请用鼠标单击要复制的内容,然后单击“复制”。系统将询问您要将文件或文件夹复制到的文件路径,相应地输入路径并单击复制文件。
要复制多个文件或文件夹,请单击所需的文件或文件夹,按住 ctrl 键选择多个文件或文件夹,然后单击复制。输入所需位置并单击“复制文件”按钮以复制多个文件。
移动
您可以移动单个或多个文件或文件夹。要移动单个文件或文件夹,请通过单击鼠标选择要移动的文件或文件夹,然后单击“移动”。系统将询问您要将文件或文件夹移动到的文件路径,相应地输入路径并单击“移动文件”。
要移动多个文件或文件夹,请单击所需的文件或文件夹,按住 ctrl 键选择多个文件或文件夹,然后单击“移动”。输入所需位置,然后单击“移动文件”按钮以移动多个文件。
上传文件
要从 cPanel 文件管理器界面上传文件,请导航至您要上传的目录,然后单击“上传”。你会发现如下所示的界面。

您可以拖放要上传的文件,也可以从“选择文件”按钮选择文件。如果您希望文件管理器自动覆盖同名文件,您可以选中 -覆盖现有文件复选框。
下载文件
要从 cPanel 文件管理器下载文件,您可以通过单击文件名选择单个文件或多个文件,然后单击“下载”来下载文件。
删除文件或文件夹
要删除单个或多个文件或文件夹,只需单击鼠标选择文件,然后单击“删除”按钮。您将收到将文件发送到垃圾箱的提示,如果您想永久删除文件,请选择“跳过垃圾箱”复选框。如果未选中该复选框,文件将移至废纸篓文件夹,您稍后可以从该文件夹中恢复它们。
重命名文件或文件夹
要重命名文件或文件夹,请单击鼠标选择文件或文件夹,然后单击重命名。您将收到输入新文件或文件夹名称的提示。相应地输入文件或文件夹名称,然后单击“重命名文件”按钮进行保存。您还可以双击任何文件或文件夹的名称来重命名该文件。
文本编辑器
要使用简单的文本编辑器编辑任何文本文件,请选择该文件并单击“编辑”按钮。如果启用,您将收到编码检查提示,然后单击提示中的“编辑”以编辑文件。文本编辑器将在新选项卡中打开,您可以在其中编辑文件。您还可以从此处切换到代码编辑器。完成编辑后,单击“保存”以保存文件。
代码编辑器
代码编辑器可以轻松编辑这些包含代码的文件。它区分代码之间的颜色,这使得编辑这些文件变得容易。
提取文件
要提取压缩文件,请选择要提取的文件,然后单击“提取”按钮。您将收到提示,输入要提取文件的路径,如果您输入的路径不存在,cPanel 文件管理器将创建该目录并在其中提取文件。
注意- cPanel 文件管理器只能提取 Zip、GZip 和 BZip2 压缩类型的文件。
压缩文件或文件夹
要压缩文件夹或单个或多个文件,请选择文件并单击“压缩”。您将收到提示,选择压缩方法,您可以选择 Zip、Gzip 或 Bzip2。它将要求您输入文件名,相应地输入文件名,然后单击压缩文件。压缩后,结果将显示给您。
查看文件
此选项可帮助您在 cPanel 界面中查看已知文件类型的内容。选择您要查看的文件,然后单击“查看”。它将打开一个新选项卡,并向您显示文件的内容。
cPanel - 文件权限
Linux操作系统中的所有文件和目录都具有访问权限。此功能使用户能够为每个用户设置不同的访问级别,并且操作系统也能够处理访问文件的不同请求。此功能使系统更安全,免受潜在的安全威胁。有三种类型的访问权限 -
读取- 它由“r”和数字 4 表示,它使用户能够仅读取文件。
写入- 它由“w”和数字 2 表示,它使用户能够仅写入文件。
执行- 它由“x”和数字 1 表示,它使用户能够仅执行文件。
访问权限也可以分组授予,例如,如果我们只想授予一个文件读写权限,我们可以为该文件分配“rw-”,或者以数字形式,我们可以分配数字6 – 作为4读和写 2 等于 6。
这些访问权限授予三种类型的用户 -
用户- 它是文件的所有者。
组- 所有者所在的用户组。
世界- 它指的是其他所有人。
我们根据cPanel中的文件类型授予访问权限。默认情况下,cPanel 文件管理器向用户授予 6-4-4 种权限 - 6 个给用户,4 个给组,4 个给世界。大多数时候我们不需要更改文件权限,除非需要。
您可以使用以下步骤更改 cPanel 环境中的文件权限 -
步骤 1 - 从 cPanel 主页转到文件管理器。
步骤 2 - 导航到您想要更改权限的文件或文件夹,然后单击鼠标选择文件或文件夹。
步骤 3 - 单击文件管理器顶部菜单中的权限链接,您将收到如下所示的提示。

步骤 4 - 根据您的需要选择权限,然后单击“更改权限”保存文件的新访问权限。
cPanel - 图像
借助 cPanel 的此功能,您可以直接通过其界面管理和修改您的图像。必须将图像上传到您的帐户才能使用此功能。要访问 cPanel 图像,请单击文件部分中的图像链接。

此功能包括以下工具 -

缩略图转换器
缩略图创建小图像或原始图像的缩略图。这是通过在需要时使用这些图像来完成的,因为它可以节省更多带宽。例如,当我们需要显示照片的预览时,当用户单击预览图像时,该预览将在新选项卡中打开。我们可以在这里使用小图像,而不是强制缩放图像以小尺寸显示。
要使用缩略图转换器,我们可以通过单击图像部分的缩略图链接来打开应用程序。我们将得到一个类似的仪表板,如下所示。

步骤 1 - 导航到您希望创建缩略图的所需目录,使用左侧的文件夹图标在目录中导航。
步骤 2 - 通过单击中间显示的文件夹名称,选择要从中创建缩略图的文件夹。
注意- Thumbnailer 是批量缩略图创建工具,单个图像不能在这些工具中使用。
步骤 3 - 在缩放百分比中,文本输入输入您希望缩小图像的百分比。选择保持纵横比以保持图像的原始比例。

步骤 4 - 最后单击缩略图以创建缩略图。
系统将自动创建一个子文件夹,缩略图到选定的文件夹中,该文件夹中的所有文件都将被转换并保存在其中,并带有前缀tn_。例如,如果您有图像 abc.png,那么它将被保存到 tn_abc.png 中。
cPanel - 图像缩放器
Image Scaler 是一个非常有用的工具,可以缩放图像以增加或减小其尺寸,或者我们可以说调整图像大小。要缩放图像,我们需要遵循以下步骤 -
步骤 1 - 通过单击“图像”部分中的“缩放器”来打开“图像缩放器”。
步骤 2 - 通过单击左侧的文件夹图标导航到目录,与上面的操作方式相同。
步骤 3 - 通过单击文件名选择要调整大小的文件。
注意- 图像缩放器是单个图像工具,一次可以与单个图像一起使用。
步骤 4 - 输入新尺寸(以像素为单位)或输入要增加或减少图像的百分比。您可以选择“保留纵横比”,这样图像比例就不会受到干扰,并且您还可以保留文件的旧副本,因为“图像标量”将旧图像替换为新图像。

步骤 5 - 最后单击“缩放图像”。
cPanel - 图像转换器
图像转换器可用于转换任何图像的图像格式。它可以从一种支持的类型转换为任何其他支持的类型。要使用图像转换器,请通过单击图像部分中的转换器链接打开界面。
步骤 1 - 通过单击左侧的文件夹图标导航到目录,就像我们上面所做的那样。
步骤 2 - 通过单击文件或文件夹的名称来选择要调整大小的文件或文件夹。
注意- 图像转换器可与单个文件或文件夹一起使用。
步骤 3 - 从提示中选择新文件类型,如下所示,可以是 -
- 便携式网络图形 (.PNG)
- JPEG (.JPG)
- GIF (.GIF)
- 位图 (.BMP)

步骤 4 - 最后单击“转换”以转换文件类型。
cPanel - 目录隐私
cPanel 的这一功能允许我们使用用户名和密码保护某些目录。如果目录受此保护,那么如果您网站前端的某人尝试访问该文件,系统将提示他们提供用户名和密码,如果用户名和密码不匹配,则用户将无法访问查看该目录的内容。
要为目录配置密码,请使用以下步骤 -
步骤 1 - 通过单击文件部分中的目录隐私来打开目录隐私配置。

步骤 2 - 在目录中导航以查找要保护的目录。使用左侧的图标打开目录。

步骤 3 - 通过单击文件夹名称选择要保护的目录,您将获得如下所示的相同配置。

步骤 4 - 选择密码保护此目录复选框并输入您希望在前端显示的标签,单击保存以保护此目录。
步骤 5 - 要授予用户访问权限,您需要创建用户。输入用户名和密码创建一个新用户,该用户可以从前端访问该目录。
步骤 6 - 单击“保存”以授予该用户访问权限。您还可以在此处创建多个用户。
如果您现在尝试访问受密码保护的目录,您将收到如下提示 -

您现在可以输入用户名和密码来访问该目录。
cPanel - 磁盘使用情况
cPanel 磁盘使用情况是监控可用帐户和磁盘空间使用情况的一种非常有效的方法。此功能会扫描您的磁盘,为您提供磁盘使用情况的图形概览。它显示目录使用的磁盘空间,但不显示单个文件消耗了多少空间。它还显示 MySQL 数据库、隐藏目录和电子邮件使用的磁盘配额信息。
它有助于管理磁盘配额,因为一旦您知道哪个目录具有最大的文件,您就可以使用文件管理器导航到该目录并删除不必要的文件。
要访问此功能,请单击 cPanel 的“文件”部分中的“磁盘使用情况”链接。
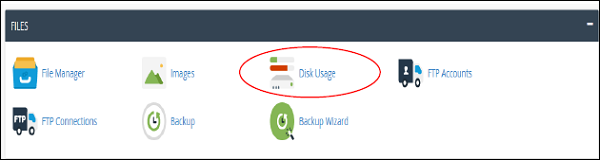
cPanel Disk Manger 主要有两个表。第一个表提供有关主目录子目录使用的磁盘空间以及其他功能(例如 MySQL、邮件列表)使用的空间的信息。请参考下面的截图。
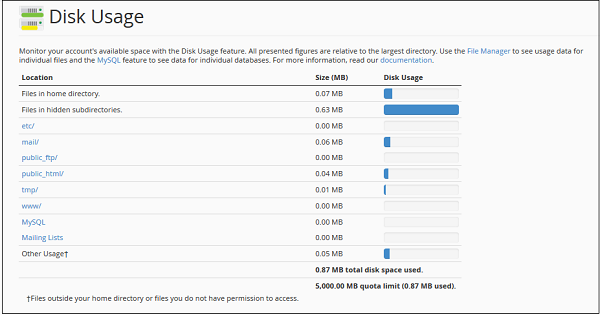
第二个表格显示了目录结构,其中包含所有子目录,包括隐藏的子目录,要打开目录查看该子目录所使用的空间,可以单击目录名称前面显示的箭头。单击目录名称将带您进入文件管理器。在此表中,您可以看到哪个子目录中的文件最大,当您的帐户中有很多目录时,这非常有帮助。
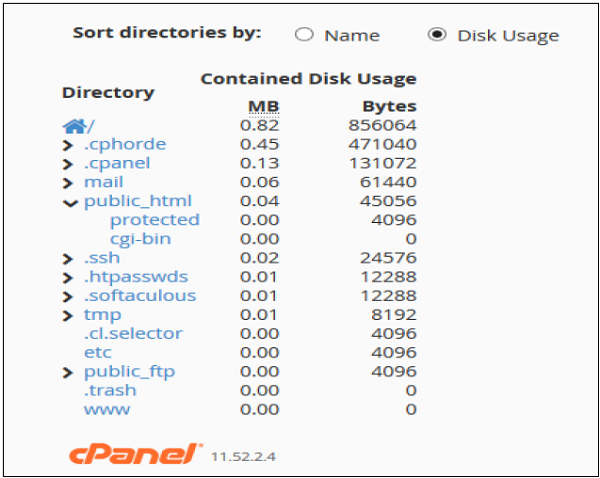
cPanel-FTP
文件传输协议 (FTP) 允许您使用 FileZilla、CoreFTP 等第三方应用程序管理文件。当文件数量或文件大小很大时,使用 FTP 文件管理器上传文件是一个很好的做法。FTP 帐户配置可以通过 FTP 上传、下载或修改文件的用户。每个 FTP 用户都有自己的用户名和主目录,但用户只能访问特定目录。
要创建 FTP 帐户,请按照以下步骤操作 -
步骤 1 - 通过单击“文件”部分下找到的 FTP 帐户来打开 FTP 帐户功能。

打开 FTP 帐户功能后,您将看到以下屏幕。

步骤 2 - 输入新用户的登录名,这将是用户的用户名,还为此用户提供一个强密码。
步骤 3 - 输入新用户的目录,您也可以根据您的用户保留预先填写的目录名称。
步骤 4 - 提供 FTP 存储配额,您可以提供无限配额或使用以兆字节为单位的某个值。
步骤 5 - 单击“创建 FTP 帐户”,您的 FTP 帐户将被创建。
配置FTP客户端
要配置 FTP 客户端,您可以通过单击配置 FTP 帐户下载任何预构建的配置文件。

您可以下载 FileZilla 或 CoreFTP 的 FTP 配置文件,它们是 Windows 软件或 Mac 版 Cyberduck。
特殊 FTP 帐户
这些 FTP 帐户是使用托管帐户预先构建的,无法删除,它们用于管理目的。

特殊 FTP 帐户之一是您的管理 FTP 帐户,其用户名将与您的帐户用户名相同。此 FTP 帐户的主目录是您的 cPanel 帐户根目录。您可以使用此 FTP 帐户访问您帐户中的所有文件。其密码将与您的 cPanel 帐户密码相同。
cPanel - FTP 会话
cPanel FTP 会话界面显示当前通过 FTP 登录网站的用户。这个界面很有用,它可以帮助您一键终止不需要的连接。
要访问此功能,请单击 cPanel 文件部分中的 FTP 会话链接。

它将打开一个界面,其中显示登录到您网站的当前用户。如果没有用户登录,则会显示没有用户登录的消息。

在这里它将显示以下信息 -
| 例子 | ||
|---|---|---|
| 用户 | 显示登录用户的用户名 | 利普坦西 |
| 已登录表格 | 显示用户系统的 IP 地址或主机名 | 106.215.178.204 |
| 登录时间 | 显示用户登录时间 | 2016 年 1 月 21 日星期四 13:50:03 |
| 地位 | 显示会话状态 | 闲置的 |
| 进程号 | 系统的 FTP 会话进程 ID | 203299 |
| 行动 | 终止连接 | 断开 |
终止 FTP 连接
如果您认为任何用户没有进行任何活动并且长时间处于 IDLE 模式,或者您认为用户正在上传非常大的文件,或者执行恶意操作,您可以通过单击断开连接按钮来终止连接行动。您将看到以下提示。

点击“断开用户”,用户的FTP连接将立即终止。
cPanel - 备份
cPanel 的这个功能对您的网站非常有用。我们可以使用备份功能将我们的网站转移到新主机。如果我们要更改网站文件或数据库,我们可以创建网站备份。这样,如果将来在编辑时网站出现任何问题,我们随时可以恢复到以前的状态。如果托管提供商出现任何问题,您将始终拥有该网站的副本。
cPanel Backup 会创建整个网站或网站一部分的压缩副本。cPanel 备份中有两种类型的备份。
完整备份
完整备份会创建整个网站和 cPanel 帐户的压缩副本。它包括您拥有或有权访问的所有文件。它还包括所有数据库、电子邮件帐户、电子邮件列表、子域等。
无法通过 cPanel 界面恢复完整备份。仅当您将当前主机转移到新主机时才使用它。您需要将此压缩备份上传到您的主目录,并要求您的托管提供商恢复它。
要下载完整的网站备份,请按照以下步骤操作 -
步骤 1 - 通过单击 cPanel主页中文件部分的备份来打开 cPanel 备份。

在顶部,您将找到完整备份,如下所示 -

步骤 2 - 单击写有“下载完整网站备份”的蓝色大按钮,您将进入此屏幕。

步骤 3 - 选择备份目标,将其保留为主目录。这将在您的主目录中创建一个备份,您稍后可以从那里下载它。输入电子邮件地址,当您的网站的完整备份可供下载时,您希望在其中接收通知。由于完整的网站备份需要时间来生成。
步骤 4 - 单击“生成备份”,您将看到“备份正在进行”的成功消息。
要下载完整网站备份,您可以在收到电子邮件通知后随时返回此页面,您将看到类似于下图所示的屏幕。

单击备份链接下载备份。
部分备份
部分备份已创建并可以立即下载。通过部分备份,您可以单独下载您的主目录、数据库、电子邮件转发器和电子邮件过滤器。您可以随时使用相同的界面将下载的备份上传到 cPanel 来恢复。
要使用此功能,请使用与步骤 1 中使用的相同方法打开“备份”部分,向下滚动,您将看到此处显示的类似界面,界面将根据您的域和数据而有所不同。

您可以单击主目录按钮下载主目录备份。要恢复您的主目录,您可以在右侧界面上传相同的文件,该文件上写有“恢复主目录备份” 。
您可以对数据库、电子邮件转发器和电子邮件过滤器执行相同的操作。
cPanel - 备份向导
您可以使用 cPanel 备份向导来逐步备份和恢复您的 cPanel 网站。cPanel 备份向导是为非高级用户创建的,以简化备份和恢复过程。
要使用 cPanel 备份向导,请通过单击“备份向导”链接打开此界面,该链接位于 cPanel 主页的“文件”部分下。

进入备份向导后,您可以通过如下所示的类似界面创建备份或恢复备份 -

要使用此备份向导,有 3 个重要步骤 -
如果您需要下载网站的备份
步骤 1 - 选择备份。
步骤 2 - 选择完整或部分备份,如上一章所述。我们无法恢复完整备份,这里也同样适用。如果您想下载部分备份,您可以单击主目录、MySQL 数据库或电子邮件转发和过滤器中的任意一项。从备份向导下载的部分备份只能通过备份向导恢复。

步骤 3 - 根据您的选择下载备份。
如果您需要从下载的备份恢复您的网站,请按照以下步骤操作 -
步骤 1 - 选择从备份向导界面恢复。
步骤 2 - 从主目录、MySQL 数据库或电子邮件转发器和过滤器中选择恢复类型。

步骤 3 - 上传您的备份文件并单击“恢复”按钮恢复您的备份。

cPanel - MySQL 数据库
MySQL 是最流行的开源 SQL 数据库管理系统。为了有效地管理大量数据,我们将数据存储在表中,可以在单个数据库中创建一组许多表。该界面允许您创建和管理现有的 MySQL 数据库。
如果您要创建基于 PHP 的应用程序或任何使用数据库的应用程序,那么您将需要创建一个数据库和一个数据库用户来访问该数据库。要使用 WordPress、Drupal、Joomla 或任何其他 CMS,您需要在安装这些 CMS 之前创建 MySQL 数据库。
要创建新的 MySQL 数据库,您需要通过单击 MySQL 数据库链接来打开 MySQL 界面,该链接可以在 cPanel 主页的数据库部分中找到。

创建一个新数据库
当 MySQL 数据库界面打开时,您首先会看到的是创建新数据库部分,如下所示。

要创建数据库,只需输入您要创建的数据库的名称,然后单击“创建数据库”按钮。您现在将收到一条成功消息,表明数据库已添加。

注意- cPanel 会自动为您输入的数据库名称添加前缀。因此,数据库中不会像共享托管环境中那样存在歧义。用户很多,两个数据库不能重名,因此你的数据库名称变成Prefix_dbName。将数据库与 Web 应用程序连接时,您将需要使用数据库的全名。
添加数据库用户
要在应用程序中使用新创建的数据库,您需要创建一个用户并授予其修改数据库中数据的所有权限。
要创建数据库用户,请向下滚动到 MySQL 数据库界面的末尾。在那里你会看到MySQL用户,在它下面会有添加新用户,如下所示。

步骤 1 - 根据您的选择输入用户名并选择一个强密码。单击“创建用户”以创建新用户。您将收到一条成功消息“您已成功创建 MySQL 用户。
注意- 数据库用户的完整用户名包括前缀和您提供的用户名。
由于我们已经创建了数据库用户,现在我们需要添加该用户来访问数据库。
步骤 2 - 向下滚动找到“将用户添加到数据库”。

步骤 3 - 选择您想要关联在一起的用户和数据库。单击“添加”按钮,您将看到以下屏幕。

要向用户提供所有权限,请选择“所有权限”复选框,所有复选框将自动选中。单击进行更改以保存更改。
修改数据库
随着时间的推移,存储在 MySQL 中的数据可能会损坏。发生这种情况的原因有很多。在Web应用程序中使用数据库时,如果我们看到任何与数据库相关的错误,我们需要修复数据库以修复损坏的数据。但在修复数据库之前,我们需要通过检查数据库是否有错误来找到数据损坏的表。
我们可以执行两种操作来排除与数据库相关的错误。要执行这些操作,我们需要滚动到 MySQL 数据库界面中的修改数据库选项,修改数据库的屏幕截图如下所示。

检查数据库
通过cPanel数据库的这个功能,您可以找到数据库中的哪个表被损坏。
要检查数据库,我们需要执行以下步骤。
步骤 1 - 从检查数据库的下拉菜单中选择要检查的数据库,如上所示。
步骤 2 - 单击“检查数据库”按钮。
步骤 3 - cPanel 现在将运行自动脚本来查找数据库中损坏的表。如果发现任何损坏的表,它将显示表的名称,否则将显示成功消息。
修复数据库
该数据库工具有助于自动修复数据库中损坏的数据或表。
要使用此工具,我们需要执行以下步骤 -

步骤 1 - 从下拉菜单中选择具有损坏数据的数据库。
步骤 2 - 单击修复数据库按钮。
步骤 3 - cPanel 现在将运行自动脚本来修复数据库中损坏的数据或表,如果成功,它将给您一条成功消息。如果修复数据库失败,它将显示错误以及发生错误的表名。
cPanel - MySQL 数据库向导
MySQL 数据库向导是一个逐步创建 MySQL 数据库和用户并最终添加用户来访问数据库的过程。
要使用这个界面,我们需要打开MySQL数据库向导,它可以在cPanel主页的数据库部分找到,如下所示。

步骤 1 - 通过在文本输入中提供数据库名称来创建新数据库,填写后,单击下一步。

步骤 2 - 通过提供用户名和密码创建数据库用户。完成后单击“创建用户” 。

步骤 3 - 通过向用户授予访问和修改数据的所有权限来将用户添加到数据库。完成后,选择所有权限复选框并单击下一步。

步骤 4 - 如果一切正常,您将收到成功消息。
要修改使用 MySQL 数据库向导创建的数据库,您始终可以使用 MySQL 数据库界面。
cPanel - phpMyAdmin
phpMyAdmin 是一个用于管理数据库内的表和数据的第三方工具。它是管理 MySQL 数据库的图形用户界面。您可以手动创建表格、导入和导出数据或通过它编辑行的值。
要访问 phpMyAdmin,请单击 phpMyAdmin 链接,该链接位于 cPanel 主页的数据库部分下。

您将看到与此类似的仪表板。

在左侧窗格中,有一个数据库列表,可以展开该列表来查看每个数据库中的表。右侧窗格中,有数据库服务器的一般信息。
执行 SQL 查询
要在数据库上执行 SQL 查询,我们需要执行以下步骤 -
步骤 1 - 通过单击数据库名称从左侧窗格中选择数据库。选择数据库后,它将显示数据库的结构。
步骤 2 - 单击顶部栏中的 SQL 打开 SQL 编辑器。

步骤 3 - 将查询写入 SQL 编辑器。您还可以输入多个查询,以分号 (;) 分隔。

步骤 4 - 单击执行按钮执行查询。如果查询执行成功,您将收到一条成功消息。
cPanel - 远程 MySQL
cPanel 的此功能允许远程服务器或 Web 应用程序访问您帐户上托管的数据库。如果服务器或 Web 应用程序尝试访问您帐户上未提供访问权限的数据库,则 cPanel 将不允许该主机访问您的数据库。但是,如果您有一个应用程序,您希望授予其访问数据库的权限,则可以在此处添加其主机名或 IP 地址。
要访问此界面,请单击 cPanel 数据库部分中的远程 MySQL 链接。

添加访问主机
添加访问主机,可以在需要时访问您的数据库。您必须在文本输入中输入主机名。您可以输入三种类型的主机名。
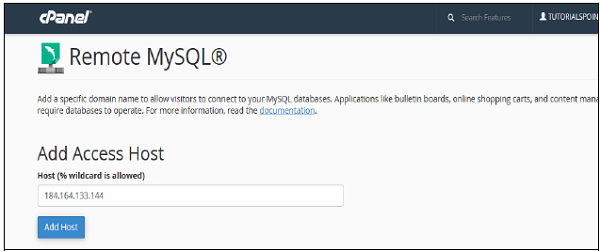
- 您可以使用域名,例如www.tutorialspoint.com
- 您可以使用IP地址,例如184.168.144.133
- 您可以使用通配符 %,例如 %.tutorialspoint.com 或 184.164.144.%
单击“添加主机”添加访问主机。
删除访问主机
要拒绝访问有权访问数据库的 Web 应用程序,请单击访问主机列表中的删除链接。

cPanel - 子域
子域是一个域,它是主域的一部分,存在于同一台服务器中。我们也可以说它是第二个网站,位于主域下,但它可能与根网站有任何关系,也可能没有任何关系。我们可以在这个子域下运行一个新网站。
例如- blog.tutorialspoint.com是根域tutorialspoint.com 的子域,blog.tutorialpoint.com 也可以通过tutorialpoint.com/blog 访问。
创建子域
步骤 1 - 单击“子域”,可以在“域”部分下找到它。

步骤 2 - 输入您要创建的子域文本。选择您的子域的根域,文档根将根据您的子域自动填充。您可以保留原样,也可以根据需要更改它。单击“创建”按钮创建您的子域。

如果您的子域创建成功,您将看到如下所示的成功消息。

管理重定向
如果您希望子域指向另一个域而不是从您自己的服务器加载内容,则可以通过单击“管理重定向”来实现,如下所示。

您将进入屏幕,您可以在其中管理子域的重定向。输入要将子域重定向到的新 URL。单击“保存”,您的重定向将成功保存。如果您想稍后禁用重定向,可以单击“禁用重定向”。

cPanel - 别名
cPanel 的此功能允许您的网站从另一个域加载。当用户输入别名域或停放域来访问网站时,cPanel 会自动将其重定向到您的主域并加载主网站。
例如,假设您的主域是www.mymaindomain.com并且您还购买了www.myanotherdomain.com和www.mymaindomain.in,并且您希望向您也购买的这些其他域显示相同的网站。无需为这些域购买单独的托管并将网站复制到这些域。您可以使用 cPanel 别名将这些域指向您的主域。
创建别名
要创建别名,您需要执行以下步骤 -
步骤 1 - 单击 cPanel 主页的域部分中的别名链接,打开 cPanel 别名。

步骤 2 - 在“别名”部分中,您将看到“创建新别名”,在文本框中填写您的域名。

步骤 3 - 按“添加域”按钮添加别名,如果成功,您将看到一条成功消息。
注意- 1. 域名必须已注册。2. 域的名称服务器必须配置为指向您的 cPanel 帐户。
删除别名
要删除之前创建的别名,您需要按照以下步骤操作 -
步骤 1 - 导航到“删除别名”部分,可以在“删除别名”下找到该部分。

步骤 2 - 单击与要删除的域对应的操作中的删除链接,您将看到以下删除提示。

英石