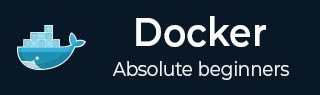
- Docker 教程
- Docker-主页
- Docker - 概述
- Docker - 在 Linux 上安装 Docker
- Docker - 安装
- Docker-集线器
- Docker - 图像
- Docker-容器
- Docker - 使用容器
- Docker-架构
- Docker - 容器和主机
- Docker - 配置
- Docker - 容器和外壳
- Docker-文件
- Docker - 构建文件
- Docker - 公共存储库
- Docker - 管理端口
- Docker - 私有注册表
- 构建 Web 服务器 Docker 文件
- Docker - 指令命令
- Docker - 容器链接
- Docker-存储
- Docker - 网络
- Docker - 设置 Node.js
- Docker - 设置 MongoDB
- Docker - 设置 NGINX
- Docker-工具箱
- Docker - 设置 ASP.Net
- Docker-云
- Docker-日志记录
- Docker-撰写
- Docker——持续集成
- Docker-Kubernetes 架构
- Docker - Kubernetes 的工作
- Docker 有用的资源
- Docker - 快速指南
- Docker - 有用的资源
- Docker - 讨论
Docker-云
Docker Cloud 是 Docker 提供的一项服务,您可以在其中执行以下操作 -
节点- 您可以将 Docker 云连接到现有的云提供商(例如 Azure 和 AWS),以在这些环境中启动容器。
云存储库- 提供一个可以存储您自己的存储库的地方。
持续集成- 连接Github并构建持续集成管道。
应用程序部署- 部署和扩展基础设施和容器。
持续部署- 可以自动化部署。
入门
您可以访问以下链接开始使用 Docker Cloud - https://cloud.docker.com/

登录后,您将看到以下基本界面 -

连接到云提供商
第一步是连接到现有的云提供商。以下步骤将向您展示如何与 Amazon 云提供商连接。
步骤 1 - 第一步是确保您拥有正确的 AWS 密钥。这可以从aws控制台获取。使用以下链接登录您的aws帐户 - https://aws.amazon.com/console/

步骤 2 - 登录后,转到安全凭证部分。记下将从 Docker Hub 使用的访问密钥。

步骤 3 - 接下来,您需要在aws中创建一个允许 Docker 查看 EC2 实例的策略。转到aws中的配置文件部分。单击创建策略按钮。

步骤 4 - 单击“创建您自己的策略”并将策略名称指定为dockercloudpolicy并指定策略定义,如下所示。
{
"Version": "2012-10-17",
"Statement": [ {
"Action": [
"ec2:*",
"iam:ListInstanceProfiles"
],
"Effect": "Allow",
"Resource": "*"
} ]
}

接下来,单击创建策略按钮
步骤 5 - 接下来,您需要创建一个角色,Docker 将使用该角色在 AWS 上启动节点。为此,请转到AWS 中的“角色”部分,然后单击“创建新角色”选项。

步骤 6 - 将角色名称命名为dockercloud-role。

步骤 7 - 在下一个屏幕上,转到“跨账户访问角色”并选择“在您的账户和第三方 AWS 账户之间提供访问”。

步骤 8 - 在下一个屏幕上,输入以下详细信息 -
- 在帐户 ID 字段中,输入 Docker 云服务的 ID:689684103426。
- 在外部 ID 字段中,输入您的 Docker Cloud 用户名。

步骤 9 - 然后,单击“下一步”按钮,并在下一个屏幕上附加在先前步骤中创建的策略。

步骤 10 - 最后,在创建角色时的最后一个屏幕上,确保复制创建的arn角色。
arn:aws:iam::085363624145:role/dockercloud-role

步骤 11 - 现在返回Docker Cloud,选择Cloud Providers,然后单击Amazon Web Services 旁边的插头符号。

输入arn角色并单击“保存”按钮。

保存后,与AWS的集成就完成了。

设置节点
与 AWS 的集成完成后,下一步就是设置节点。转到 Docker Cloud 中的节点部分。请注意,节点的设置将首先自动设置节点集群。
步骤 1 - 转到 Docker Cloud 中的节点部分。

步骤 2 - 接下来,您可以提供将在 AWS 中设置的节点的详细信息。

然后,您可以单击屏幕底部显示的启动节点集群。部署节点后,您将在“节点集群”屏幕中收到通知。

部署服务
部署节点后的下一步是部署服务。为此,我们需要执行以下步骤。
步骤 1 - 转到Docker Cloud 中的服务部分。单击创建按钮

步骤 2 - 选择所需的服务。在我们的例子中,我们选择mongo。

步骤 3 - 在下一个屏幕上,选择“创建和部署”选项。这将开始在您的节点集群上部署Mongo容器。

部署后,您将能够看到容器处于运行状态。
