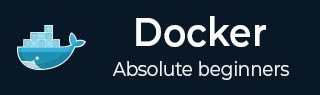
- Docker 教程
- Docker-主页
- Docker - 概述
- Docker - 在 Linux 上安装 Docker
- Docker - 安装
- Docker-集线器
- Docker - 图像
- Docker-容器
- Docker - 使用容器
- Docker-架构
- Docker - 容器和主机
- Docker - 配置
- Docker - 容器和外壳
- Docker-文件
- Docker - 构建文件
- Docker - 公共存储库
- Docker - 管理端口
- Docker - 私有注册表
- 构建 Web 服务器 Docker 文件
- Docker - 指令命令
- Docker - 容器链接
- Docker-存储
- Docker - 网络
- Docker - 设置 Node.js
- Docker - 设置 MongoDB
- Docker - 设置 NGINX
- Docker-工具箱
- Docker - 设置 ASP.Net
- Docker-云
- Docker-日志记录
- Docker-撰写
- Docker——持续集成
- Docker-Kubernetes 架构
- Docker - Kubernetes 的工作
- Docker 有用的资源
- Docker - 快速指南
- Docker - 有用的资源
- Docker - 讨论
Docker - 安装
让我们来看看每个产品的安装。
适用于 Windows 的 Docker
下载安装程序后,双击它启动安装程序,然后按照以下步骤操作。
步骤 1 - 单击协议条款,然后单击安装按钮继续安装。

步骤 2 - 完成后,单击“完成”按钮完成安装。

Docker工具箱
下载安装程序后,双击它启动安装程序,然后按照以下步骤操作。
步骤 1 - 单击开始屏幕上的“下一步”按钮。

步骤 2 - 在下一个屏幕上保留默认位置,然后单击“下一步”按钮。

步骤 3 - 保留默认组件并单击“下一步”按钮继续。

步骤 4 - 保持其他任务不变,然后单击“下一步”按钮。

步骤 5 - 在最后一个屏幕上,单击“安装”按钮。

使用 Docker 工具箱
现在让我们看看如何使用 Docker Toolbox 来处理 Windows 上的 Docker 容器。第一步是启动 Docker Toolbox 应用程序,安装 Docker Toolbox 时会在桌面上创建快捷方式。

接下来,您将看到 Docker 工具箱启动时正在执行的配置。

完成后,您将看到 Docker 已配置并启动。您将获得 Docker 的交互式 shell。

为了测试Docker是否正常运行,我们可以使用Docker run命令下载并运行一个简单的HelloWorld Docker容器。
Docker run 命令的工作原理如下:
docker run
该命令用于在 Docker 容器中运行命令。
句法
docker run image
选项
图像- 这是用于运行容器的图像的名称。
返回值
输出将在所需的容器中运行命令。
例子
sudo docker run hello-world
此命令将下载hello-world映像(如果尚不存在),并将hello-world作为容器运行。
输出
当我们运行上面的命令时,我们将得到以下结果 -

如果您想在 Windows 上运行 Ubuntu 操作系统,可以使用以下命令下载 Ubuntu 映像 -
Docker run –it ubuntu bash
在这里,您通过–it选项告诉 Docker 以交互模式运行命令。

在输出中,您可以看到 Ubuntu 映像已下载并运行,然后您将以 root 用户身份登录 Ubuntu 容器。