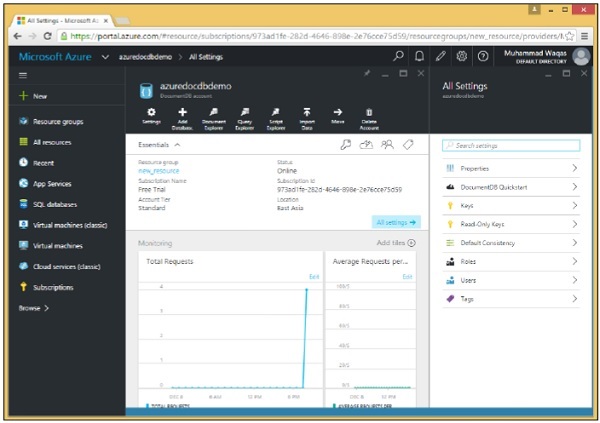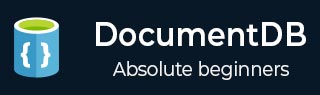
- 文档数据库教程
- DocumentDB - 主页
- DocumentDB - 简介
- DocumentDB - 优点
- DocumentDB - 环境设置
- DocumentDB - 创建帐户
- DocumentDB - 连接帐户
- DocumentDB - 创建数据库
- DocumentDB - 列出数据库
- DocumentDB - 删除数据库
- DocumentDB - 创建集合
- DocumentDB - 删除集合
- DocumentDB - 插入文档
- DocumentDB - 查询文档
- DocumentDB - 更新文档
- DocumentDB - 删除文档
- DocumentDB - 数据建模
- DocumentDB - 数据类型
- DocumentDB - 限制记录
- DocumentDB - 记录排序
- DocumentDB - 索引记录
- DocumentDB - 地理空间数据
- DocumentDB - 分区
- DocumentDB - 数据迁移
- DocumentDB - 访问控制
- DocumentDB - 可视化数据
- DocumentDB 有用资源
- DocumentDB - 快速指南
- DocumentDB - 有用的资源
- DocumentDB - 讨论
DocumentDB - 创建帐户
要使用 Microsoft Azure DocumentDB,您必须创建 DocumentDB 帐户。在本章中,我们将使用 Azure 门户创建一个 DocumentDB 帐户。
步骤 1 - 如果您已经有 Azure 订阅,请登录在线https://portal.azure.com,否则您需要先登录。
您将看到主仪表板。它是完全可定制的,因此您可以按照自己喜欢的方式排列这些图块、调整它们的大小、添加和删除经常使用或不再执行的操作的图块。
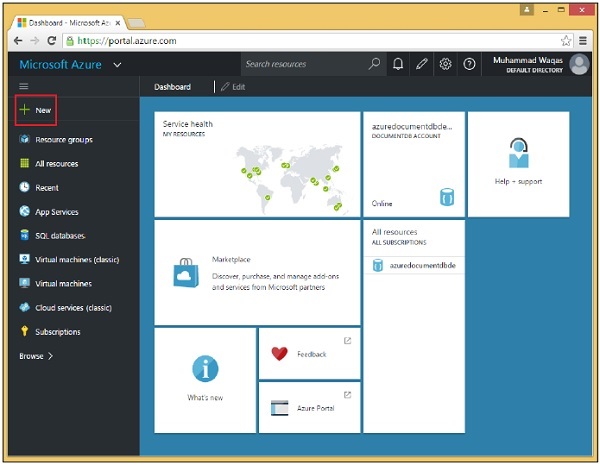
步骤 2 - 选择页面左上角的“新建”选项。
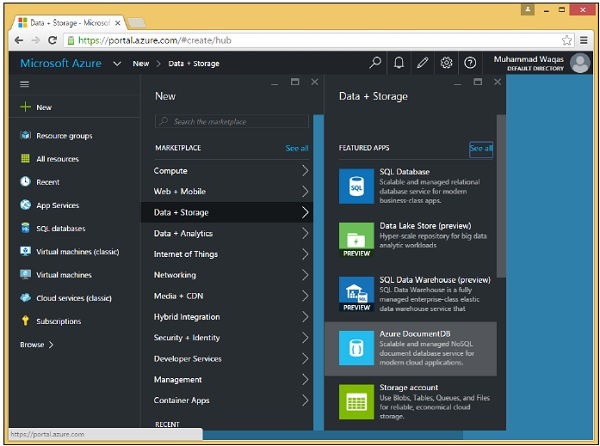
步骤 3 - 现在选择数据 + 存储 > Azure DocumentDB 选项,您将看到以下“新建 DocumentDB 帐户”部分。
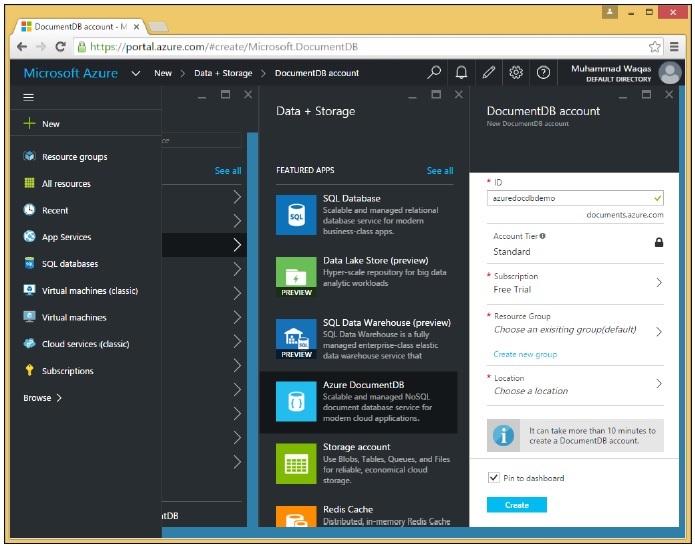
我们需要提供一个全球唯一的名称 (ID),它与 .documents.azure.com 结合起来,成为我们 DocumentDB 帐户的可公开寻址的端点。我们在该帐户下创建的所有数据库都可以使用此端点通过互联网访问。
步骤 4 - 我们将其命名为 azuredocdbdemo 并单击资源组 → new_resource。
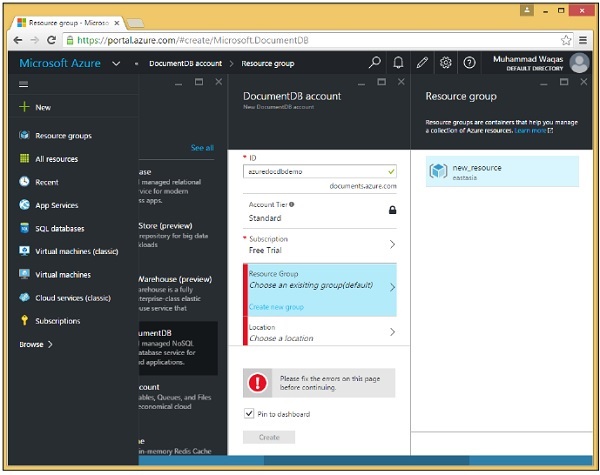
步骤 5 - 选择位置,即您希望托管此帐户的 Microsoft 数据中心。选择位置并选择您所在的区域。
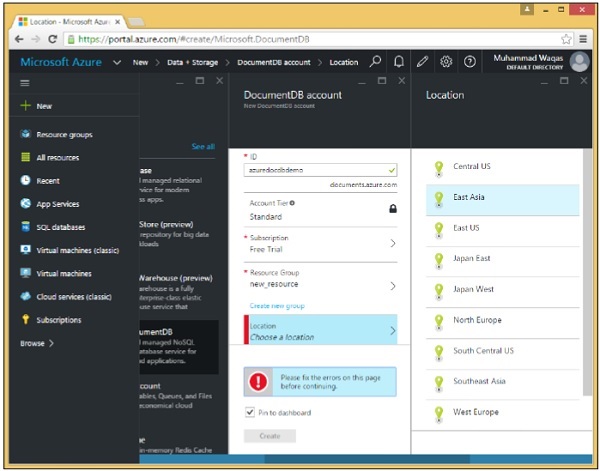
步骤 6 - 选中“固定到仪表板”复选框,然后继续并单击“创建”按钮。
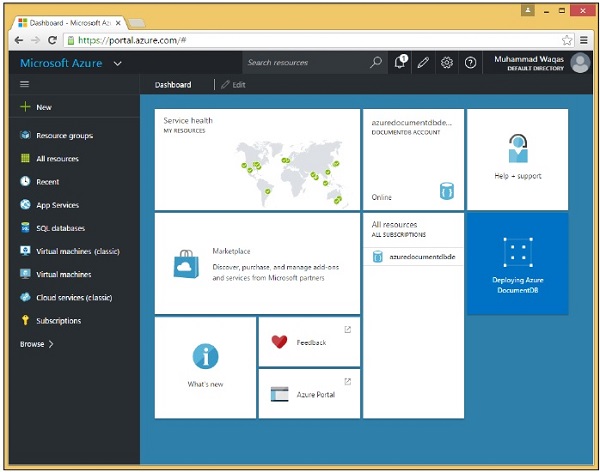
您可以看到该图块已添加到仪表板中,它让我们知道该帐户正在创建。实际上,在 DocumentDB 分配端点、配置副本并在后台执行其他工作时,为新帐户进行设置可能需要几分钟的时间。
完成后,您将看到仪表板。
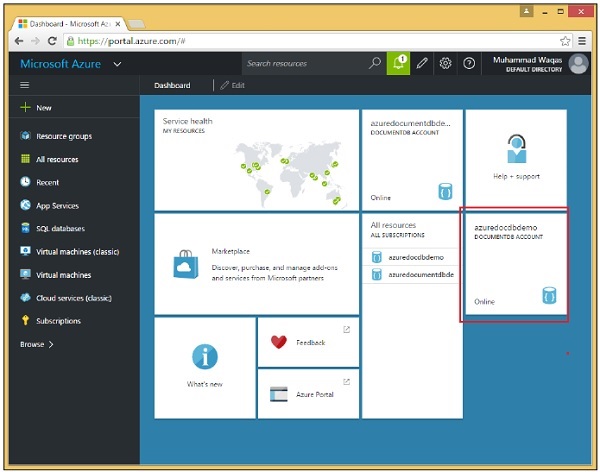
步骤 7 - 现在单击创建的 DocumentDB 帐户,您将看到如下图所示的详细屏幕。