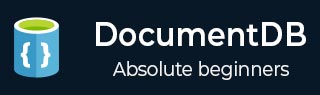
- 文档数据库教程
- DocumentDB - 主页
- DocumentDB - 简介
- DocumentDB - 优点
- DocumentDB - 环境设置
- DocumentDB - 创建帐户
- DocumentDB - 连接帐户
- DocumentDB - 创建数据库
- DocumentDB - 列出数据库
- DocumentDB - 删除数据库
- DocumentDB - 创建集合
- DocumentDB - 删除集合
- DocumentDB - 插入文档
- DocumentDB - 查询文档
- DocumentDB - 更新文档
- DocumentDB - 删除文档
- DocumentDB - 数据建模
- DocumentDB - 数据类型
- DocumentDB - 限制记录
- DocumentDB - 记录排序
- DocumentDB - 索引记录
- DocumentDB - 地理空间数据
- DocumentDB - 分区
- DocumentDB - 数据迁移
- DocumentDB - 访问控制
- DocumentDB - 可视化数据
- DocumentDB 有用资源
- DocumentDB - 快速指南
- DocumentDB - 有用的资源
- DocumentDB - 讨论
DocumentDB - 可视化数据
在本章中,我们将学习如何可视化存储在 DocumentDB 中的数据。Microsoft 提供了 Power BI Desktop 工具,可将您的数据转换为丰富的视觉效果。它还使您能够从各种数据源检索数据、合并和转换数据、创建强大的报告和可视化,并将报告发布到 Power BI。
在最新版本的 Power BI Desktop 中,Microsoft 还添加了对 DocumentDB 的支持,您现在可以连接到 DocumentDB 帐户。您可以从链接下载此工具:https://powerbi.microsoft.com
让我们看一个示例,在该示例中我们将可视化上一章中导入的地震数据。
步骤 1 - 下载工具后,启动 Power BI 桌面。

步骤 2 - 单击“外部数据”组下“主页”选项卡上的“获取数据”选项,它将显示“获取数据”页面。

步骤 3 - 选择 Microsoft Azure DocumentDB(测试版)选项并单击“连接”按钮。

步骤 4 - 输入您想要可视化数据的 Azure DocumentDB 帐户、数据库和集合的 URL,然后按“确定”。
如果您是第一次连接到此端点,系统将提示您输入帐户密钥。

步骤 5 - 输入帐户密钥(主密钥),该帐户密钥对于 Azure 门户上可用的每个 DocumentDB 帐户都是唯一的,然后单击“连接”。

当账户连接成功后,会从指定的数据库中检索数据。预览窗格显示记录项目列表,文档在 Power BI 中表示为记录类型。
步骤 6 - 单击“编辑”按钮,将启动查询编辑器。

步骤 7 - 在 Power BI 查询编辑器中,您应该在中心窗格中看到文档列,单击文档列标题右侧的扩展器,然后选择要显示的列。

正如您所看到的,我们将纬度和经度作为单独的列,但我们以纬度、经度坐标形式可视化数据。
步骤 8 - 为此,请单击“添加列”选项卡。

步骤 9 - 选择添加自定义列,将显示以下页面。

步骤 10 - 指定新的列名称,例如 LatLong 以及将纬度和经度合并在一列中并以逗号分隔的公式。以下是公式。
Text.From([latitude])&", "&Text.From([longitude])
步骤 11 - 单击“确定”继续,您将看到新列已添加。

步骤 12 - 转到“主页”选项卡,然后单击“关闭并应用”选项。

步骤 13 - 您可以通过将字段拖放到报告画布中来创建报告。您可以在右侧看到,有两个窗格 - 一个是“可视化”窗格,另一个是“字段”窗格。

让我们创建一个显示每次地震位置的地图视图。
步骤 14 - 从可视化窗格中拖动地图视觉类型。
步骤 15 - 现在,将 LatLong 字段从“字段”窗格拖放到“可视化”窗格中的“位置”属性。然后,将幅度字段拖放到“值”属性中。
步骤 16 - 将深度字段拖放到颜色饱和度属性中。

现在,您将看到地图视觉效果,其中显示一组气泡,指示每次地震的位置。