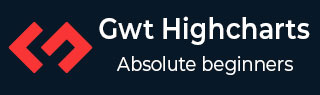
- GWT Highcharts 教程
- GWT Highcharts - 主页
- GWT Highcharts - 概述
- 环境设置
- 配置语法
- GWT Highcharts - 折线图
- GWT Highcharts - 面积图
- GWT Highcharts - 条形图
- GWT Highcharts - 柱形图
- GWT Highcharts - 饼图
- GWT Highcharts - 散点图
- GWT Highcharts - 动态图表
- GWT Highcharts - 组合
- GWT Highcharts - 3D 图表
- GWT Highcharts - 地图图表
- GWT Highcharts 有用资源
- GWT Highcharts - 快速指南
- GWT Highcharts - 有用的资源
- GWT Highcharts - 讨论
GWT Highcharts - 环境设置
本教程将指导您如何准备开发环境以开始使用 Highcharts 和 GWT Framework。本教程还将教您如何在安装 GWT Framework 之前在计算机上安装 JDK、Tomcat 和 Eclipse -
系统要求
GWT 需要 JDK 1.6 或更高版本,因此第一个要求是在您的计算机中安装 JDK。
| JDK | 1.6或以上。 |
|---|---|
| 记忆 | 没有最低要求。 |
| 磁盘空间 | 没有最低要求。 |
| 操作系统 | 没有最低要求。 |
按照给定的步骤设置您的环境,以开始 GWT 应用程序开发。
第 1 步 - 验证计算机上的 Java 安装
现在打开控制台并执行以下 java 命令。
| 操作系统 | 任务 | 命令 |
|---|---|---|
| Windows | 打开命令控制台 | c:\> java -版本 |
| Linux | 打开命令终端 | $ java -版本 |
| 苹果 | 打开终端 | 机器:~ Joseph$ java -版本 |
让我们验证所有操作系统的输出
| 先生。 | 操作系统和生成的输出 |
|---|---|
| 1 |
Windows java版本“1.6.0_21” Java(TM) SE 运行时环境(版本 1.6.0_21-b07) Java HotSpot(TM) 客户端 VM(内部版本 17.0-b17,混合模式,共享) |
| 2 |
Linux java版本“1.6.0_21” Java(TM) SE 运行时环境(版本 1.6.0_21-b07) ava HotSpot(TM) 客户端虚拟机(版本 17.0-b17,混合模式,共享) |
| 3 |
苹果 java版本“1.6.0_21” Java(TM) SE 运行时环境(版本 1.6.0_21-b07) Java HotSpot(TM)64 位服务器 VM(内部版本 17.0-b17,混合模式,共享) |
第 2 步 - 设置 Java 开发工具包 (JDK)
如果您尚未安装 Java,则可以从 Oracle 的 Java 站点安装 Java 软件开发工具包 (SDK):Java SE 下载。您将在下载的文件中找到安装 JDK 的说明,按照给定的说明进行安装和配置设置。最后设置 PATH 和 JAVA_HOME 环境变量以引用包含 java 和 javac 的目录,通常分别为 java_install_dir/bin 和 java_install_dir。
设置JAVA_HOME环境变量以指向计算机上安装 Java 的基本目录位置。例如
| 先生。 | 操作系统和输出 |
|---|---|
| 1 |
Windows 设置环境变量JAVA_HOME为C:\Program Files\Java\jdk1.6.0_21 |
| 2 |
Linux 导出 JAVA_HOME = /usr/local/java-current |
| 3 |
苹果 导出 JAVA_HOME = /Library/Java/Home |
将 Java 编译器位置附加到系统路径。
| 先生。 | 操作系统和输出 |
|---|---|
| 1 |
Windows 将字符串 ;%JAVA_HOME%\bin 附加到系统变量 Path 的末尾。 |
| 2 |
Linux 导出路径=$PATH:$JAVA_HOME/bin/ |
| 3 |
苹果 不需要 |
或者,如果您使用集成开发环境 (IDE),例如 Borland JBuilder、Eclipse、IntelliJ IDEA 或 Sun ONE Studio,请编译并运行一个简单的程序以确认 IDE 知道您安装 Java 的位置,否则按照给定文档进行正确设置IDE 的。
第 3 步 - 设置 Eclipse IDE
本教程中的所有示例都是使用 Eclipse IDE 编写的。所以我建议你应该根据你的操作系统在你的机器上安装最新版本的 Eclipse。
要安装 Eclipse IDE,请从https://www.eclipse.org/downloads/下载最新的 Eclipse 二进制文件。下载安装后,将二进制发行版解压到一个方便的位置。例如,在 Windows 上的 C:\eclipse 中,或在 Linux/Unix 上的 /usr/local/eclipse 中,最后适当地设置 PATH 变量。
可以通过在 Windows 机器上执行以下命令来启动 Eclipse,也可以直接双击 eclipse.exe
%C:\eclipse\eclipse.exe
可以通过在 Unix(Solaris、Linux 等)机器上执行以下命令来启动 Eclipse -
$/usr/local/eclipse/eclipse
成功启动后,如果一切正常,那么它应该显示以下结果 -

第 4 步:安装适用于 Eclipse 的 GWT SDK 和插件
按照链接Plugin for Eclipse(包括 SDK)中给出的说明 安装 GWT SDK 和 Plugin for Eclipse 版本(已安装在您的计算机上)。
成功设置 GWT 插件后,如果一切正常,那么它应该显示以下屏幕,其中带有标有红色矩形的Google 图标,如下所示 -

第 5 步:安装 Highcharts
从其下载页面下载最新的 Highcharts jar 并将其添加到项目的类路径中。
在 <project-name>.gwt.xml 文件中添加以下条目
<inherits name="org.moxieapps.gwt.highcharts.Highcharts"/>
在 <project-name>.html 文件中添加以下条目
<script src = "https://ajax.googleapis.com/ajax/libs/jquery/2.1.3/jquery.min.js"/> <script src = "https://code.highcharts.com/highcharts.js"/> <script type="text/javascript" src="https://code.highcharts.com/highcharts-3d.js" /> <script type="text/javascript" src="https://code.highcharts.com/highcharts-more.js" /> <script src = "https://code.highcharts.com/modules/heatmap.js" /> <script src = "https://code.highcharts.com/modules/treemap.js" />