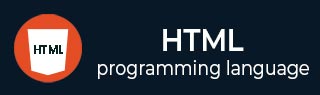
- HTML教程
- HTML - 主页
- HTML - 概述
- HTML - 基本标签
- HTML - 元素
- HTML - 属性
- HTML - 格式设置
- HTML - 短语标签
- HTML - 元标签
- HTML - 注释
- HTML - 图像
- HTML - 表格
- HTML - 列表
- HTML - 文本链接
- HTML - 图像链接
- HTML - 电子邮件链接
- HTML - 框架
- HTML - Iframe
- HTML - 块
- HTML - 背景
- HTML - 颜色
- HTML - 字体
- HTML - 表单
- HTML - 嵌入多媒体
- HTML - 字幕
- HTML - 标题
- HTML - 样式表
- HTML - JavaScript
- HTML - 布局
HTML - Quick Guide
HTML - Overview
HTML stands for Hypertext Markup Language, and it is the most widely used language to write Web Pages.
Hypertext refers to the way in which Web pages (HTML documents) are linked together. Thus, the link available on a webpage is called Hypertext.
As its name suggests, HTML is a Markup Language which means you use HTML to simply "mark-up" a text document with tags that tell a Web browser how to structure it to display.
Originally, HTML was developed with the intent of defining the structure of documents like headings, paragraphs, lists, and so forth to facilitate the sharing of scientific information between researchers.
Now, HTML is being widely used to format web pages with the help of different tags available in HTML language.
Basic HTML Document
In its simplest form, following is an example of an HTML document −
<!DOCTYPE html>
<html>
<head>
<title>This is document title</title>
</head>
<body>
<h1>This is a heading</h1>
<p>Document content goes here.....</p>
</body>
</html>
HTML Tags
As told earlier, HTML is a markup language and makes use of various tags to format the content. These tags are enclosed within angle braces <Tag Name>. Except few tags, most of the tags have their corresponding closing tags. For example, <html> has its closing tag </html> and <body> tag has its closing tag </body> tag etc.
Above example of HTML document uses the following tags −
| Sr.No | Tag & Description |
|---|---|
| 1 |
<!DOCTYPE...>
This tag defines the document type and HTML version. |
| 2 |
<html>
This tag encloses the complete HTML document and mainly comprises of document header which is represented by <head>...</head> and document body which is represented by <body>...</body> tags. |
| 3 |
<head>
This tag represents the document's header which can keep other HTML tags like <title>, <link> etc. |
| 4 |
<title>
The <title> tag is used inside the <head> tag to mention the document title. |
| 5 |
<body>
This tag represents the document's body which keeps other HTML tags like <h1>, <div>, <p> etc. |
| 6 |
<h1>
This tag represents the heading. |
| 7 |
<p>
This tag represents a paragraph. |
To learn HTML, you will need to study various tags and understand how they behave, while formatting a textual document. Learning HTML is simple as users have to learn the usage of different tags in order to format the text or images to make a beautiful webpage.
World Wide Web Consortium (W3C) recommends to use lowercase tags starting from HTML 4.
HTML Document Structure
A typical HTML document will have the following structure −
<html>
<head>
Document header related tags
</head>
<body>
Document body related tags
</body>
</html>
We will study all the header and body tags in subsequent chapters, but for now let's see what is document declaration tag.
The <!DOCTYPE> Declaration
The <!DOCTYPE> declaration tag is used by the web browser to understand the version of the HTML used in the document. Current version of HTML is 5 and it makes use of the following declaration −
<!DOCTYPE html>
There are many other declaration types which can be used in HTML document depending on what version of HTML is being used. We will see more details on this while discussing <!DOCTYPE...> tag along with other HTML tags.
HTML - Basic Tags
Heading Tags
Any document starts with a heading. You can use different sizes for your headings. HTML also has six levels of headings, which use the elements <h1>, <h2>, <h3>, <h4>, <h5>, and <h6>. While displaying any heading, browser adds one line before and one line after that heading.
Example
<!DOCTYPE html>
<html>
<head>
<title>Heading Example</title>
</head>
<body>
<h1>This is heading 1</h1>
<h2>This is heading 2</h2>
<h3>This is heading 3</h3>
<h4>This is heading 4</h4>
<h5>This is heading 5</h5>
<h6>This is heading 6</h6>
</body>
</html>
This will produce the following result −
Paragraph Tag
The <p> tag offers a way to structure your text into different paragraphs. Each paragraph of text should go in between an opening <p> and a closing </p> tag as shown below in the example −
Example
<!DOCTYPE html>
<html>
<head>
<title>Paragraph Example</title>
</head>
<body>
<p>Here is a first paragraph of text.</p>
<p>Here is a second paragraph of text.</p>
<p>Here is a third paragraph of text.</p>
</body>
</html>
This will produce the following result −
Line Break Tag
Whenever you use the <br /> element, anything following it starts from the next line. This tag is an example of an empty element, where you do not need opening and closing tags, as there is nothing to go in between them.
The <br /> tag has a space between the characters br and the forward slash. If you omit this space, older browsers will have trouble rendering the line break, while if you miss the forward slash character and just use <br> it is not valid in XHTML.
Example
<!DOCTYPE html>
<html>
<head>
<title>Line Break Example</title>
</head>
<body>
<p>Hello<br />
You delivered your assignment ontime.<br />
Thanks<br />
Mahnaz</p>
</body>
</html>
This will produce the following result −
Centering Content
You can use <center> tag to put any content in the center of the page or any table cell.
Example
<!DOCTYPE html>
<html>
<head>
<title>Centring Content Example</title>
</head>
<body>
<p>This text is not in the center.</p>
<center>
<p>This text is in the center.</p>
</center>
</body>
</html>
This will produce following result −
Horizontal Lines
Horizontal lines are used to visually break-up sections of a document. The <hr> tag creates a line from the current position in the document to the right margin and breaks the line accordingly.
For example, you may want to give a line between two paragraphs as in the given example below −
Example
<!DOCTYPE html>
<html>
<head>
<title>Horizontal Line Example</title>
</head>
<body>
<p>This is paragraph one and should be on top</p>
<hr />
<p>This is paragraph two and should be at bottom</p>
</body>
</html>
This will produce the following result −
Again <hr /> tag is an example of the empty element, where you do not need opening and closing tags, as there is nothing to go in between them.
The <hr /> element has a space between the characters hr and the forward slash. If you omit this space, older browsers will have trouble rendering the horizontal line, while if you miss the forward slash character and just use <hr> it is not valid in XHTML
Preserve Formatting
Sometimes, you want your text to follow the exact format of how it is written in the HTML document. In these cases, you can use the preformatted tag <pre>.
Any text between the opening <pre> tag and the closing </pre> tag will preserve the formatting of the source document.
Example
<!DOCTYPE html>
<html>
<head>
<title>Preserve Formatting Example</title>
</head>
<body>
<pre>
function testFunction( strText ){
alert (strText)
}
</pre>
</body>
</html>
This will produce the following result −
Try using the same code without keeping it inside <pre>...</pre> tags
Nonbreaking Spaces
Suppose you want to use the phrase "12 Angry Men." Here, you would not want a browser to split the "12, Angry" and "Men" across two lines −
An example of this technique appears in the movie "12 Angry Men."
In cases, where you do not want the client browser to break text, you should use a nonbreaking space entity instead of a normal space. For example, when coding the "12 Angry Men" in a paragraph, you should use something similar to the following code −
Example
<!DOCTYPE html>
<html>
<head>
<title>Nonbreaking Spaces Example</title>
</head>
<body>
<p>An example of this technique appears in the movie "12 Angry Men."</p>
</body>
</html>
This will produce the following result −
HTML - Elements
An HTML element is defined by a starting tag. If the element contains other content, it ends with a closing tag, where the element name is preceded by a forward slash as shown below with few tags −
| Start Tag | Content | End Tag |
|---|---|---|
| <p> | This is paragraph content. | </p> |
| <h1> | This is heading content. | </h1> |
| <div> | This is division content. | </div> |
| <br /> |
So here <p>....</p> is an HTML element, <h1>...</h1> is another HTML element. There are some HTML elements which don't need to be closed, such as <img.../>, <hr /> and <br /> elements. These are known as void elements.
HTML documents consists of a tree of these elements and they specify how HTML documents should be built, and what kind of content should be placed in what part of an HTML document.
HTML Tag vs. Element
An HTML element is defined by a starting tag. If the element contains other content, it ends with a closing tag.
For example, <p> is starting tag of a paragraph and </p> is closing tag of the same paragraph but <p>This is paragraph</p> is a paragraph element.
Nested HTML Elements
It is very much allowed to keep one HTML element inside another HTML element −
Example
<!DOCTYPE html>
<html>
<head>
<title>Nested Elements Example</title>
</head>
<body>
<h1>This is <i>italic</i> heading</h1>
<p>This is <u>underlined</u> paragraph</p>
</body>
</html>
This will display the following result −
HTML - Attributes
We have seen few HTML tags and their usage like heading tags <h1>, <h2>, paragraph tag <p> and other tags. We used them so far in their simplest form, but most of the HTML tags can also have attributes, which are extra bits of information.
An attribute is used to define the characteristics of an HTML element and is placed inside the element's opening tag. All attributes are made up of two parts − a name and a value
The name is the property you want to set. For example, the paragraph <p> element in the example carries an attribute whose name is align, which you can use to indicate the alignment of paragraph on the page.
The value is what you want the value of the property to be set and always put within quotations. The below example shows three possible values of align attribute: left, center and right.
Attribute names and attribute values are case-insensitive. However, the World Wide Web Consortium (W3C) recommends lowercase attributes/attribute values in their HTML 4 recommendation.
Example
<!DOCTYPE html>
<html>
<head>
<title>Align Attribute Example</title>
</head>
<body>
<p align = "left">This is left aligned</p>
<p align = "center">This is center aligned</p>
<p align = "right">This is right aligned</p>
</body>
</html>
This will display the following result −
Core Attributes
The four core attributes that can be used on the majority of HTML elements (although not all) are −
- Id
- Title
- Class
- Style
The Id Attribute
The id attribute of an HTML tag can be used to uniquely identify any element within an HTML page. There are two primary reasons that you might want to use an id attribute on an element −
If an element carries an id attribute as a unique identifier, it is possible to identify just that element and its content.
If you have two elements of the same name within a Web page (or style sheet), you can use the id attribute to distinguish between elements that have the same name.
We will discuss style sheet in separate tutorial. For now, let's use the id attribute to distinguish between two paragraph elements as shown below.
Example
<p id = "html">This para explains what is HTML</p> <p id = "css">This para explains what is Cascading Style Sheet</p>
The title Attribute
The title attribute gives a suggested title for the element. They syntax for the title attribute is similar as explained for id attribute −
The behavior of this attribute will depend upon the element that carries it, although it is often displayed as a tooltip when cursor comes over the element or while the element is loading.
Example
<!DOCTYPE html>
<html>
<head>
<title>The title Attribute Example</title>
</head>
<body>
<h3 title = "Hello HTML!">Titled Heading Tag Example</h3>
</body>
</html>
This will produce the following result −
Now try to bring your cursor over "Titled Heading Tag Example" and you will see that whatever title you used in your code is coming out as a tooltip of the cursor.
The class Attribute
The class attribute is used to associate an element with a style sheet, and specifies the class of element. You will learn more about the use of the class attribute when you will learn Cascading Style Sheet (CSS). So for now you can avoid it.
The value of the attribute may also be a space-separated list of class names. For example −
class = "className1 className2 className3"
The style Attribute
The style attribute allows you to specify Cascading Style Sheet (CSS) rules within the element.
<!DOCTYPE html>
<html>
<head>
<title>The style Attribute</title>
</head>
<body>
<p style = "font-family:arial; color:#FF0000;">Some text...</p>
</body>
</html>
This will produce the following result −
At this point of time, we are not learning CSS, so just let's proceed without bothering much about CSS. Here, you need to understand what are HTML attributes and how they can be used while formatting content.
Internationalization Attributes
There are three internationalization attributes, which are available for most (although not all) XHTML elements.
- dir
- lang
- xml:lang
The dir Attribute
The dir attribute allows you to indicate to the browser about the direction in which the text should flow. The dir attribute can take one of two values, as you can see in the table that follows −
| Value | Meaning |
|---|---|
| ltr | Left to right (the default value) |
| rtl | Right to left (for languages such as Hebrew or Arabic that are read right to left) |
Example
<!DOCTYPE html>
<html dir = "rtl">
<head>
<title>Display Directions</title>
</head>
<body>
This is how IE 5 renders right-to-left directed text.
</body>
</html>
This will produce the following result −
When dir attribute is used within the <html> tag, it determines how text will be presented within the entire document. When used within another tag, it controls the text's direction for just the content of that tag.
The lang Attribute
The lang attribute allows you to indicate the main language used in a document, but this attribute was kept in HTML only for backwards compatibility with earlier versions of HTML. This attribute has been replaced by the xml:lang attribute in new XHTML documents.
The values of the lang attribute are ISO-639 standard two-character language codes. Check HTML Language Codes: ISO 639 for a complete list of language codes.
Example
<!DOCTYPE html>
<html lang = "en">
<head>
<title>English Language Page</title>
</head>
<body>
This page is using English Language
</body>
</html>
This will produce the following result −
The xml:lang Attribute
The xml:lang attribute is the XHTML replacement for the lang attribute. The value of the xml:lang attribute should be an ISO-639 country code as mentioned in previous section.
Generic Attributes
Here's a table of some other attributes that are readily usable with many of the HTML tags.
| Attribute | Options | Function |
|---|---|---|
| align | right, left, center | Horizontally aligns tags |
| valign | top, middle, bottom | Vertically aligns tags within an HTML element. |
| bgcolor | numeric, hexidecimal, RGB values | Places a background color behind an element |
| background | URL | Places a background image behind an element |
| id | User Defined | Names an element for use with Cascading Style Sheets. |
| class | User Defined | Classifies an element for use with Cascading Style Sheets. |
| width | Numeric Value | Specifies the width of tables, images, or table cells. |
| height | Numeric Value | Specifies the height of tables, images, or table cells. |
| title | User Defined | "Pop-up" title of the elements. |
We will see related examples as we will proceed to study other HTML tags. For a complete list of HTML Tags and related attributes please check reference to HTML Tags List.
HTML - Formatting
If you use a word processor, you must be familiar with the ability to make text bold, italicized, or underlined; these are just three of the ten options available to indicate how text can appear in HTML and XHTML.
Bold Text
Anything that appears within <b>...</b> element, is displayed in bold as shown below −
Example
<!DOCTYPE html>
<html>
<head>
<title>Bold Text Example</title>
</head>
<body>
<p>The following word uses a <b>bold</b> typeface.</p>
</body>
</html>
This will produce the following result −
Italic Text
Anything that appears within <i>...</i> element is displayed in italicized as shown below −
Example
<!DOCTYPE html>
<html>
<head>
<title>Italic Text Example</title>
</head>
<body>
<p>The following word uses an <i>italicized</i> typeface.</p>
</body>
</html>
This will produce the following result −
Underlined Text
Anything that appears within <u>...</u> element, is displayed with underline as shown below −
Example
<!DOCTYPE html>
<html>
<head>
<title>Underlined Text Example</title>
</head>
<body>
<p>The following word uses an <u>underlined</u> typeface.</p>
</body>
</html>
This will produce the following result −
Strike Text
Anything that appears within <strike>...</strike> element is displayed with strikethrough, which is a thin line through the text as shown below −
Example
<!DOCTYPE html>
<html>
<head>
<title>Strike Text Example</title>
</head>
<body>
<p>The following word uses a <strike>strikethrough</strike> typeface.</p>
</body>
</html>
This will produce the following result −
Monospaced Font
The content of a <tt>...</tt> element is written in monospaced font. Most of the fonts are known as variable-width fonts because different letters are of different widths (for example, the letter 'm' is wider than the letter 'i'). In a monospaced font, however, each letter has the same width.
Example
<!DOCTYPE html>
<html>
<head>
<title>Monospaced Font Example</title>
</head>
<body>
<p>The following word uses a <tt>monospaced</tt> typeface.</p>
</body>
</html>
This will produce the following result −
Superscript Text
The content of a <sup>...</sup> element is written in superscript; the font size used is the same size as the characters surrounding it but is displayed half a character's height above the other characters.
Example
<!DOCTYPE html>
<html>
<head>
<title>Superscript Text Example</title>
</head>
<body>
<p>The following word uses a <sup>superscript</sup> typeface.</p>
</body>
</html>
This will produce the following result −
Subscript Text
The content of a <sub>...</sub> element is written in subscript; the font size used is the same as the characters surrounding it, but is displayed half a character's height beneath the other characters.
Example
<!DOCTYPE html>
<html>
<head>
<title>Subscript Text Example</title>
</head>
<body>
<p>The following word uses a <sub>subscript</sub> typeface.</p>
</body>
</html>
This will produce the following result −
Inserted Text
Anything that appears within <ins>...</ins> element is displayed as inserted text.
Example
<!DOCTYPE html>
<html>
<head>
<title>Inserted Text Example</title>
</head>
<body>
<p>I want to drink <del>cola</del> <ins>wine</ins></p>
</body>
</html>
This will produce the following result −
Deleted Text
Anything that appears within <del>...</del> element, is displayed as deleted text.
Example
<!DOCTYPE html>
<html>
<head>
<title>Deleted Text Example</title>
</head>
<body>
<p>I want to drink <del>cola</del> <ins>wine</ins></p>
</body>
</html>
This will produce the following result −
Larger Text
The content of the <big>...</big> element is displayed one font size larger than the rest of the text surrounding it as shown below −
Example
<!DOCTYPE html>
<html>
<head>
<title>Larger Text Example</title>
</head>
<body>
<p>The following word uses a <big>big</big> typeface.</p>
</body>
</html>
This will produce the following result −
Smaller Text
The content of the <small>...</small> element is displayed one font size smaller than the rest of the text surrounding it as shown below −
Example
<!DOCTYPE html>
<html>
<head>
<title>Smaller Text Example</title>
</head>
<body>
<p>The following word uses a <small>small</small> typeface.</p>
</body>
</html>
This will produce the following result −
Grouping Content
The <div> and <span> elements allow you to group together several elements to create sections or subsections of a page.
For example, you might want to put all of the footnotes on a page within a <div> element to indicate that all of the elements within that <div> element relate to the footnotes. You might then attach a style to this <div> element so that they appear using a special set of style rules.
Example
<!DOCTYPE html>
<html>
<head>
<title>Div Tag Example</title>
</head>
<body>
<div id = "menu" align = "middle" >
<a href = "/index.htm">HOME</a> |
<a href = "/about/contact_us.htm">CONTACT</a> |
<a href = "/about/index.htm">ABOUT</a>
</div>
<div id = "content" align = "left" >
<h5>Content Articles</h5>
<p>Actual content goes here.....</p>
</div>
</body>
</html>
This will produce the following result −
The <span> element, on the other hand, can be used to group inline elements only. So, if you have a part of a sentence or paragraph which you want to group together, you could use the <span> element as follows.
Example
<!DOCTYPE html>
<html>
<head>
<title>Span Tag Example</title>
</head>
<body>
<p>This is the example of <span style = "color:green">span tag</span>
and the <span style = "color:red">div tag</span> alongwith CSS</p>
</body>
</html>
This will produce the following result −
These tags are commonly used with CSS to allow you to attach a style to a section of a page.
HTML - Phrase Tags
The phrase tags have been desicolgned for specific purposes, though they are displayed in a similar way as other basic tags like <b>, <i>, <pre>, and <tt>, you have seen in previous chapter. This chapter will take you through all the important phrase tags, so let's start seeing them one by one.
Emphasized Text
Anything that appears within <em>...</em> element is displayed as emphasized text.
Example
<!DOCTYPE html>
<html>
<head>
<title>Emphasized Text Example</title>
</head>
<body>
<p>The following word uses an <em>emphasized</em> typeface.</p>
</body>
</html>
This will produce the following result −
Marked Text
Anything that appears with-in <mark>...</mark> element, is displayed as marked with yellow ink.
Example
<!DOCTYPE html>
<html>
<head>
<title>Marked Text Example</title>
</head>
<body>
<p>The following word has been <mark>marked</mark> with yellow</p>
</body>
</html>
This will produce the following result −
Strong Text
Anything that appears within <strong>...</strong> element is displayed as important text.
Example
<!DOCTYPE html>
<html>
<head>
<title>Strong Text Example</title>
</head>
<body>
<p>The following word uses a <strong>strong</strong> typeface.</p>
</body>
</html>
This will produce the following result −
Text Abbreviation
You can abbreviate a text by putting it inside opening <abbr> and closing </abbr> tags. If present, the title attribute must contain this full description and nothing else.
Example
<!DOCTYPE html>
<html>
<head>
<title>Text Abbreviation</title>
</head>
<body>
<p>My best friend's name is <abbr title = "Abhishek">Abhy</abbr>.</p>
</body>
</html>
This will produce the following result −
Acronym Element
The <acronym> element allows you to indicate that the text between <acronym> and </acronym> tags is an acronym.
At present, the major browsers do not change the appearance of the content of the <acronym> element.
Example
<!DOCTYPE html>
<html>
<head>
<title>Acronym Example</title>
</head>
<body>
<p>This chapter covers marking up text in <acronym>XHTML</acronym>.</p>
</body>
</html>
This will produce the following result −
Text Direction
The <bdo>...</bdo> element stands for Bi-Directional Override and it is used to override the current text direction.
Example
<!DOCTYPE html>
<html>
<head>
<title>Text Direction Example</title>
</head>
<body>
<p>This text will go left to right.</p>
<p><bdo dir = "rtl">This text will go right to left.</bdo></p>
</body>
</html>
This will produce the following result −
Special Terms
The <dfn>...</dfn> element (or HTML Definition Element) allows you to specify that you are introducing a special term. It's usage is similar to italic words in the midst of a paragraph.
Typically, you would use the <dfn> element the first time you introduce a key term. Most recent browsers render the content of a <dfn> element in an italic font.
Example
<!DOCTYPE html>
<html>
<head>
<title>Special Terms Example</title>
</head>
<body>
<p>The following word is a <dfn>special</dfn> term.</p>
</body>
</html>
This will produce the following result −
Quoting Text
When you want to quote a passage from another source, you should put it in between <blockquote>...</blockquote> tags.
Text inside a <blockquote> element is usually indented from the left and right edges of the surrounding text, and sometimes uses an italicized font.
Example
<!DOCTYPE html>
<html>
<head>
<title>Blockquote Example</title>
</head>
<body>
<p>The following description of XHTML is taken from the W3C Web site:</p>
<blockquote>XHTML 1.0 is the W3C's first Recommendation for XHTML,following on
from earlier work on HTML 4.01, HTML 4.0, HTML 3.2 and HTML 2.0.</blockquote>
</body>
</html>
This will produce the following result −
Short Quotations
The <q>...</q> element is used when you want to add a double quote within a sentence.
Example
<!DOCTYPE html>
<html>
<head>
<title>Double Quote Example</title>
</head>
<body>
<p>Amit is in Spain, <q>I think I am wrong</q>.</p>
</body>
</html>
This will produce the following result −
Text Citations
If you are quoting a text, you can indicate the source placing it between an opening <cite> tag and closing </cite> tag
As you would expect in a print publication, the content of the <cite> element is rendered in italicized text by default.
Example
<!DOCTYPE html>
<html>
<head>
<title>Citations Example</title>
</head>
<body>
<p>This HTML tutorial is derived from <cite>W3 Standard for HTML</cite>.</p>
</body>
</html>
This will produce the following result −
Computer Code
Any programming code to appear on a Web page should be placed inside <code>...</code> tags. Usually the content of the <code> element is presented in a monospaced font, just like the code in most programming books.
Example
<!DOCTYPE html>
<html>
<head>
<title>Computer Code Example</title>
</head>
<body>
<p>Regular text. <code>This is code.</code> Regular text.</p>
</body>
</html>
This will produce the following result −
Keyboard Text
When you are talking about computers, if you want to tell a reader to enter some text, you can use the <kbd>...</kbd> element to indicate what should be typed in, as in this example.
Example
<!DOCTYPE html>
<html>
<head>
<title>Keyboard Text Example</title>
</head>
<body>
<p>Regular text. <kbd>This is inside kbd element</kbd> Regular text.</p>
</body>
</html>
This will produce the following result −
Programming Variables
This element is usually used in conjunction with the <pre> and <code> elements to indicate that the content of that element is a variable.
Example
<!DOCTYPE html>
<html>
<head>
<title>Variable Text Example</title>
</head>
<body>
<p><code>document.write("<var>user-name</var>")</code></p>
</body>
</html>
This will produce the following result −
Program Output
The <samp>...</samp> element indicates sample output from a program, and script etc. Again, it is mainly used when documenting programming or coding concepts.
Example
<!DOCTYPE html>
<html>
<head>
<title>Program Output Example</title>
</head>
<body>
<p>Result produced by the program is <samp>Hello World!</samp></p>
</body>
</html>
This will produce the following result −
Address Text
The <address>...</address> element is used to contain any address.
Example
<!DOCTYPE html>
<html>
<head>
<title>Address Example</title>
</head>
<body>
<address>388A, Road No 22, Jubilee Hills - Hyderabad</address>
</body>
</html>
This will produce the following result −
HTML - Meta Tags
HTML lets you specify metadata - additional important information about a document in a variety of ways. The META elements can be used to include name/value pairs describing properties of the HTML document, such as author, expiry date, a list of keywords, document author etc.
The <meta> tag is used to provide such additional information. This tag is an empty element and so does not have a closing tag but it carries information within its attributes.
You can include one or more meta tags in your document based on what information you want to keep in your document but in general, meta tags do not impact physical appearance of the document so from appearance point of view, it does not matter if you include them or not.
Adding Meta Tags to Your Documents
You can add metadata to your web pages by placing <meta> tags inside the header of the document which is represented by <head> and </head> tags. A meta tag can have following attributes in addition to core attributes −
| Sr.No | Attribute & Description |
|---|---|
| 1 |
Name Name for the property. Can be anything. Examples include, keywords, description, author, revised, generator etc. |
| 2 |
content Specifies the property's value. |
| 3 |
scheme Specifies a scheme to interpret the property's value (as declared in the content attribute). |
| 4 |
http-equiv Used for http response message headers. For example, http-equiv can be used to refresh the page or to set a cookie. Values include content-type, expires, refresh and set-cookie. |
Specifying Keywords
You can use <meta> tag to specify important keywords related to the document and later these keywords are used by the search engines while indexing your webpage for searching purpose.
Example
Following is an example, where we are adding HTML, Meta Tags, Metadata as important keywords about the document.
<!DOCTYPE html>
<html>
<head>
<title>Meta Tags Example</title>
<meta name = "keywords" content = "HTML, Meta Tags, Metadata" />
</head>
<body>
<p>Hello HTML5!</p>
</body>
</html>
This will produce the following result −
Document Description
You can use <meta> tag to give a short description about the document. This again can be used by various search engines while indexing your webpage for searching purpose.
Example
<!DOCTYPE html>
<html>
<head>
<title>Meta Tags Example</title>
<meta name = "keywords" content = "HTML, Meta Tags, Metadata" />
<meta name = "description" content = "Learning about Meta Tags." />
</head>
<body>
<p>Hello HTML5!</p>
</body>
</html>
Document Revision Date
You can use <meta> tag to give information about when last time the document was updated. This information can be used by various web browsers while refreshing your webpage.
Example
<!DOCTYPE html>
<html>
<head>
<title>Meta Tags Example</title>
<meta name = "keywords" content = "HTML, Meta Tags, Metadata" />
<meta name = "description" content = "Learning about Meta Tags." />
<meta name = "revised" content = "Tutorialspoint, 3/7/2014" />
</head>
<body>
<p>Hello HTML5!</p>
</body>
</html>
Document Refreshing
A <meta> tag can be used to specify a duration after which your web page will keep refreshing automatically.
Example
If you want your page keep refreshing after every 5 seconds then use the following syntax.
<!DOCTYPE html>
<html>
<head>
<title>Meta Tags Example</title>
<meta name = "keywords" content = "HTML, Meta Tags, Metadata" />
<meta name = "description" content = "Learning about Meta Tags." />
<meta name = "revised" content = "Tutorialspoint, 3/7/2014" />
<meta http-equiv = "refresh" content = "5" />
</head>
<body>
<p>Hello HTML5!</p>
</body>
</html>
Page Redirection
You can use <meta> tag to redirect your page to any other webpage. You can also specify a duration if you want to redirect the page after a certain number of seconds.
Example
Following is an example of redirecting current page to another page after 5 seconds. If you want to redirect page immediately then do not specify content attribute.
<!DOCTYPE html>
<html>
<head>
<title>Meta Tags Example</title>
<meta name = "keywords" content = "HTML, Meta Tags, Metadata" />
<meta name = "description" content = "Learning about Meta Tags." />
<meta name = "revised" content = "Tutorialspoint, 3/7/2014" />
<meta http-equiv = "refresh" content = "5; url = https://www.tutorialspoint.com" />
</head>
<body>
<p>Hello HTML5!</p>
</body>
</html>
Setting Cookies
Cookies are data, stored in small text files on your computer and it is exchanged between web browser and web server to keep track of various information based on your web application need.
You can use <meta> tag to store cookies on client side and later this information can be used by the Web Server to track a site visitor.
Example
Following is an example of redirecting current page to another page after 5 seconds. If you want to redirect page immediately then do not specify content attribute.
<!DOCTYPE html>
<html>
<head>
<title>Meta Tags Example</title>
<meta http-equiv = "cookie" content = "userid = xyz; expires = Wednesday, 08-Aug-15 23:59:59 GMT;" />
</head>
<body>
<p>Hello HTML5!</p>
</body>
</html>
If you do not include the expiration date and time, the cookie is considered a session cookie and will be deleted when the user exits the browser.
Note − You can check PHP and Cookies tutorial for a complete detail on Cookies.
Setting Author Name
You can set an author name in a web page using meta tag. See an example below −
Example
<!DOCTYPE html>
<html>
<head>
<title>Meta Tags Example</title>
<meta name = "keywords" content = "HTML, Meta Tags, Metadata" />
<meta name = "description" content = "Learning about Meta Tags." />
<meta name = "author" content = "Mahnaz Mohtashim" />
</head>
<body>
<p>Hello HTML5!</p>
</body>
</html>
Specify Character Set
You can use <meta> tag to specify character set used within the webpage.
Example
By default, Web servers and Web browsers use ISO-8859-1 (Latin1) encoding to process Web pages. Following is an example to set UTF-8 encoding −
<!DOCTYPE html>
<html>
<head>
<title>Meta Tags Example</title>
<meta name = "keywords" content = "HTML, Meta Tags, Metadata" />
<meta name = "description" content = "Learning about Meta Tags." />
<meta name = "author" content = "Mahnaz Mohtashim" />
<meta http-equiv = "Content-Type" content = "text/html; charset = UTF-8" />
</head>
<body>
<p>Hello HTML5!</p>
</body>
</html>
To serve the static page with traditional Chinese characters, the webpage must contain a <meta> tag to set Big5 encoding −
<!DOCTYPE html>
<html>
<head>
<title>Meta Tags Example</title>
<meta name = "keywords" content = "HTML, Meta Tags, Metadata" />
<meta name = "description" content = "Learning about Meta Tags." />
<meta name = "author" content = "Mahnaz Mohtashim" />
<meta http-equiv = "Content-Type" content = "text/html; charset = Big5" />
</head>
<body>
<p>Hello HTML5!</p>
</body>
</html>
HTML - Comments
Comment is a piece of code which is ignored by any web browser. It is a good practice to add comments into your HTML code, especially in complex documents, to indicate sections of a document, and any other notes to anyone looking at the code. Comments help you and others understand your code and increases code readability.
HTML comments are placed in between <!-- ... --> tags. So, any content placed with-in <!-- ... --> tags will be treated as comment and will be completely ignored by the browser.
Example
<!DOCTYPE html>
<html>
<head> <!-- Document Header Starts -->
<title>This is document title</title>
</head> <!-- Document Header Ends -->
<body>
<p>Document content goes here.....</p>
</body>
</html>
This will produce the following result without displaying the content given as a part of comments −
Valid vs Invalid Comments
Comments do not nest which means a comment cannot be put inside another comment. Second the double-dash sequence "--" may not appear inside a comment except as part of the closing --> tag. You must also make sure that there are no spaces in