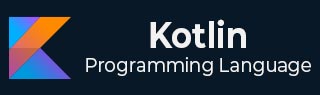
- Kotlin 教程
- Kotlin - 主页
- Kotlin - 概述
- Kotlin - 环境设置
- Kotlin - 架构
- Kotlin - 基本语法
- Kotlin - 评论
- Kotlin - 关键字
- Kotlin - 变量
- Kotlin - 数据类型
- Kotlin - 运算符
- Kotlin - 布尔值
- Kotlin - 字符串
- Kotlin - 数组
- Kotlin - 范围
- Kotlin - 函数
- Kotlin 控制流程
- Kotlin - 控制流
- Kotlin - if...Else 表达式
- Kotlin - When 表达式
- Kotlin - For 循环
- Kotlin - While 循环
- Kotlin - 中断并继续
- Kotlin 集合
- Kotlin - 集合
- Kotlin - 列表
- Kotlin - 集
- Kotlin - 地图
- Kotlin 对象和类
- Kotlin - 类和对象
- Kotlin - 构造函数
- Kotlin - 继承
- Kotlin - 抽象类
- Kotlin - 接口
- Kotlin - 可见性控制
- Kotlin - 扩展
- Kotlin - 数据类
- Kotlin - 密封类
- Kotlin - 泛型
- Kotlin - 委托
- Kotlin - 解构声明
- Kotlin - 异常处理
- Kotlin 有用资源
- Kotlin - 快速指南
- Kotlin - 有用的资源
- Kotlin - 讨论
Kotlin - 环境设置
安装 Kotlin 命令行编译器
Kotlin 的关键特性之一是它与 Java 具有互操作性,即您可以在同一应用程序中编写 Kotlin 和 Java 代码。与 Java 一样,Kotlin 也在 JVM 上运行,因此要直接在 Windows 上安装 Kotlin 并使用命令行使用它,您需要确保系统中安装了 JDK。
验证 Java 安装
验证 Java 安装 -
- 打开命令提示符并使用javac version命令验证当前的 Java 版本-
C:\Users\TP>javac -version javac 1.8.0_261
如果您的系统中没有安装 Java,则会生成以下错误
C:\Users\Krishna Kasyap>javac -v 'javac' is not recognized as an internal or external command, operable program or batch file.
您可以按照以下步骤安装JDK
安装JDK8
- 打开以下Oracle Java 下载页面。
- 单击Java SE 8部分下的JDK 下载链接。

- 这将重定向到包含适用于各种平台的 JDK 软件的页面,选择所需的版本 (.exe) 并下载它。

- 下载 JDK 文件后(假设我们已经下载了jdk_windows-x64_bin.exe),通过运行它开始安装。

- 默认情况下,Java 将安装在路径C:\Program Files\Java\jdk1.8.0_301\中,您可以通过单击“更改...”按钮来更改路径。

- 安装完成后单击关闭按钮。

Kotlin 命令行编译器
Kotlin 命令行编译器可在JetBrains Kotlin GitHub 发布页面获取。
- 下载最新版本。
- 解压下载的文件并将其放入所需的文件夹中。
- 下载文件夹的Bin目录包含运行 Kotlin 的所有二进制文件。

- 现在,将 Path 环境变量设置为此文件夹。
设置路径变量
- 右键单击我的电脑或此电脑,选择属性。

- 单击高级系统设置。

- 然后,单击环境变量...按钮。

- 在“环境变量”窗口的“系统变量”下,选择“路径”变量并使用“编辑...”按钮编辑变量。

- 单击“新建”按钮,添加已安装的 JDK 的 bin 文件夹和 Kotlin 文件夹的路径。

要验证安装,请打开命令提示符并键入 java 或 javac 命令,如果安装成功,您可以看到如下所示的输出:

使用 IntelliJ IDEA 设置 Kotlin 环境
Kotlin 由 JetBrains 开发,该公司开发了 AppCode、CLion、DataGrip、DataSpell、GoLand、IntelliJ IDEA 等 IDE。
IntelliJ IDEA 内部捆绑了 Kotlin 插件。要开发 Kotlin,请下载并安装 IntelliJ。
要安装最新版本的 IntelliJ IDEA:
- 打开JetBrains 下载页面,您可以下载免费的社区版。

- 如果运行下载的文件,它将启动安装过程。

- 通过提供所需的详细信息继续安装,并最终完成安装。

- IntelliJ 的“插件”选项卡显示所有可用的插件。默认情况下,Kotlin 插件是激活的,无论如何,如果它没有激活。打开插件选项卡,搜索 Kotlin 并安装它。

创建第一个应用程序
- 要创建第一个应用程序,请单击NewProject。

- 选择Kotlin/JVM并单击Next。

- 为项目命名并选择所需位置。

- 现在,在 source(src) 文件夹下创建一个新的 Kotlin 文件,并将其命名为Test。

- 您可以创建一个示例函数,如下所示。您可以通过按Ctrl + Shift + F10来运行它。

使用Eclipse设置Kotlin环境
您也可以在 Eclipse 中执行 Kotlin 程序,您需要在系统中安装“Eclipse IDE for Java Developers” 。为此,请按照以下步骤操作。
- 从页面下载最新版本的 eclipse 安装程序:https://www.eclipse.org/downloads/

- 运行下载的文件并单击适用于 Java 开发人员的 Eclipse IDE。

- 选择安装目录并点击安装。

- 打开 eclipse,在Help菜单中选择Eclipse Marketplace。

- 搜索Kotlin并检查所有匹配项,当找到 Kotlin 时,单击Install。

在 eclipse 中创建 Kotlin 应用程序
在 Eclipse 中安装 Kotlin 插件后,即可创建您的第一个应用程序。
- 在“文件”菜单中单击“项目”。

- 这将带您进入选择向导。在Kotlin(下拉菜单)下,单击选择“Kotlin Project”,然后单击“Next”按钮。

- 然后,输入所需的应用程序名称并单击“下一步”。

- 右键单击创建的项目的src文件夹,然后单击other。

- 选择Kotlin文件向导,单击“下一步”并将文件命名为Hello.kt。

您的开发环境现已准备就绪。继续在“Hello.kt”文件中添加以下代码。
fun main(args: Array) { println("Hello, World!") }
将其作为 Kotlin 应用程序运行,并在控制台中查看输出,如以下屏幕截图所示。为了更好地理解和可用性,我们将使用我们的编码基础工具。
