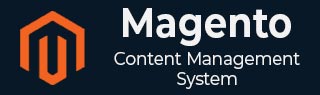
- Magento 基础教程
- Magento - 主页
- Magento - 概述
- Magento - 安装
- Magento - 架构
- Magento 商店设置
- Magento - 产品概述
- Magento - 设置语言
- Magento - 设置联系人
- Magento - 设置类别
- Magento - 设置产品
- Magento - 设置库存
- Magento - 设置税
- Magento - 设置运费
- Magento - 设置付款计划
- Magento - 设置支付网关
- Magento - 设置付款方式
- Magento - 设置货币
- Magento - 设置签出选项
- Magento - 设置 Paypal 付款
- Magento - 设置 Google Checkout
- Magento - 设置商店直播
- Magento 系统设置
- Magento - 设置客户
- Magento - 设置 Google Analytics
- Magento - 设置漂亮的 URL
- Magento - 设置 Youtube 视频
- Magento - 设置 Facebook 点赞
- Magento - 设置翻译
- Magento - 设置系统主题
- Magento - 设置页面标题
- Magento - 设置页面布局
- Magento - 设置新页面
- Magento - 设置 CMS
- Magento - 设置通讯
- Magento 优化
- Magento - 网站优化
- Magento - 分析
- Magento - 数据库性能
- 搜索引擎优化
- Magento 有用资源
- Magento - 问题与解答
- Magento - 快速指南
- Magento - 有用的资源
- Magento - 讨论
Magento - 设置付款计划
PayPal 是客户在线支付的一种安全方式。本章介绍如何在 Magento 中设置付款方式。通过 PayPal 和 Magento,您可以接受信用卡、借记卡和 PayPal 账户持有人的付款。
以下步骤描述了如何在 Magento 中设置付款计划 -
步骤 1 - 登录到您的 Magento 管理面板。
步骤 2 - 转到系统菜单并单击配置选项。

步骤 3 - 在导航栏的左侧,单击“销售”部分下的“付款方式”。

在某些付款方式中,有一些指定的常见设置 -
已启用- 此选项用于启用或禁用付款方式。
标题- 它指定付款方式的标题,该标题将在客户结账以及内部订单电子邮件和摘要期间显示。
新订单状态- 它代表付款处理后订单的状态。它将显示“待处理”或“正在处理”选项。
排序顺序- 在结账机制中,它显示付款方式在所有付款选项列表中的位置。
Payment Applicable From - 它选择来自所有或某些特定国家/地区的付款,这些国家/地区将提供您正在配置的付款方式。
最小订单总额- 它指定产品订单可用的最小订单金额。
最大订单总额- 它指定产品订单可用的最大订单金额。
步骤 4 - 接下来,在“商家位置”面板下,从下拉菜单中设置商家所在国家/地区。

步骤 5 - 它提供以下类型的付款方式,将 PayPal 作为附加付款方式添加到您的结帐页面。

步骤 6 - 您可以单击“配置”按钮进行 PayPal 设置。在电子邮件字段中填写与用于接受付款的 PayPal 商家帐户关联的电子邮件地址以及所有其他必填字段。

步骤 7 - 以下屏幕显示 PayPal 付款的基本和高级设置。

步骤 8 - 在“基本设置”下,输入付款方式的“标题” , “排序订单”选项用于在结帐页面中对付款方式进行排序,“付款操作”部分提供选择“销售”或“授权”或“订单”的选项,用于定义如何在 PayPal 中处理付款支付系统。在“高级设置”下,选择“付款适用来源”选项作为“所有允许的国家/地区”,并类似地填写所有其他必填字段。
步骤 9 - 下一个面板是Saved CC,它在您的网站上提供信用卡付款。

信用卡类型- 它允许选择信用卡类型进行付款处理。
请求卡安全代码- 它要求信用卡的安全代码,通过将其设置为“是”,可以使欺诈变得更加困难。
3D 安全卡验证- 这是一项附加安全功能,客户需要提供信用卡密码才能完成采购订单。
步骤 10 - 接下来是支票/汇票面板。

设置“支票抬头”和“发送支票”选项的值。
步骤 11 -零小计结账面板是一个付款选项,当订单总额为零且不需要为客户输入付款详细信息时显示。

步骤 12 -银行转账付款面板包含一个称为指令的特定字段,该字段允许输入客户向您转账所需的银行帐户详细信息。

步骤 13 -货到付款面板还包含一个称为指令的特定字段,该字段允许列出与货到付款付款相关的信息。

步骤 14 -采购订单面板包含相同的选项。

步骤 15 - Authorize.net Direct Post面板包含一些其他选项,例如设置支付操作、用于授权的 API 登录 ID、设置交易密钥和商家名称、将测试模式设置为是/否、授权的网关 URL、设置接受货币、客户和商家的电子邮件、用于购买的信用卡类型、启用或禁用信用卡验证,如下屏幕所示。

步骤 16 - Authorize.net面板的工作方式与Authorize.net Direct Post面板类似,唯一的区别是它允许启用或禁用信用卡上的 3D 安全卡验证,这通过将其设置为使欺诈变得更加困难是的。

步骤 17 - 完成设置后,单击页面右上角的“保存配置”按钮以保存您的付款方式。
