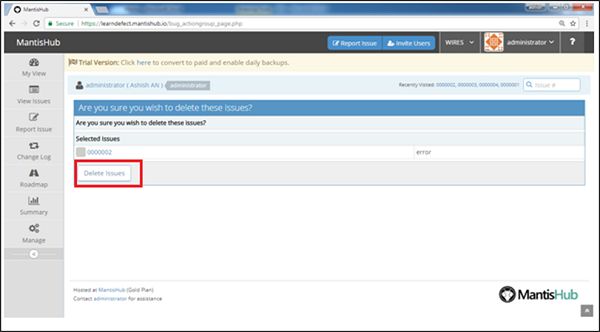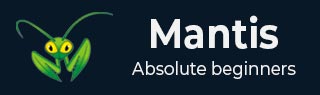
- 螳螂教程
- 螳螂 - 主页
- 螳螂 - 简介
- 螳螂 - 特点
- 螳螂 - 安装
- Mantis - 试用设置
- 螳螂 - 登录
- 螳螂 - 我的观点
- 螳螂 - 项目管理
- Mantis - 管理类别
- Mantis - 版本
- Mantis - 问题生命周期
- Mantis - 报告问题
- Mantis - 导入问题
- Mantis - 查看问题
- Mantis - 编辑问题
- Mantis - 克隆问题
- Mantis - 高级功能
- Mantis - 更改状态
- Mantis - 问题关系
- Mantis - 提出问题
- Mantis - 问题历史记录
- 杂项功能
- Mantis - 搜索问题
- Mantis - 变更日志
- Mantis - 路线图
- 螳螂 - 总结
- Mantis - 添加自定义字段
- 螳螂有用的资源
- 螳螂 - 快速指南
- 螳螂 - 有用的资源
- 螳螂 - 讨论
Mantis - 杂项功能
查看问题页面中还有其他有用的功能,例如监控、删除、关闭或粘贴问题,我们将在本章中讨论。
监视器
Mantis 有一项称为“监控”的功能,用于接收通知并观察问题的进展情况。每当任何其他用户对该问题进行任何更改时,已将问题标记为“监控者”的用户都会收到通知。
以下是监控问题的步骤 -
步骤 1 - 转到查看问题 → 查看问题详细信息(通过单击任何问题 ID)页面查看详细信息。
步骤 2 - 单击屏幕底部的“监视器”按钮,如以下屏幕截图所示。

用户开始监控后,按钮将更改为“结束监控”。从问题历史记录中也可以证实这一点。

步骤 3 - 经过一定时间后,监控完成后,单击“结束监控”按钮,如上面的屏幕截图所示。
该按钮将再次更改为“监视器”。
戳
Mantis 支持 Stick 功能,即问题可以显示为“查看问题”页面→“查看问题”部分中的第一个条目。
步骤 1 - 转到查看问题 → 查看问题部分,然后选择要显示为该表中第一个条目的任何问题。在这里,我们选择问题 ID 02,如下图所示。

步骤 2 - 单击“查看问题详细信息”页面底部的“粘贴”按钮。
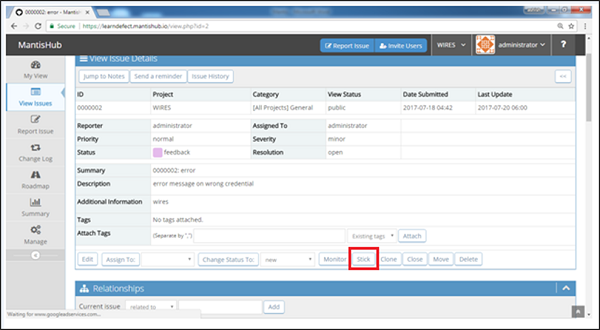
按钮名称更改为“取消粘贴”。
步骤 3 - 返回查看问题→查看问题部分并观察问题 ID 在表中的位置。它将显示为第一个条目,如以下屏幕截图所示。

步骤 4 - 要取消粘连,请转到“查看问题详细信息”页面,然后单击“取消粘连”按钮,如以下屏幕截图所示。

如果多个问题被标记为 Stick,则遵循 LIFO(后进先出)概念。标记为 Stick 的最新条目将显示为第一个条目,然后是第二个最新条目,依此类推。
关闭问题
Mantis 支持从问题的任何当前状态关闭问题的功能。
以下是关闭问题的步骤。
步骤 1 - 转到查看问题 → 查看问题部分并选择要关闭的任何问题。在这里,我们选择问题 ID 02,如下图所示。

步骤 2 - 单击“查看问题详细信息”页面上的“关闭”按钮,如以下屏幕截图所示。
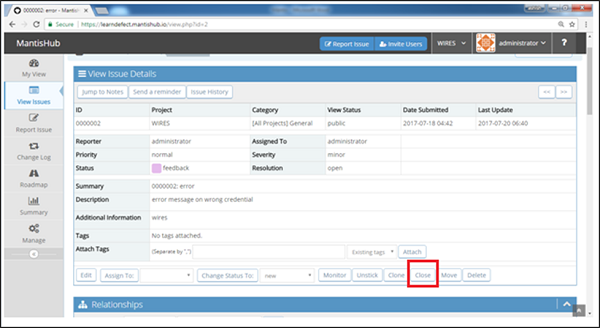
步骤 3 - 从下拉列表中选择分辨率并添加注释。单击关闭问题按钮。
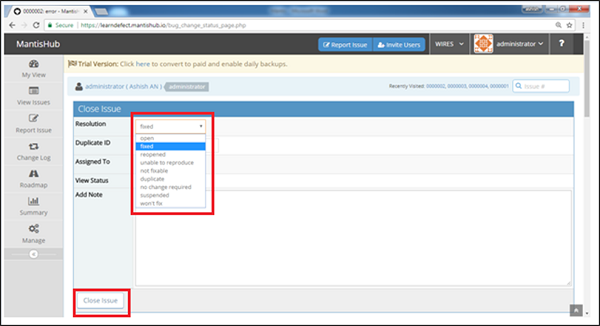
问题的状态更改为“重新打开”按钮,而不是此问题的“关闭”,如以下屏幕截图所示。

通过单击重新打开按钮,您可以随时再次打开问题。
删除问题
Mantis 支持删除功能,以防用户想要删除任何问题。原因可能是重复、输入错误或不再有用。
以下是删除问题的步骤。
步骤 1 - 转到查看问题 → 查看问题部分并选择要删除的任何问题。
步骤 2 - 单击“查看问题详细信息”页面上的“删除”按钮,如以下屏幕截图所示。
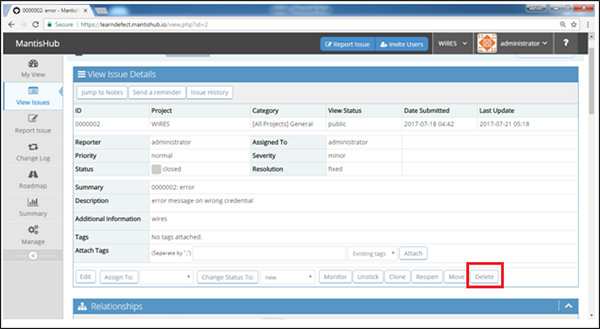
步骤 3 - 将显示确认页面,要求对所选问题执行删除操作。如果确定,请单击“删除问题”按钮,如以下屏幕截图所示。