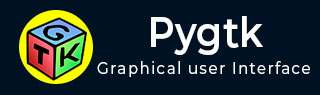
- PyGTK 教程
- PyGTK - 主页
- PyGTK - 简介
- PyGTK - 环境
- PyGTK - 你好世界
- PyGTK - 重要类
- PyGTK - 窗口类
- PyGTK - 按钮类
- PyGTK - 标签类
- PyGTK - 入门级
- PyGTK - 信号处理
- PyGTK - 事件处理
- PyGTK - 容器
- PyGTK - 盒子类
- PyGTK - ButtonBox 类
- PyGTK - 对齐类
- PyGTK - EventBox 类
- PyGTK - 布局类
- PyGTK - 组合框类
- PyGTK - ToggleButton 类
- PyGTK - CheckButton 类
- PyGTK - 单选按钮类
- PyGTK - 菜单栏、菜单和菜单项
- PyGTK - 工具栏类
- PyGTK - 调整类
- PyGTK - 范围类
- PyGTK - 规模类
- PyGTK - 滚动条类
- PyGTK - 对话框类
- PyGTK - 消息对话框类
- PyGTK - AboutDialog 类
- PyGTK - 字体选择对话框
- PyGTK - 颜色选择对话框
- PyGTK - 文件选择器对话框
- PyGTK - 笔记本类
- PyGTK - 框架类
- PyGTK - AspectFrame 类
- PyGTK - TreeView 类
- PyGTK - 窗格类
- PyGTK - 状态栏类
- PyGTK - ProgressBar 类
- PyGTK - 视口类
- PyGTK - 滚动窗口类
- PyGTK - 箭头类
- PyGTK - 图像类
- PyGTK - DrawingArea 类
- PyGTK - SpinButton 类
- PyGTK - 日历类
- PyGTK - 剪贴板类
- PyGTK - 标尺类
- PyGTK - 超时
- PyGTK - 拖放
- PyGTK 有用资源
- PyGTK - 快速指南
- PyGTK - 有用的资源
- PyGTK - 讨论
PyGTK - 工具栏类
Toolbar类继承自gtk.Container类。它保存并管理一组按钮和其他小部件。一个或多个水平按钮条通常出现在顶层窗口中菜单栏的正下方。工具栏也可以放在一个名为 HandleBox 的可拆卸窗口中。默认情况下,gtk.Toolbar 小部件中的按钮是水平放置的。可以通过将方向属性设置为gtk.ORIENTATION_VERTICAL来设置垂直工具栏。
工具栏可以配置为显示带有图标、文本或两者的按钮。样式枚举器是 -
| gtk.TOOLBAR_图标 | 这些按钮仅在工具栏中显示图标。 |
| gtk.TOOLBAR_TEXT | 这些按钮仅在工具栏中显示文本标签。 |
| gtk.TOOLBAR_BOTH | 这些按钮在工具栏中显示文本和图标。 |
| gtk.TOOLBAR_BOTH_HORIZ | 这些按钮并排显示图标和文本,而不是垂直堆叠。 |
使用以下构造函数设置工具栏小部件 -
bar = gtk.Toolbar()
Toolbar 的组成部分是 gtk.ToolItem 的实例。这些项目可以是 ToolButton、RadioToolButton、ToggleToolButton 或 SeparatorToolItem。为了将图标分配给 ToolItem 对象,可以使用具有预定义 stock_ID 的图像,也可以通过 set_image() 方法分配自定义图像。
以下示例展示了如何构造不同的 ToolItems -
工具按钮
newbtn = gtk.ToolButton(gtk.STOCK_NEW)
单选工具按钮
rb1 = gtk.RadioToolButton(None,gtk.STOCK_JUSTIFY_LEFT) rb2 = gtk.RadioToolButton(rb1,gtk.STOCK_JUSTIFY_RIGHT)
请注意,多个单选按钮放在同一组中。
分隔符工具项
sep = gtk.SeparatorToolItem()
通过调用工具栏的插入方法将这些项目放入工具栏中。
gtk.Toolbar.insert(item, index)
例如,
bar.insert(new,0)
您还可以使用 set_tooltip_text() 方法将工具提示分配给 ToolButton。例如,“新工具提示”被分配给新的“工具按钮”。
newbtn.set_tooltip_text("New")
例子
以下代码显示了一个顶级窗口,其中的工具栏设置为包含普通工具项、单选项和分隔符项。
import gtk
class PyApp(gtk.Window):
def __init__(self):
super(PyApp, self).__init__()
self.set_title("Toolbar Demo")
self.set_default_size(250, 200)
self.set_position(gtk.WIN_POS_CENTER)
toolbar = gtk.Toolbar()
toolbar.set_style(gtk.TOOLBAR_ICONS)
toolbar.set_orientation(gtk.ORIENTATION_HORIZONTAL)
newbtn = gtk.ToolButton(gtk.STOCK_NEW)
newbtn.set_tooltip_text("New")
openbtn = gtk.ToolButton(gtk.STOCK_OPEN)
savebtn = gtk.ToolButton(gtk.STOCK_SAVE)
sep = gtk.SeparatorToolItem()
rb1 = gtk.RadioToolButton(None,gtk.STOCK_JUSTIFY_LEFT)
53
rb2 = gtk.RadioToolButton(rb1,gtk.STOCK_JUSTIFY_RIGHT)
prv = gtk.ToggleToolButton(gtk.STOCK_PRINT_PREVIEW)
quitbtn = gtk.ToolButton(gtk.STOCK_QUIT)
toolbar.insert(newbtn, 0)
toolbar.insert(openbtn, 1)
toolbar.insert(savebtn, 2)
toolbar.insert(sep, 3)
toolbar.insert(rb1,4)
toolbar.insert(rb2,5)
toolbar.insert(prv,6)
toolbar.insert(quitbtn, 7)
quitbtn.connect("clicked", gtk.main_quit)
vbox = gtk.VBox(False, 2)
vbox.pack_start(toolbar, False, False, 0)
self.add(vbox)
self.connect("destroy", gtk.main_quit)
self.show_all()
def on_checked(self, widget, data = None):
state = "Button1 : "+str(self.btn1.get_active())+"
Button2 : "+str(self.btn2.get_active())
self.lbl.set_text(state)
if __name__ == '__main__':
PyApp()
gtk.main()
上面的代码将生成以下输出 -
