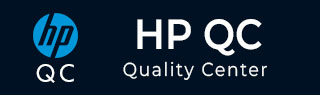质量中心 - 仪表板分析
仪表板选项卡包含“分析视图”和“仪表板视图”,使用户能够分析和显示各种格式的 ALM 数据。让我们详细了解每一项的重要性。
分析视图- 它包含分析树,项目经理/QA 可以使用该分析树来组织所有分析项目,这些分析项目可以是以下任意一项。图表、项目报告和 Excel 报告。
仪表板视图- 它包含仪表板树,经理/测试人员在其中组织仪表板页面,可以排列在分析树中创建的多个图形,并将它们显示在单个视图中。
分析视图
步骤 1 - 转到“分析视图”并单击“+”按钮并选择“图形向导”。“图形向导”对话框打开。

步骤 2 - 选择“Entity Graph”并单击“Next”,如下所示。

步骤 3 - 选择需要生成图表的实体类型(缺陷、测试用例、运行、测试配置)。

步骤 4 - 人们可以选择他们有权访问的所有项目,也可以只选择当前项目。
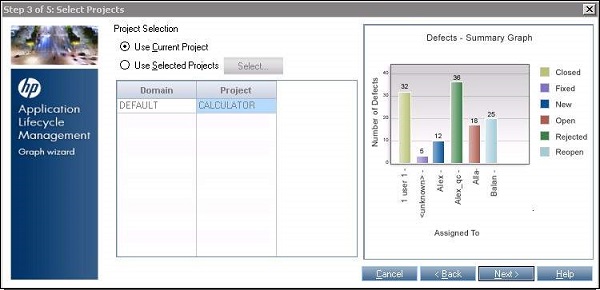
步骤 5 - 可以根据版本/周期进行过滤,并确保仅显示相关数据。
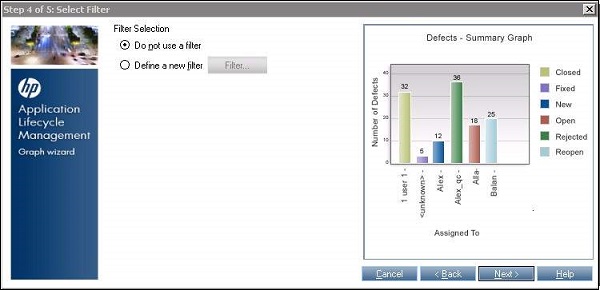
步骤 6 - 我们还可以根据特定字段“分组”,并选择需要映射到 X 轴的内容。

步骤 7 - 单击“完成”按钮后,将根据用户的选择/设置生成图表。
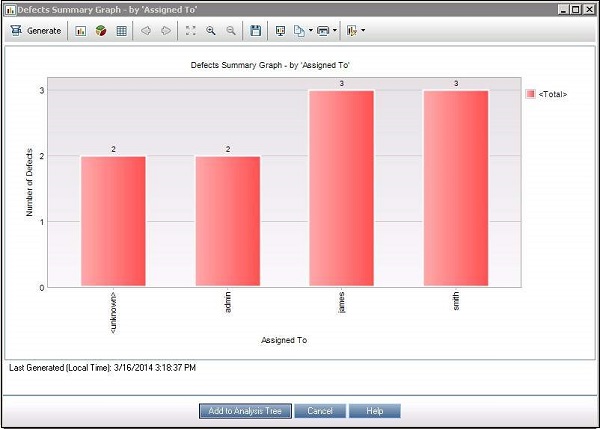
步骤 8 - 生成的图可以命名并保存为公共或私有。
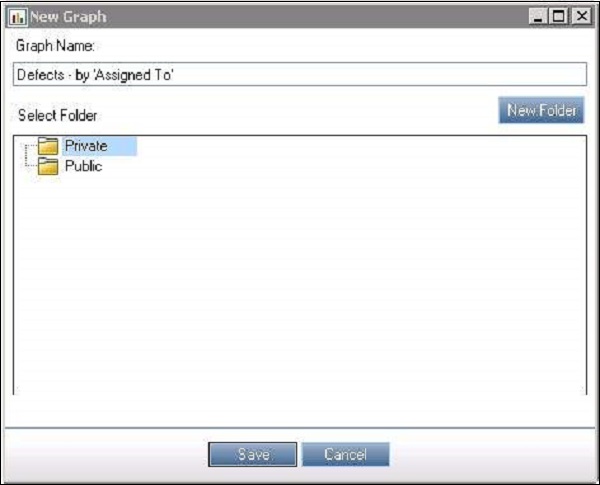
步骤 9:现在可以从“仪表板”>>“分析视图”访问添加的图表。
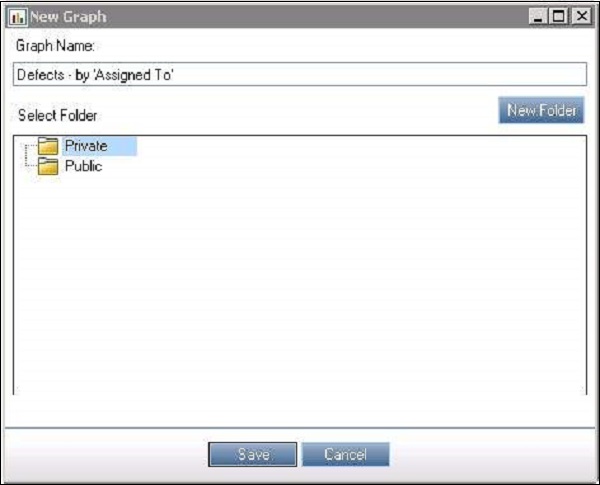
仪表板视图
步骤 1 - 如果您希望立即[或]创建“新仪表板”页面,请转到“仪表板视图”并创建一个“新文件夹”。

步骤 2 - 创建“新仪表板”页面后,会生成各种选项卡。“配置”选项卡是其中之一,用户可以在其中添加可添加到仪表板的图表。
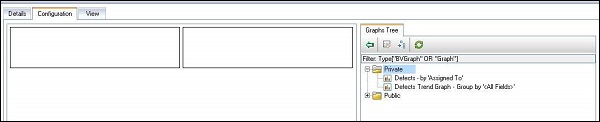
步骤 3 - 用户应使用“查看”选项卡查看添加的仪表板并点击刷新以获取最新数据。