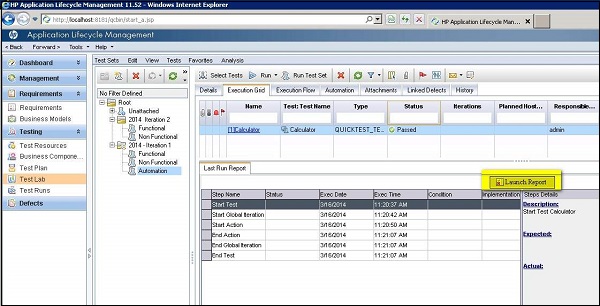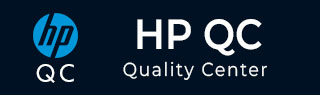质量中心 - QC-QTP 集成
在本节中,我们将学习如何集成 QTP 和 QC。通过集成,可以直接从 Quality Center 执行 QTP 自动化脚本。要建立连接,第一步是安装所需的插件。我们将了解如何通过获取示例 QTP 脚本进行集成并从 QC 执行它。
步骤 1 - 导航到 ALM 主页,然后单击链接列表中的“工具”。
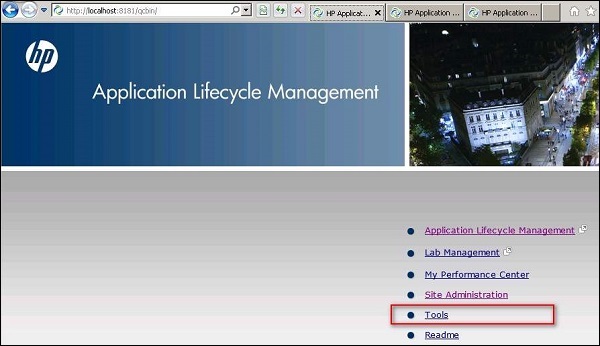
步骤 2 - 单击插件页面中的“更多 HP ALM 插件”链接,如下所示。

步骤 3 - 在插件页面中,选择“HP 应用程序插件”,然后选择“Quick Test Professional”。如果是“统一功能测试”(UFT),请适当选择选项并安装插件。安装与 HP-MS Office Addins 类似。

步骤 4 - 通过导航到“文件”>>“ALM/QC 连接”在 QTP 和 QC 之间建立连接。

步骤 5 - HP ALM 连接对话框打开。输入服务器 URL,如下例所示。

步骤 6 - 一旦 URL 正确,凭据对话框将打开。测试人员必须连接到相关的项目区域。
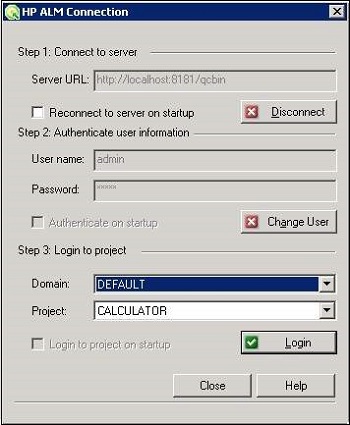
步骤 7 - ALM 连接成功后,我们需要将驱动程序脚本保存在 Quality Center 中。选择 ALM/QC 计划,如下所示。
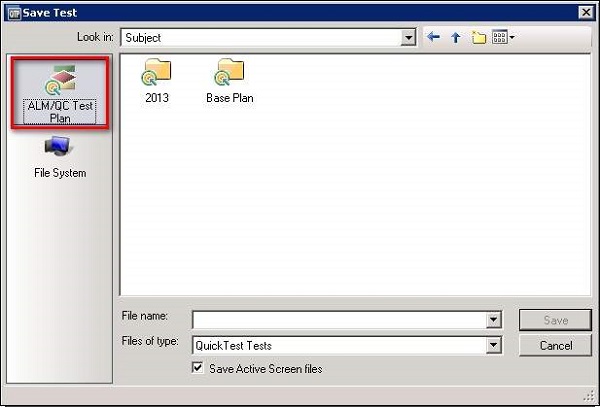
步骤 8 - 保存测试后,我们可以在 ALM 中看到测试类型显示为“快速测试”。
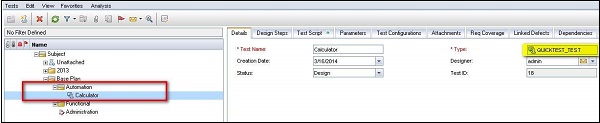
步骤 9 - 导航到仅在测试类型为“快速测试”时才出现的“测试脚本”选项卡后,QTP 屏幕中显示的脚本也将显示在质量中心中。

步骤 10 - 脚本执行所需的另一个必要组件是库文件,可以放置在“测试资源”文件夹下。

步骤 11 - 可以通过创建“.qfl”或“.vbs”类型的新资源来添加函数库文件。

步骤 12 - 可以使用资源查看器在质量中心访问添加的库文件。

步骤 13 - 如果有更多库文件,则通过创建“.qfl”或“.vbs”类型的新资源来添加相同的库文件。

步骤 14 - 再次,可以使用资源查看器在质量中心访问添加的库文件。

步骤 15 - 任何脚本执行的下一个依赖组件是“对象存储库”,它再次放置在“资源”部分下
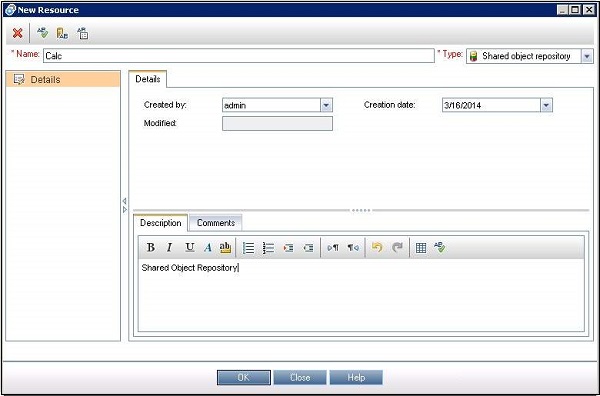
步骤 16 - 可以使用“资源查看器”查看添加的对象存储库及其属性。
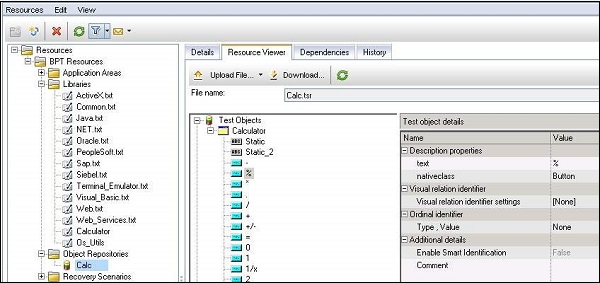
步骤 17 - 数据表、参数化数据设置也放置在质量中心的“测试资源”部分下。
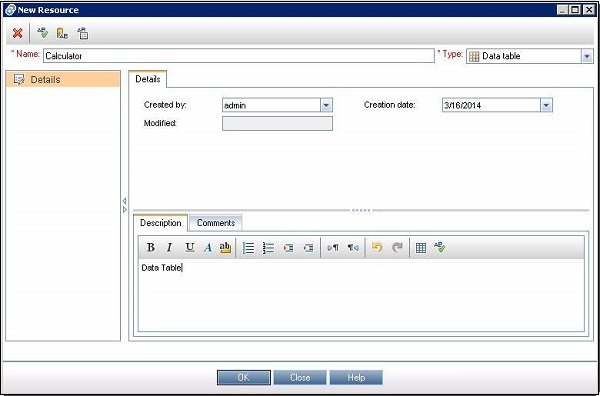
步骤 18 - 可以使用“资源查看器”查看添加的数据表

步骤 19 - 数据表现在还应该映射到测试设置,以便在执行时可以选择它们。使用“文件”菜单的“设置”也可以完成相同的操作。
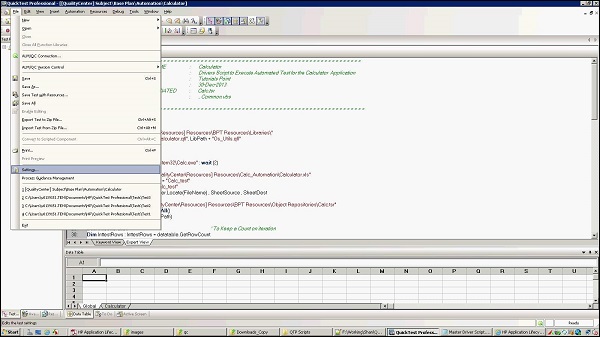
步骤 20 - “测试设置”对话框打开。导航到“资源”选项卡并选择我们在步骤 16 中添加的数据表。
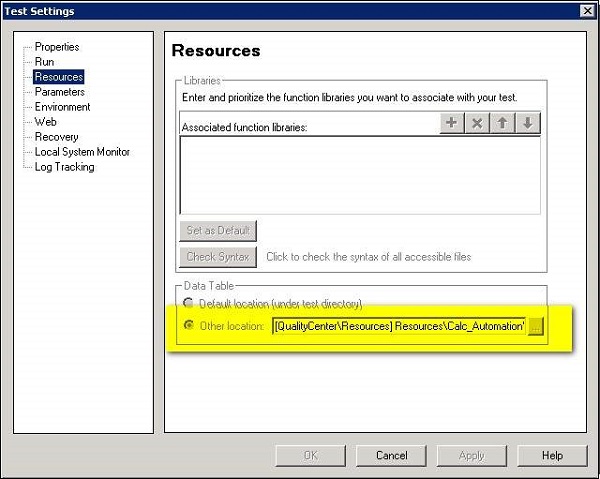
步骤 21 - 现在我们可以访问在 QTP 脚本中上传到 Quality Center 的那些测试资源,如下所示。库文件和对象存储库是动态绑定的。

步骤 22 - 现在,我们应该允许 QTP 与其他 HP 产品交互。这将允许 QTP 与 Quality Center 交互。转到“工具”>>“选项”

步骤 23 - 现在,启用“允许其他 HP 产品运行测试和组件”,如下所示。

步骤 24 - 下一步是在“测试实验室”中添加测试并执行测试。将测试添加到测试实验室的程序与手动测试的程序相同。
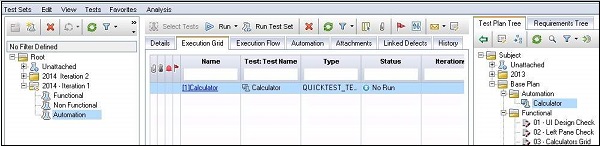
步骤 25 - 单击“运行”后,自动运行器将打开并启用“本地运行所有测试”并单击“运行”。
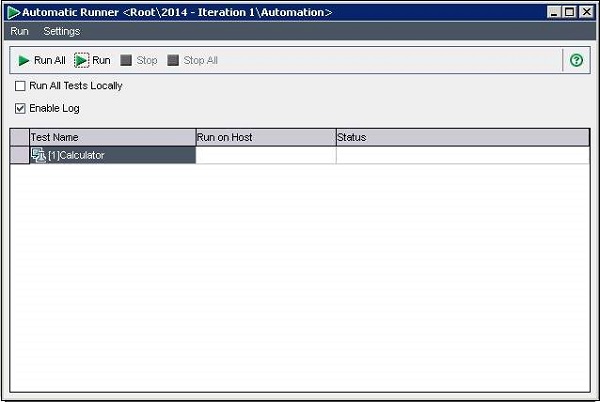
步骤 26 - 执行完成后,测试结果将显示在同一“自动运行器”对话框中。
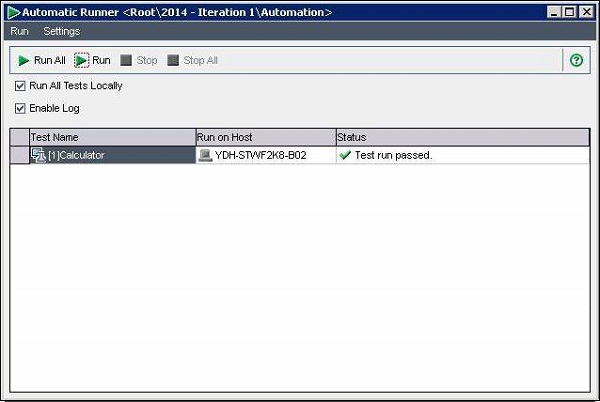
步骤 27 - 在测试实验室中,QTP 报告会自动加载。用户可以点击“启动报告”来了解更多的执行细节。