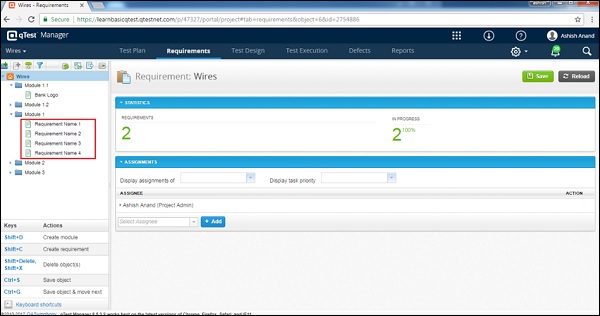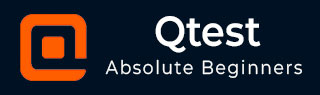
- qTest教程
- qTest - 主页
- qTest - 简介
- qTest - 特点
- qTest - 免费试用
- 登录
- qTest - 仪表板
- qTest - 邀请用户
- qTest - 添加项目
- 测试计划和发布管理
- 测试计划和构建管理
- qTest - 模块管理
- qTest - 要求
- qTest - 创建关联的测试用例
- qTest - 导入要求
- qTest - 导出要求
- qTest - 导出 RTM
- qTest - 测试设计
- qTest - 调用测试用例
- qTest - 批准测试用例
- qTest - 导入测试用例
- qTest - 导出测试用例
- qTest - 测试周期管理
- qTest - 测试套件管理
- qTest - 添加测试运行
- qTest - 测试执行
- qTest - 快速运行
- qTest - 提交缺陷
- qTest - 克隆缺陷
- qTest - 导入缺陷
- qTest - 报告
- qTest - 过滤器
- qTest - 拖放
- qTest - 热键
- qTest - 回收站
- qTest - 搜索
- qTest - 切换 ID
- qTest - 标记 ID
- qTest 有用资源
- qTest - 快速指南
- qTest - 有用的资源
- qTest - 讨论
qTest - 导入要求
您可以使用 Excel 电子表格一次创建多个需求。Excel 文件是由行和列作为单元格表示的文本文件。
从 Excel 导入数据需要考虑以下几点。
- Excel 文件的规则。
- 将excel文件导入到系统中。
Excel 文件的规则
现在让我们讨论使用 Excel 时需要考虑的规则 -
Excel 文件应仅在第一张工作表中包含数据。
工作表名称应与将导入需求的模块名称相同。
第一行应包含不同列中的标题名称。下一行开始,数据应代表每一列。
导入时,第一行将与需求表单的不同字段进行映射。
Excel 文件中的一列只能与需求表单中的一个字段进行映射。
需求 ID 字段不应与任何列映射。系统将自动生成需求 ID。
必填字段必须与 Excel 工作表的列映射,并且不能为空。否则系统会提示导入失败的错误信息。
非必填字段可以保留而不进行映射,或者数据可以为空。导入时,这些字段要么为空,要么具有项目设置中定义的默认值。
qTest 支持模块名称最多 500 个字符,而 Excel 工作表仅支持 31 个字符长度作为工作表名称。因此,请确保模块名称不要太长或超过 31 个字符。
以下是 Excel 表格示例。
| 需求ID | 需求名称 | 描述 | 地位 | 分配给 | 优先事项 | 类型 | 自定义字段1(如果有) |
|---|---|---|---|---|---|---|---|
| 需求名称1 | 说明1 | 新的 | 一定有 | 功能性 | |||
| 需求名称2 | 说明2 | 新的 | 一定有 | 功能性 | |||
| 要求名称 3 | 说明3 | 新的 | 一定有 | 功能性 | |||
| 要求名称 4 | 说明4 | 新的 | 一定有 | 功能性 |
导入Excel文件
在本节中,我们将了解如何导入 Excel 文件。以下是导入 Excel 文件的步骤。
步骤 1 - 转到“需求”选项卡并选择“需求模块”结构的根文件夹。根文件夹将具有项目名称。
步骤 2 - 从根文件夹上方的工具栏中选择“导入 Excel”图标。
以下屏幕截图显示了“需求”选项卡中的根文件夹选择和“导入 Excel”图标。
步骤 3 - 单击“导入 Excel”图标后,将打开“导入需求向导”。它带有一套规则。重新验证 Excel 工作表是否满足这些规则。
步骤 4 - 现在,浏览 Excel 文件并上传。成功上传后,文件名将显示在向导中,如下图所示。
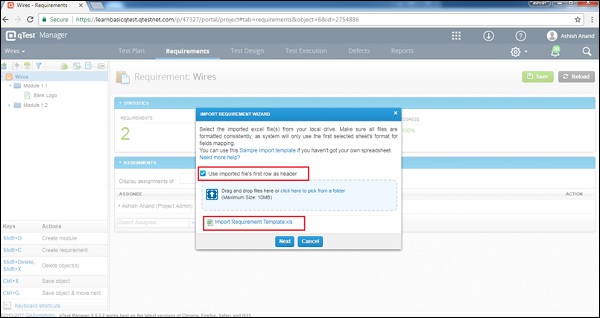
步骤 5 - 选中“使用导入文件的第一行作为标题”框。qTest 使用 Excel 文件的第一行作为标题。qTest 将获取文件的标头作为映射的可用字段。
步骤 6 - 选择文件并单击“下一步”,如上面的屏幕截图所示。您将看到可用于映射的字段,如以下屏幕截图所示。
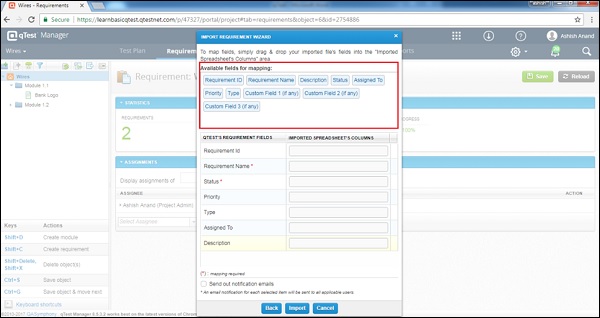
如果您不选择此选项,qTest 将获取列的顺序作为可用字段映射。以下屏幕截图显示相同。
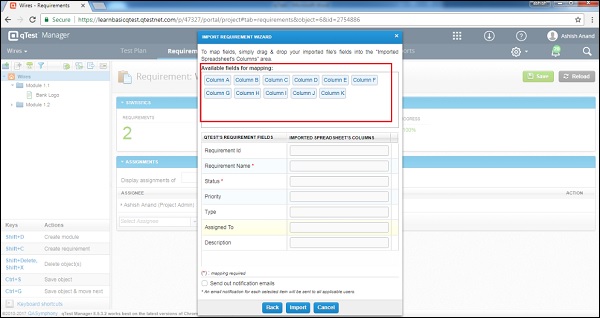
步骤 7 - 使用拖放功能,将要求字段与可用于映射的字段中显示的 Excel 工作表列名称进行映射,如以下屏幕截图所示。
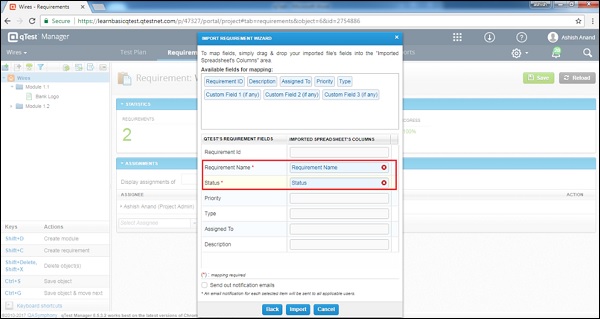
步骤 8 - 要删除映射字段,请单击框中的X符号。它将删除字段映射,如果需要,您可以将字段重新映射到其他列。
如果您选中发送通知电子邮件复选框,则会向用户发送一封有关导入要求的电子邮件。
步骤 9 - 单击“导入”,如以下屏幕截图所示。
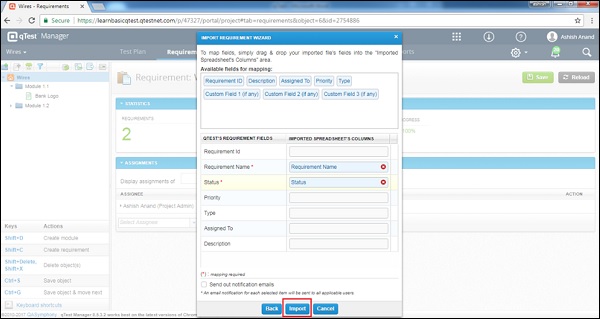
导入成功后,您将获得导入的信息。将出现一个包含三个按钮的对话框,如以下屏幕截图所示。
确定 - 它将带您进入“需求”选项卡。
确定并刷新 - 它将刷新页面,您将能够看到所有导入的信息。
查看日志- 这可以让您查看导入的日志。
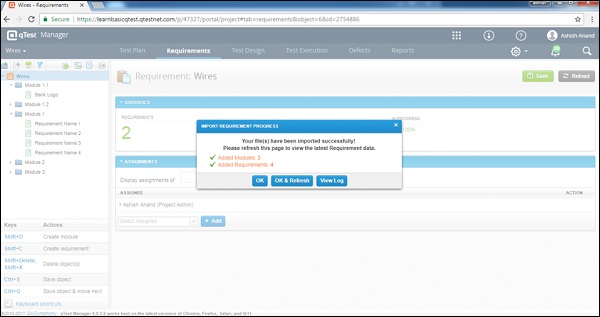
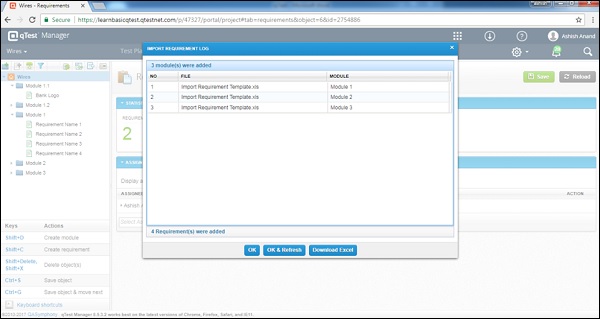
下面的屏幕截图显示了导入的信息。