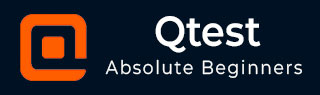
- qTest教程
- qTest - 主页
- qTest - 简介
- qTest - 特点
- qTest - 免费试用
- 登录
- qTest - 仪表板
- qTest - 邀请用户
- qTest - 添加项目
- 测试计划和发布管理
- 测试计划和构建管理
- qTest - 模块管理
- qTest - 要求
- qTest - 创建关联的测试用例
- qTest - 导入要求
- qTest - 导出要求
- qTest - 导出 RTM
- qTest - 测试设计
- qTest - 调用测试用例
- qTest - 批准测试用例
- qTest - 导入测试用例
- qTest - 导出测试用例
- qTest - 测试周期管理
- qTest - 测试套件管理
- qTest - 添加测试运行
- qTest - 测试执行
- qTest - 快速运行
- qTest - 提交缺陷
- qTest - 克隆缺陷
- qTest - 导入缺陷
- qTest - 报告
- qTest - 过滤器
- qTest - 拖放
- qTest - 热键
- qTest - 回收站
- qTest - 搜索
- qTest - 切换 ID
- qTest - 标记 ID
- qTest 有用资源
- qTest - 快速指南
- qTest - 有用的资源
- qTest - 讨论
qTest - 快速指南
qTest - 简介
qTest 是一个用于项目管理、Bug 跟踪和测试管理的测试管理工具。它遵循集中式测试管理概念,有助于 QA 团队和其他利益相关者之间轻松沟通并协助快速开发任务。
qTest 是一个基于云的工具,由 QASymphony 开发。它支持所有浏览器,特别是 Chrome、Firefox、IE 等,还支持不同的 Windows 操作系统版本 – Windows XP、Vista、7 等。QTest 为企业电子邮件 ID 提供 14 天的试用期,可供 4 个用户访问。qTest 可以与许多其他工具集成 – JIRA、Bugzilla、FogBugz、Version One 等。
许可证和免费试用
以下几点与 qTest 及相关服务的许可和免费试用有关。
qTest 是一款商业工具,可作为试用版使用,有效期为 14 天。
要使用 JIRA 服务,需要许可证。
qTest 为企业电子邮件 ID 提供免费许可证。
基本版(免费试用)可供 4 人团体使用。
qTest 的用途
以下是 qTest 的不同用途 -
用于从软件测试生命周期的第一阶段开始跟踪所有 QA 活动。
支持发布管理、构建管理和模块管理。
支持 QA 执行的所有宏观级别活动。
在执行 QA 任务时很有用,例如编写测试用例、执行、报告等。
在项目管理、任务跟踪、需求管理和测试管理中很有用。
qTest规格
下表列出了 qTest 的不同规范以及每个规范的说明。
| 先生。 | 规格及描述 |
|---|---|
| 1 |
应用版权 由 QASymphony 处理 提供商业版和试用版 |
| 2 |
工具范围 用作测试自动化框架 用作测试实用程序 |
| 3 |
测试方法 敏捷测试 黑盒测试 探索性测试 功能/手动测试 传统测试 |
| 4 |
工具目标 桌面测试 网页测试 |
| 5 |
管理特色 需求管理 发布和构建管理 模块管理 测试管理报告 |
| 6 |
硬件要求 CPU - P4 2.5GHz 及最新 RAM - 1GB 及以上 网络速度 − 1000Mbps 及以上 硬盘 - 1GB 及以上 |
| 7 |
错误处理 捕获屏幕截图 |
| 8 |
可用的用户界面 接口 直接用户界面 图形用户界面的可用性 |
qTest - 特点
qTest 具有广泛的功能来吸引 QA 和其他利益相关者进行测试管理。在本章中,我们将讨论 qTest 的核心功能。
qTest 核心功能
下表列出了 qTest 的核心功能。
| 先生。 | 核心特性及描述 |
|---|---|
| 1 |
测试支持 qTest 支持以下测试方法 -
|
| 2 | 集中和组织
|
| 3 | 管理和跟踪执行
|
| 4 | 通知
|
| 5 | 强力搜索
|
| 6 | 报告
|
| 7 | 随着团队成长而扩展
|
| 8 | 一体化
|
| 9 | 共同特征
|
| 10 | 恢复数据
|
qTest - 免费试用
qTest 为商务电子邮件提供 14 天的免费试用,并提供一些基本功能;最多可由四个用户访问。qTest 有一系列计划以及不同的高级功能和插件。成本取决于用户数量。
通过访问https://www.qasymphony.com,您可以查看可供试用的不同计划。

设置免费试用
现在让我们讨论如何设置免费试用。请按照以下步骤了解设置 -
步骤 1 - 访问https://www.qasymphony.com并单击菜单栏右侧的“免费试用”选项卡,如以下屏幕截图所示。

步骤 2 - 单击“开始免费试用”按钮。

步骤 3 - 打开一个基本表单来创建 qTest 帐户。输入以下详细信息,如以下屏幕截图所示。
名
姓
商业电子邮件- 请注意,它不接受 gmail、yahoo 和 Outlook ID。它应该是一封商业电子邮件。可以使用相同的电子邮件作为用户名来访问 qTest。
行业
你现在在哪里
在职员工人数
公司名称
创建您的 qTest 网址 - 它应该是唯一的,并且此 URL 将用于访问 qTest 应用程序
密码 - 验证此 URL 的访问


步骤 4 - 输入所有详细信息后,单击创建 qTest TRIAL按钮,如上面的屏幕截图所示。它将显示新用户的感谢页面,如以下屏幕截图所示。您可以使用“立即访问 qTest”按钮查看输入的域和用户名。

步骤 5 - 现在,单击“立即访问 qTEST”按钮。它将显示 qTest 的仪表板。它可以访问创建免费试用版时输入的 URL。

登录
在本章中,我们将讨论如何登录qTest。
请按照以下步骤登录 qTest。
步骤 1 - 转到创建免费试用时选择的示例网站。它将打开一个登录页面。
步骤 2 - 输入您注册的企业电子邮件地址作为用户名和密码。
步骤 3 - 单击登录按钮。
以下屏幕截图显示了如何使用凭据登录 qTest。

出错时
现在让我们了解一下您的登录尝试不成功的情况。
当登录尝试不成功时,将显示以下错误页面。

由于电子邮件 ID 或密码的组合错误,可能会出现错误。
以下屏幕截图显示了如果凭据不正确,用户收到的错误消息 -
如果您忘记了密码,请恢复它 -
单击忘记密码?错误消息下方的链接。
输入登录邮箱
点击提交
以下屏幕截图显示了如果您忘记了密码如何恢复。

您将收到一封电子邮件,其中包含用户名详细信息或用于重置密码的链接。
登录成功后
成功登录后,系统仪表板将显示该帐户是否由管理员与任何项目关联,或者您是否可以创建示例项目。
以下屏幕截图显示成功登录后 qTest 的欢迎页面/仪表板。

qTest - 仪表板
登录 qTest 后,显示的第一个页面是 Dashboard。仪表板由管理员自定义。根据角色,管理员可以设置对qTest的访问权限。管理员甚至有权更改qTest的颜色和徽标。
以下是与 qTest 仪表板相关的一些要点 -
qTest 页面顶部的导航栏在 qTest 的所有页面/屏幕上都是相同的。
qConnect - <项目名称>、测试计划、要求、测试设计、测试执行、缺陷和报告是主要链接。这些链接用于导航到相应的功能。
导航栏包含可快速访问 qTest 最有用功能的链接。
默认情况下,成功登录后将显示默认项目的测试计划页面。
在导航栏下方,页面的新闻栏有一条将时区设置为“您尚未选择首选时区。请设置在这里。”
白色区域左侧提供的信息与项目的发布以及 qTest 的一些令人兴奋的功能相关。
在导航栏的右侧,设置、通知和搜索是主要功能,并且在 qTest 的所有页面/屏幕上保持不变。
在右侧导航栏上方,有几个链接 - qTest 应用程序、资源、存储库以及 qTest 和配置文件摘要的帮助。
在左下角,有一个链接 - “键盘快捷键”。当您单击它时,它会显示不同的键盘组合键以导航到特定功能。
Shift + D = 创建发布
Shift + C = 创建构建
Shift + X 或 Shift + Delete = 删除对象
CTRL + G = 保存对象并移动到下一个
以下屏幕截图显示了 qTest 的仪表板页面的概述。
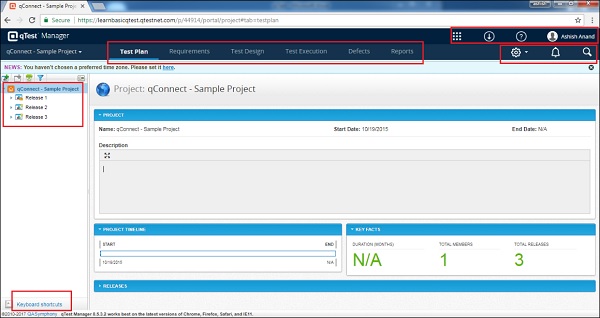
qTest应用程序
qTest 有许多不同的应用程序。使用最广泛的应用程序是qTest Manager。除此之外,qTest 还具有 Session、Insights、Parameters 和 Pulse。这些应用程序具有很多优点,可以与 qTest Explorer 和其他应用程序一起使用。
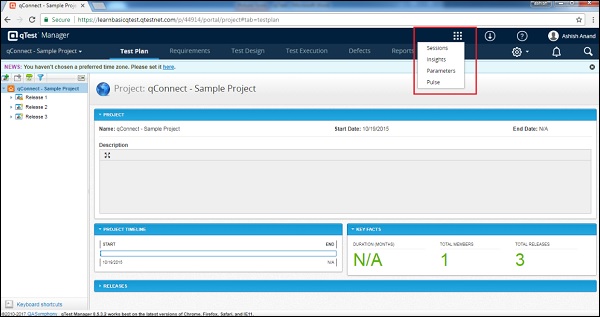
存储库
它有许多子链接来访问有关 qTest 的不同文档。这些文档提供了有关 qTest 的信息,并为新用户扩展了有关 qTest 功能的知识。如果您不知道如何完成特定任务,这些文档还可以帮助您找到解决方案。
该存储库包含以下链接 -
知识库- 它提供有关 qTest 其他应用程序的信息。
视频培训- 它为新用户提供培训。新用户可以通过它来了解不同的功能以及如何使用 qTest。
请求定价- 用户可以根据要求要求提供定价表。
获取帮助- 这是一个记录的部分,用户可以在其中找到 qTest 的所有基本/高级功能,并知道如何使用这些功能。
向 QASymphony 提交票证- 此链接的主要目的是在用户发现完成任务有困难的情况下为用户提供实时支持。这不支持免费试用用户。
建议新功能- 在这里,用户可以提供与 qTest 相关的建议或反馈,这将使其更加用户友好。
关于 qTest - 它提供了 qTest 的详细信息,例如版本和版权信息。
以下屏幕截图显示了存储库下可用的不同文档。
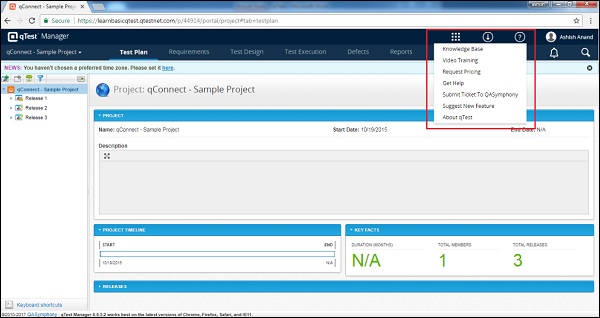
用户资料
通过单击个人资料链接,您可以在“我的个人资料”中查看您的个人资料,在“公司资料”中查看您的公司资料,并管理这些部分。单击“注销”后,您将返回登录页面,如果不再次登录,将无法访问项目详细信息。
管理是一个角色,其可用性取决于登录用户的角色。如果用户是管理员,则只有此链接才会出现。在免费试用中,默认情况下所有用户都是管理员。
以下屏幕截图显示了“用户配置文件”部分下的可用功能。
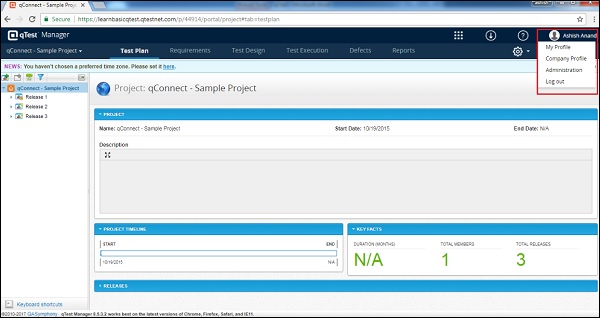
我的简历
通过点击我的个人资料,您可以查看和编辑您帐户的详细信息。您需要单击“保存”来保存所有编辑的详细信息。此处还有一个更改密码的附加功能。输入所需的详细信息后,单击“更改密码”以激活新密码。
以下屏幕截图显示了帐户信息和更改密码部分。
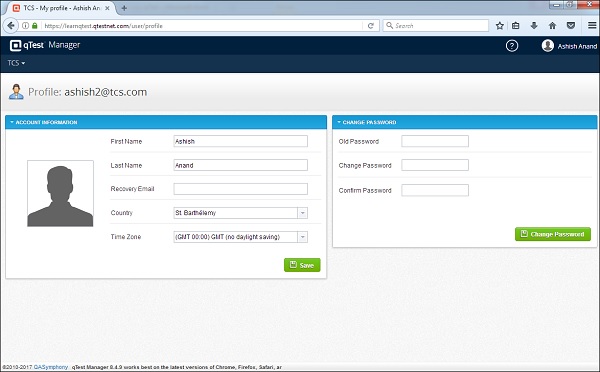
公司简介
点击公司简介链接,会显示公司的基本信息。这些是注册时输入的详细信息。您可以编辑和添加新的详细信息。单击“保存”以保存详细信息。
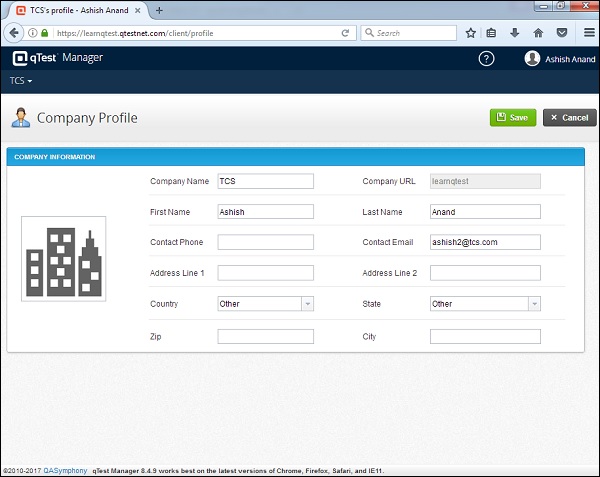
qTest - 邀请用户
要邀请新用户加入您的 qTest 域,请执行以下步骤。
步骤 1 - 导航到“用户配置文件”部分,然后单击“管理”,如以下屏幕截图所示。

步骤 2 - 单击右上角的许可证 - 用户选项卡。

步骤 3 - 单击+邀请按钮发送电子邮件以邀请新用户进入您的 qTest 域。

步骤 4 - 单击“+邀请”按钮后,将出现“邀请用户”对话框。输入受邀请人的电子邮件 ID ,然后单击“确定”向相关人员发送电子邮件。

一旦受到邀请,他们将收到一封带有激活链接的欢迎电子邮件。屏幕上将显示成功消息以及激活链接;如果受邀者没有收到正确的电子邮件,管理员可以手动发送以添加他们。

将受邀人员添加到系统后,管理员可以授予他们管理级别访问权限或为他们设置默认用户配置文件。
受邀用户列表可以在表格中看到,如下面的屏幕截图所示。它的“操作”列中有“重新发送邀请链接”、“停用用户”链接和“分配项目”链接。

qTest - 添加项目
在本章中,我们将了解如何将项目添加到 qTest 中。要添加项目,您应该具有管理员权限。
创建一个项目
以下是将项目添加到 qTest 的步骤。
步骤 1 - 转到用户配置文件部分,然后单击管理,如以下屏幕截图所示。

默认情况下,“项目”选项卡显示“+添加新项目”按钮,如以下屏幕截图所示。

步骤 2 - 输入项目名称、开始和结束日期、说明并将用户分配为管理员,如以下屏幕截图所示。然后,单击底部的+添加按钮。

通过单击“+添加”按钮,项目将成功添加,并出现一个对话框和“确定”按钮,如以下屏幕截图所示。

步骤 3 - 单击“确定”,您将能够在表中看到新添加的项目。

步骤 4 - 您可以通过单击屏幕左上角的选项并选择项目名称来访问该项目,如下图所示。

单击项目名称,将显示对应项目的测试计划页面。

qTest - 测试计划和发布管理
在本章中,我们将讨论什么是测试计划以及如何管理版本。
什么是测试计划?
请考虑以下几点以了解什么是测试计划。
qTest 在测试计划模块中支持灵活、轻量级的项目管理。
测试计划支持发布和构建管理子模块。
发布通常被称为敏捷方法中的冲刺。
构建在敏捷中被称为子冲刺或迭代
测试计划允许用户和利益相关者管理和跟踪所有测试和开发工作时间表和实际状态。
除此之外,用户还可以将需求添加到这些发布和构建的范围中。
它有助于从测试计划中追溯有关需求、缺陷等的信息。
创建新版本
发布是测试计划的子计划。所有版本都与测试计划的完整目标相结合。发布结构从测试计划到测试执行是同步的。
要创建版本,您应该具有创建版本权限。
以下是创建版本的步骤。
步骤 1 - 要创建新版本,有两个选项。右键单击左侧面板上的某处,然后选择“新建”→“新版本”。

步骤 2 - 单击面板左侧的“新版本”图像,如以下屏幕截图所示。
步骤 3 - 单击任一选项生成创建发布表单,如以下屏幕截图所示。

步骤 4 - 在表单中输入以下字段 -
- 发布名称
- 地位
- 开始日期
- 结束日期
- 描述
- 发行公告
- 资源
- 附件(如有)
注意- 确保开始和结束日期必须在项目时间表内。日期应与测试执行同步。

步骤 5 - 输入所有详细信息后,单击屏幕右上角的“保存”按钮。

单击“保存”后,您将收到一条消息,显示所有更改已成功保存。版本名称显示在左侧面板上项目名称下方,如以下屏幕截图所示。

编辑发布
现在让我们讨论如何编辑版本。要编辑版本,您应该具有编辑版本权限。
以下是编辑版本的步骤。
步骤 1 - 选择要编辑的版本,然后双击以进一步探索它。
步骤 2 - 编辑版本名称、属性、状态、开始日期、结束日期、说明、版本说明或任何其他字段,如以下屏幕截图所示。

步骤 3 - 单击“保存”完成编辑。

移动/复制版本
我们现在将了解如何移动或复制版本。要移动/复制版本,用户应该具有创建/编辑首选项。此功能允许创建版本的副本或版本结构的重新排序。
请按照以下步骤移动/复制版本。
步骤 1 - 要复制单个或多个版本,请选择版本并右键单击所选版本。
步骤 2 - 单击“复制”,如以下屏幕截图所示。

步骤 3 - 现在,右键单击测试计划树上的任意位置,然后选择粘贴以复制版本,如以下屏幕截图所示。

也可以复制已关闭的版本。它仅复制属性,但不复制范围和附件。
发布只能在测试计划结构中移动,而不能在测试执行中移动。
删除版本
现在让我们了解如何删除版本。要删除版本,您应该拥有删除版本权限。
请按照以下步骤删除版本。
步骤 1 - 选择要删除的单个或多个项目。
步骤 2 - 右键单击选定的版本,然后单击删除,如以下屏幕截图所示。

步骤 3 - 出现一个对话框,要求确认删除。单击“是”,如以下屏幕截图所示。

步骤 4 - 页面将刷新,版本将从测试计划面板中删除。

qTest - 测试计划和构建管理
为了实现发布的目标,可能会有多个构建。构建始终只与一个发布相关联。构建实现了发布的部分目标,但功能有限。
只能在发布中创建构建,而不能在根文件夹中创建。如果发布关闭,构建将自动更改为关闭状态。构建范围在发布范围内定义。如果将一项需求定义到多个构建中,则需求链接将从旧构建移至新需求。
创建新版本
要创建构建,您应该具有创建构建权限。按照以下步骤创建构建。
步骤 1 - 要创建新的构建,请选择一个版本并使用任何选项,如下面的屏幕截图所示。右键单击左侧面板中的某处,然后选择“新建”→“新建构建”。

步骤 2 - 单击面板左侧的“新建构建”图标/图像,如以下屏幕截图所示。
步骤 3 - 选择任一选项将打开“创建构建”表单。

步骤 4 - 在表单中输入以下字段 -
- 构建名称
- 地位
- 构建日期
- 构建注释
- 作为构建范围的资源
- 附件(如有)
注意- 确保构建日期在发布时间表内。该日期应与测试执行同步。

步骤 5 - 输入所有详细信息后,单击屏幕右上角的“保存”按钮。

单击“保存”后,您将收到一条消息,显示所做的更改已成功保存。构建名称显示在左侧面板上项目名称下方,如以下屏幕截图所示。

编辑构建
在本节中,我们将了解如何编辑构建。要编辑构建,您应该具有编辑构建权限。
请按照以下步骤编辑构建。
步骤 1 - 选择要编辑的版本,然后双击打开详细信息。
步骤 2 - 编辑构建的名称、属性、状态、构建日期、构建注释或任何其他字段,如以下屏幕截图所示。

步骤 3 - 单击“保存”完成编辑。

移动/复制构建
要移动/复制构建,您应该具有创建/编辑构建权限。此功能允许创建构建的副本或对构建结构进行重新排序。按照以下步骤移动/复制构建。
步骤 1 - 要复制/剪切单个或多个构建,请选择构建。右键单击选定的构建。
步骤 2 - 选择复制/剪切并单击,如以下屏幕截图所示。

步骤 3 - 现在,选择要粘贴的版本并右键单击。选择粘贴复制的版本,如以下屏幕截图所示。

封闭构建也可以复制,但不能剪切。它仅复制属性,但不复制范围和附件。
删除构建
要删除构建,您应该具有删除构建权限。删除构建时请考虑以下几点。
一次可以删除多个构建。
您无法删除已关闭版本下的构建。
如果构建与测试执行中的对象关联为测试套件、测试运行或测试周期,则在删除之前应删除关联。否则,删除功能将不起作用。
请按照以下步骤删除构建。
步骤 1 - 选择要删除的单个构建或多个构建。
步骤 2 - 右键单击选定的版本,然后单击“删除”,如以下屏幕截图所示。

步骤 3 - 出现一个对话框,要求确认删除;单击“是”,如下面的屏幕截图所示。

页面将刷新,并且构建将从测试计划面板中删除。
qTest - 模块管理
模块是需求和测试设计菜单内的文件夹结构。这些模块在各自的部分中包含需求和测试用例。您可以将模块定义为具有与产品相同性质的一组功能。模块结构在需求和测试设计(测试用例)之间自动同步。
创建模块
要创建模块,您应该具有创建模块权限。以下是创建模块的步骤 -
步骤 1 - 转到需求或测试设计部分。
步骤 2 -在左侧需求面板中选择根文件夹。

步骤 3 - 要创建新模块,请使用以下屏幕截图中显示的任何选项。右键单击左侧面板上的某处,然后选择“新建”→“新建模块”。

步骤 4 - 单击面板左侧的“新建模块”图标/图像,如以下屏幕截图中的红色圆圈所示。
步骤 5 - 单击打开以下“创建模块”表单的任一选项。

步骤 6 - 在表单中输入以下字段 -
- 顶部模块名称
- 描述
注意- 模块页面有统计部分。它显示所选模块的需求和子模块的数量。在子项中,它显示各个需求的详细属性。

步骤 7 - 输入所需的详细信息后,单击屏幕右上角的“保存”按钮,如以下屏幕截图所示。

单击“保存”后,您将收到一条消息,显示更改已成功保存。模块名称显示在左侧面板中项目名称下方,如以下屏幕截图所示。

注- 用户最多可以添加 99 级子模块。模块表单不支持任何自定义字段。
编辑模块
现在让我们讨论如何编辑模块。要编辑模块,您应该具有编辑模块权限。
以下是编辑模块的步骤 -
步骤 1 - 选择要编辑的模块,然后双击以进一步探索它。
步骤 2 - 编辑模块的名称和描述,如以下屏幕截图所示。

步骤 3 - 单击“保存”完成编辑。

注意- 需求中模块的任何更改都将更新测试设计,反之亦然。模块结构在需求和测试设计之间自动同步。
移动/复制模块
要移动/复制模块,您应该具有创建/编辑模块权限。此功能允许创建模块的副本或重新排序模块结构。
以下是移动/复制模块的步骤。
步骤 1 - 要复制/剪切单个或多个模块,请选择模块。右键单击选定的构建。
步骤 2 - 选择复制/剪切,如以下屏幕截图所示。

步骤 3 - 现在,选择要粘贴的模块并右键单击它。为这些复制的模块选择粘贴选项,如以下屏幕截图所示。

注意- 如果在复制或移动模块时模块有子模块,则所有其他子模块也将被复制/移动。
删除模块
要删除模块,您应该具有删除模块权限。删除模块时请考虑以下几点。
一次可以删除多个模块。
如果一个模块有很多子模块,那么在删除该模块的过程中,连子模块也会被删除。
删除需求中的模块也会删除测试设计中同步的模块,反之亦然。
一个模块可以有需求、测试用例等——删除它时,它将删除所有这些项目。
以下是删除构建的步骤。
步骤 1 - 选择要删除的单个模块或多个模块。
步骤 2 - 右键单击选定的模块,然后单击删除,如以下屏幕截图所示。

步骤 3 - 将出现一个对话框,要求确认删除。单击“是”,如以下屏幕截图所示。

该页面将刷新,并且该模块将从“需求和测试设计”面板中删除。
qTest - 要求
在本章中,我们将了解 qTest 的要求。请考虑以下几点来了解 qTest 的要求。
qTest 有一个简单而灵活的需求接口。它将项目需求结构自动同步到测试设计结构。
使用此界面,您可以在需求存储库中创建、编辑、移动和删除需求。
需求可以在内部创建,也可以从第三方工具(如 JIRA、Version One 等)外部导入。
缺陷可以是到需求的链接。流程为缺陷→测试运行→测试用例→需求→测试计划。
您可以跟踪需求可追溯性和测试执行报告。
创建新需求
需求总是被放入模块中。在我们开始创建需求之前,应该完成模块结构。
以下是创建需求的步骤。
步骤 1 - 转到“要求”部分。
步骤 2 - 选择要在左侧需求面板中创建需求的模块。
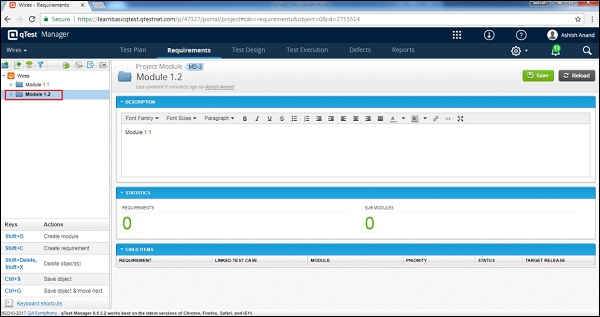
步骤 3 - 要创建新要求,请右键单击左侧面板上的某处,然后选择新建→新要求。以下屏幕截图显示了此步骤。
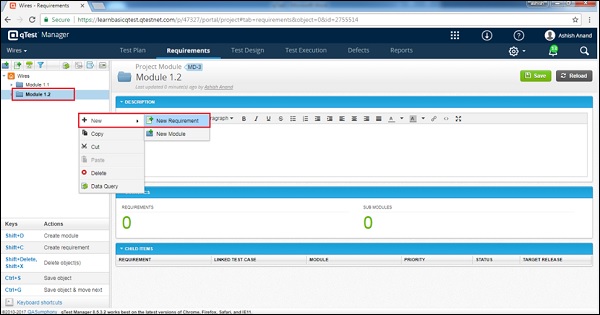
步骤 4 - 单击面板左侧的“新要求”图标/图像,如以下屏幕截图所示。
步骤 5 - 单击选项之一打开“创建需求”表单,如以下屏幕截图所示。
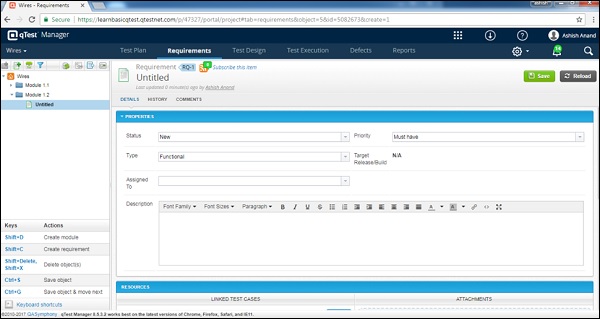
步骤 6 - 在表单中输入以下字段 -
- 需求名称
- 地位
- 优先事项
- 类型
- 分配给
- 描述
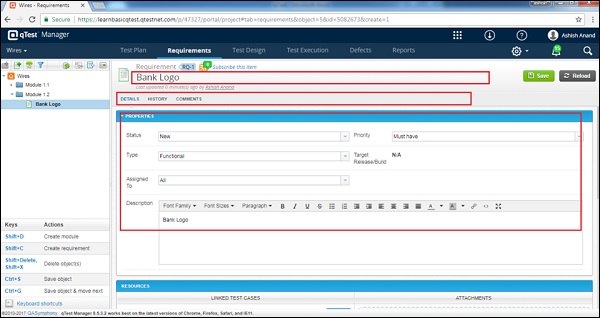
在资源部分中,链接测试用例选项可用。此时创建需求并不是强制性的。这也可以在稍后阶段完成。
创建关联的测试用例选项不是强制性的,也可以在以后进行管理。
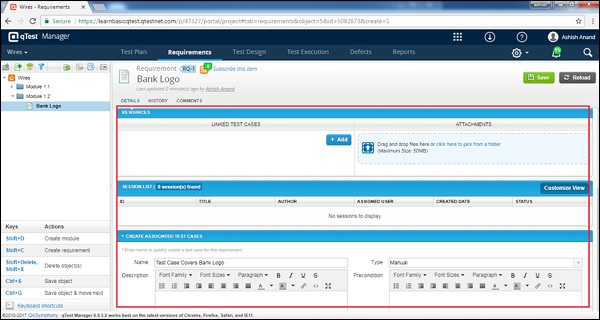
在“历史记录”选项卡中,您可以查看过去对此需求执行的所有操作。
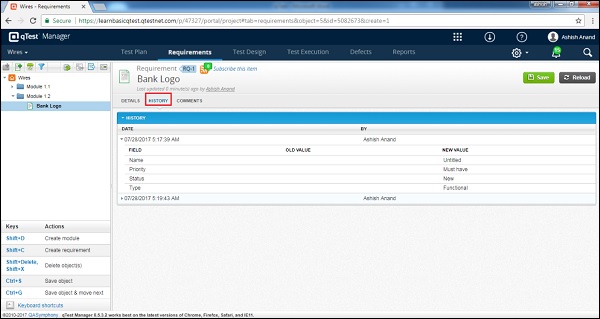
步骤 7 - 在“评论”选项卡中,添加评论和注释以供参考,如以下屏幕截图所示。
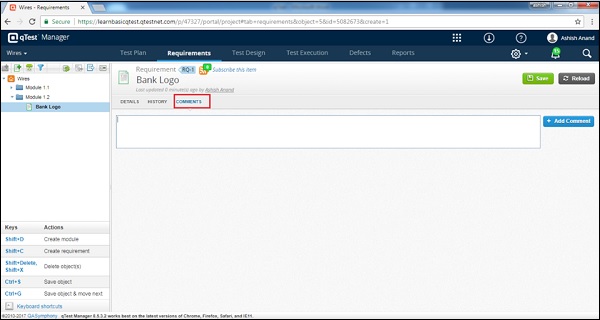
步骤 8 - 输入所有详细信息后,单击屏幕右上角的“保存”按钮。
单击“保存”后,您将收到一条更改成功的消息。需求名称出现在左侧面板中项目名称下方,如以下屏幕截图所示。
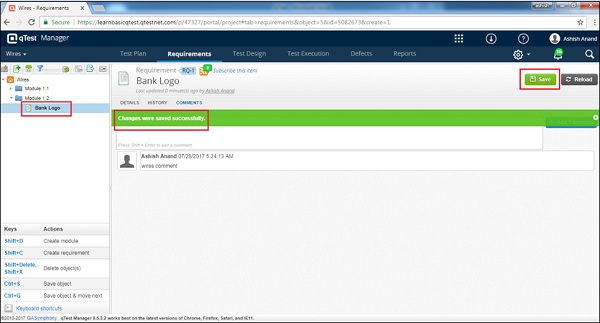
编辑要求
编辑需求时,将通知链接的测试用例的更改以及审核。以下是编辑需求的步骤。
步骤 1 - 选择要编辑的要求,然后双击打开详细信息。
步骤 2 - 编辑需求的属性,例如名称、状态、分配给、描述,如以下屏幕截图所示。
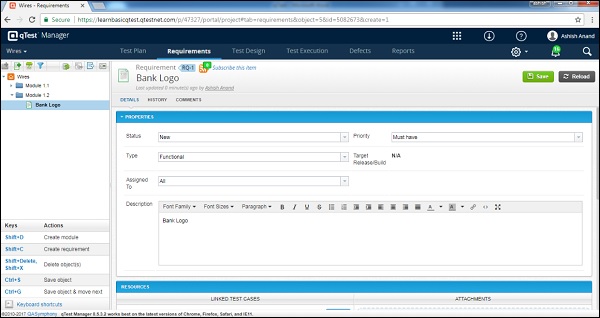
步骤 3 - 单击“保存”完成编辑。
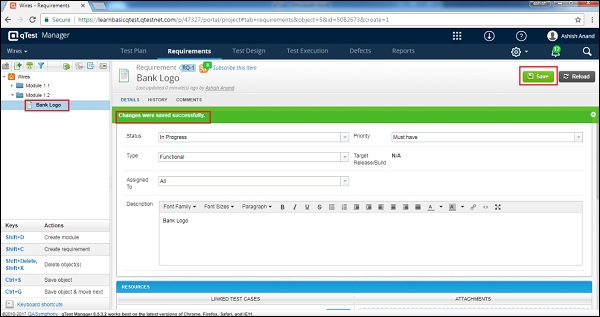
移动/复制需求
此功能允许创建需求的副本或重新排序需求。以下是移动/复制需求的步骤。
步骤 1 - 要复制/剪切单个需求或多个需求,请选择需要复制/剪切的需求,然后右键单击所选需求。
步骤 2 - 选择复制/剪切并单击,如以下屏幕截图所示。
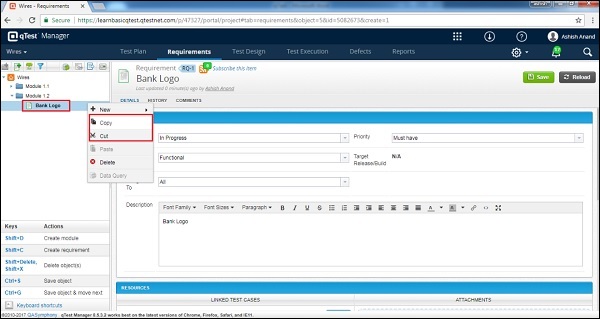
步骤 3 - 现在,选择要粘贴的模块并右键单击。为复制的模块选择粘贴选项,如以下屏幕截图所示。
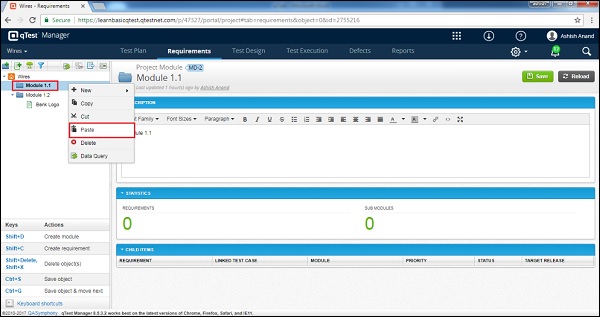
删除需求
我们现在将讨论如何删除需求。删除需求时考虑这些要点 -
- 一次可以删除多个需求。
- 删除需求不会对链接的测试用例产生影响。
- 链接的测试用例将在测试设计中提供。
以下是删除需求的步骤。
步骤 1 - 选择要删除的单个要求或多个要求。
步骤 2 - 右键单击选定的需求,然后单击删除,如以下屏幕截图所示。
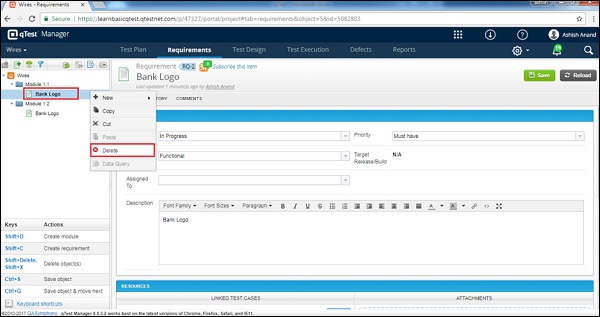
步骤 3 - 将出现一个对话框,要求确认删除。单击“是”,如以下屏幕截图所示。
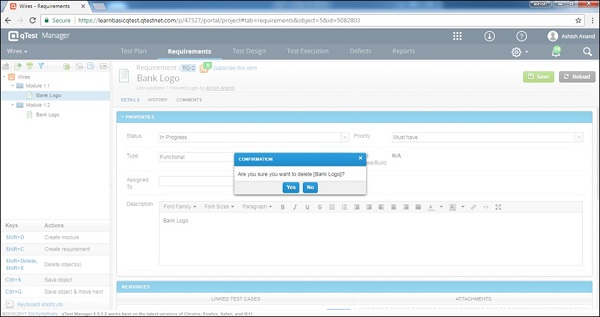
该页面将刷新,并且该模块将从“需求和测试设计”面板中删除。
qTest - 创建关联的测试用例
qTest 允许您创建测试用例来满足特定要求。您可以在创建需求时或稍后创建关联的测试用例。您可以根据需求创建测试用例结构。
以下是为需求创建关联测试用例的步骤。
步骤 1 - 选择一个需求,即模块文件夹下的需求或测试设计选项卡。
将打开需求的查看/编辑页面。
以下屏幕截图显示了写为“创建关联测试用例”的部分名称。

步骤 2 - 输入测试用例的名称,从类型列表中选择选项之一。输入测试用例的描述和前提条件。
以下屏幕截图显示了如何输入测试用例的详细信息。

步骤 3 - 单击“创建”按钮完成创建过程,如以下屏幕截图所示。在需求中创建关联的测试用例后,不应单击“保存”按钮。

创建关联的测试用例后,测试用例将自动链接到需求。现在,测试用例出现在“链接的测试用例”部分,如以下屏幕截图所示。

相同的测试用例将自动添加到同一模块下的测试设计中,并显示链接的需求。
以下屏幕截图显示了“测试设计”选项卡的概述。

qTest - 导入要求
您可以使用 Excel 电子表格一次创建多个需求。Excel 文件是由行和列作为单元格表示的文本文件。
从 Excel 导入数据需要考虑以下几点。
- Excel 文件的规则。
- 将excel文件导入到系统中。
Excel 文件的规则
现在让我们讨论使用 Excel 时需要考虑的规则 -
Excel 文件应仅在第一张工作表中包含数据。
工作表名称应与将导入需求的模块名称相同。
第一行应包含不同列中的标题名称。下一行开始,数据应代表每一列。
导入时,第一行将与需求表单的不同字段进行映射。
Excel 文件中的一列只能与需求表单中的一个字段进行映射。
需求 ID 字段不应与任何列映射。系统将自动生成需求 ID。
必填字段必须与 Excel 工作表的列映射,并且不能为空。否则系统会提示导入失败的错误信息。
非必填字段可以保留而不进行映射,或者数据可以为空。导入时,这些字段要么为空,要么具有项目设置中定义的默认值。
qTest 支持模块名称最多 500 个字符,而 Excel 工作表仅支持 31 个字符长度作为工作表名称。因此,请确保模块名称不要太长或超过 31 个字符。
以下是 Excel 表格示例。
| 需求ID | 需求名称 | 描述 | 地位 | 分配给 | 优先事项 | 类型 | 自定义字段1(如果有) |
|---|---|---|---|---|---|---|---|
| 需求名称1 | 说明1 | 新的 | 一定有 | 功能性 | |||
| 需求名称2 | 说明2 | 新的 | 一定有 | 功能性 | |||
| 要求名称 3 | 说明3 | 新的 | 一定有 | 功能性 | |||
| 要求名称 4 | 说明4 | 新的 | 一定有 | 功能性 |
导入Excel文件
在本节中,我们将了解如何导入 Excel 文件。以下是导入 Excel 文件的步骤。
步骤 1 - 转到“需求”选项卡并选择“需求模块”结构的根文件夹。根文件夹将具有项目名称。
步骤 2 - 从根文件夹上方的工具栏中选择“导入 Excel”图标。
以下屏幕截图显示了“需求”选项卡中的根文件夹选择和“导入 Excel”图标。
步骤 3 - 单击“导入 Excel”图标后,将打开“导入需求向导”。它带有一套规则。重新验证 Excel 工作表是否满足这些规则。
步骤 4 - 现在,浏览 Excel 文件并上传。成功上传后,文件名将显示在向导中,如下图所示。
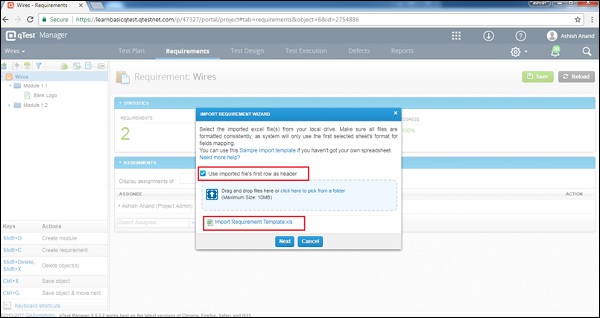
步骤 5 - 选中“使用导入文件的第一行作为标题”框。qTest 使用 Excel 文件的第一行作为标题。qTest 将获取文件的标头作为映射的可用字段。
步骤 6 - 选择文件并单击“下一步”,如上面的屏幕截图所示。您将看到可用于映射的字段,如以下屏幕截图所示。
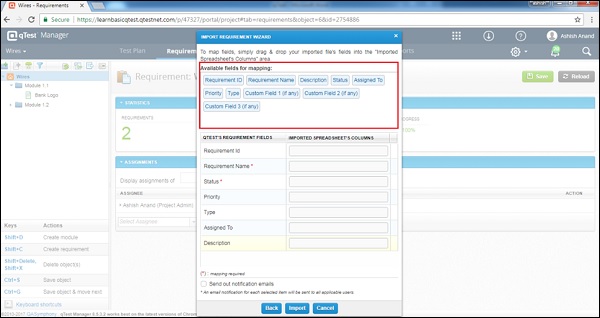
如果您不选择此选项,qTest 将获取列的顺序作为可用字段映射。以下屏幕截图显示相同。
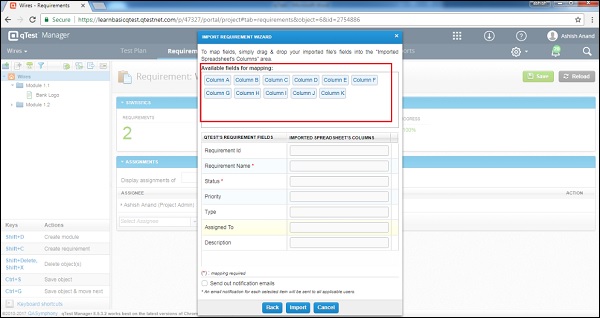
步骤 7 - 使用拖放功能,将要求字段与可用于映射的字段中显示的 Excel 工作表列名称进行映射,如以下屏幕截图所示。
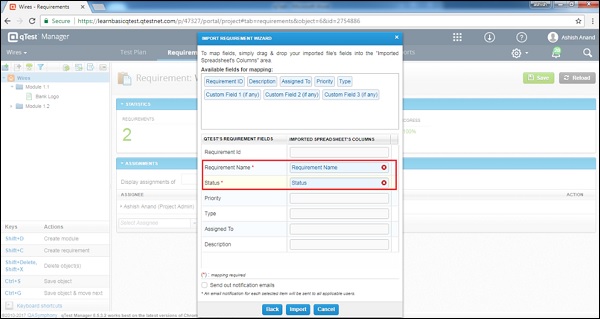
步骤 8 - 要删除映射字段,请单击框中的X符号。它将删除字段映射,如果需要,您可以将字段重新映射到其他列。
如果您选中发送通知电子邮件复选框,则会向用户发送一封有关导入要求的电子邮件。
步骤 9 - 单击“导入”,如以下屏幕截图所示。
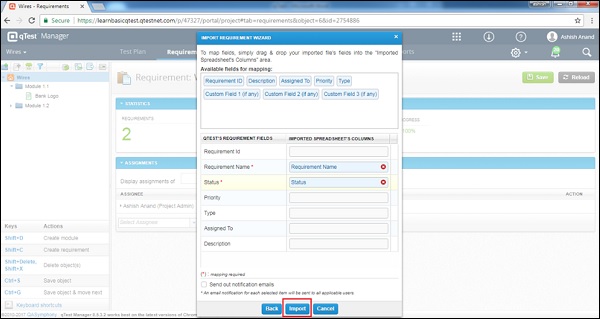
导入成功后,您将获得导入的信息。将出现一个包含三个按钮的对话框,如以下屏幕截图所示。
确定 - 它将带您进入“需求”选项卡。
确定并刷新 - 它将刷新页面,您将能够看到所有导入的信息。
查看日志- 这可以让您查看导入的日志。
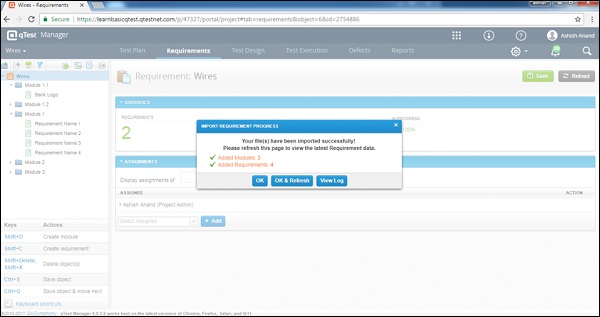
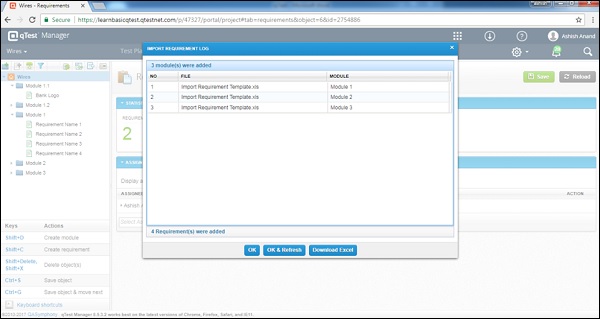
下面的屏幕截图显示了导入的信息。
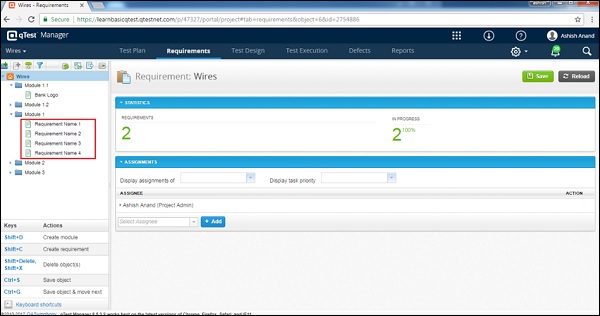
qTest - 导出要求
qTest 支持将需求详细信息导出到 HTML 文件或 Excel 文件的功能。
以下是导出需求详细信息的步骤。
步骤 1 - 选择根文件夹并单击“导出需求”图标,如以下屏幕截图所示。
步骤 2 - 单击图标,将显示一组选项(用于下载)。选择需求详细信息报告并单击。

导出需求向导将打开,其中包含包含需求详细信息的列。以下屏幕截图显示了导出需求向导。

步骤 3 - 从左到右选择框选择“要求字段”(所有需要导出的字段)。通过使用右侧的向上和向下箭头,您可以重新排序导出文件中需求字段的显示。您还可以选择 HTML 或 XLS 形式的单选按钮。以下屏幕截图显示了选择 HTML 作为导出文件时向导的设置。

步骤 4 - 选择 XLS 格式,会出现一个额外的复选框,用于确认将要求合并到一张纸中。单击该复选框,每个模块将导出为包含需求的单独工作表。
以下屏幕截图显示了向导中的 XLS 导出设置。

单击重置按钮会将所有要求字段设置为默认导出。所有设置都将更改为默认值。
单击“取消”按钮将关闭向导,并且控件将发送回“需求”选项卡。
单击“确定”按钮会将需求导出到向导中选择的文件中。
以下屏幕截图显示了导出的 HTML 文件示例。

以下屏幕截图显示了导出的 XLS 文件示例。这用作封面页。

以下屏幕截图显示了导出的需求。

您可以选择一次导出一个模块的个别需求。通过选择根文件夹,您将能够导出根文件夹的模块和子模块中存在的所有需求。
qTest - 导出 RTM
RTM 代表需求可追溯性矩阵。用户可以下载“需求”选项卡的 RTM 来跟踪测试用例和需求。
以下是导出需求详细信息的步骤。
步骤 1 - 选择根文件夹并单击“导出需求”图标,如以下屏幕截图所示。

步骤 2 - 单击图标会显示一组选项(下载),如下面的屏幕截图所示。选择需求详细信息报告。

一旦您单击“需求可追溯性矩阵报告”,就会下载一个包含详细信息的 Excel 文件。以下屏幕截图显示了包含 RTM 详细信息的示例 Excel 文件。

您可以选择一次导出一个模块的个别需求。通过选择根文件夹,您将能够导出根文件夹的模块和子模块中存在的所有需求。
qTest - 测试设计
在 qTest – 测试设计模块中,您可以在需求存储库中创建、移动、编辑和查看需求。qTest 还支持创建、更新和删除测试用例。此外,qTest 遵循审批工作流程来管理测试用例的审批,并且当存在可以启用的附加功能时,可以防止测试人员执行任何尚未获得利益相关者批准的测试用例。
创建测试用例
要创建测试用例,您应该具有创建测试用例权限。以下是在“测试设计”选项卡中创建测试用例的步骤。
步骤 1 - 转到测试设计部分。
步骤 2 - 选择应在左侧面板上创建测试用例的模块,如以下屏幕截图所示。
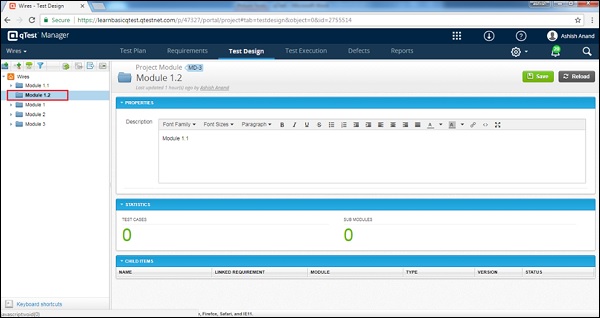
步骤 3 - 要创建新的测试用例,请右键单击左侧面板中的某处,然后选择“新建”→“新建测试用例”。
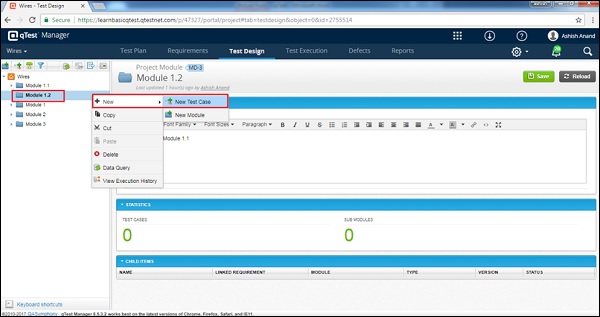
步骤 4 - 单击面板左侧的“新建测试用例”图标/图像,如以下屏幕截图所示。
创建测试用例模板将打开,如以下屏幕截图所示。
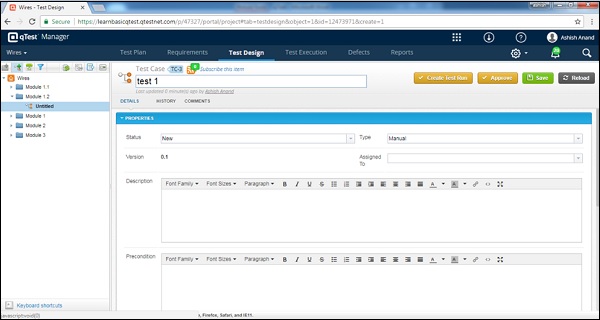
步骤 5 - 在表单中输入以下字段 -
- 测试用例名称
- 地位
- 类型
- 分配给
- 描述
- 前提
- 优先事项
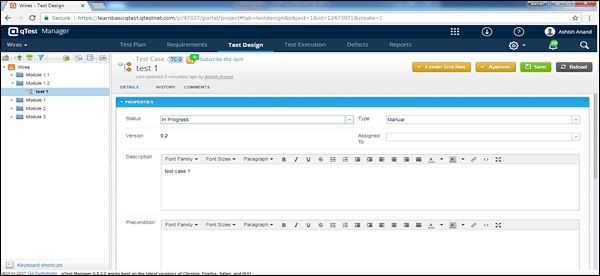
步骤 6 - 在测试步骤部分中,输入测试描述和预期结果。使用 Shift + Enter 将步骤 1 写入多行。然后,按 Tab 或单击 + 号输入新步骤。要重新排序测试步骤,请使用上下箭头。要删除测试步骤,请使用十字符号。
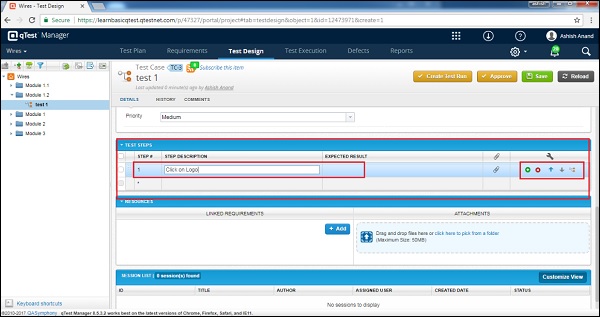
步骤 7 - 在“资源”选项卡中,单击“添加”按钮添加链接的需求。将打开一个要求列表。选择需求并单击“添加”按钮,如以下屏幕截图所示。
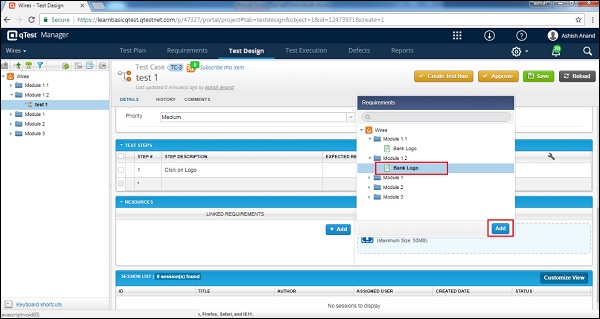
步骤 8 - 单击“保存”按钮保存测试用例,如以下屏幕截图所示。
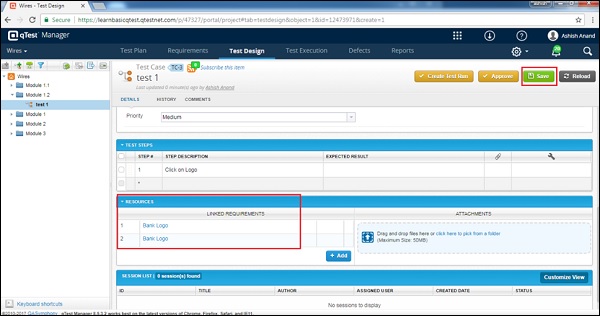
单击“保存”后,您将收到一条已保存更改的成功消息。测试用例出现在模块名称下方的左侧面板上,如以下屏幕截图所示。
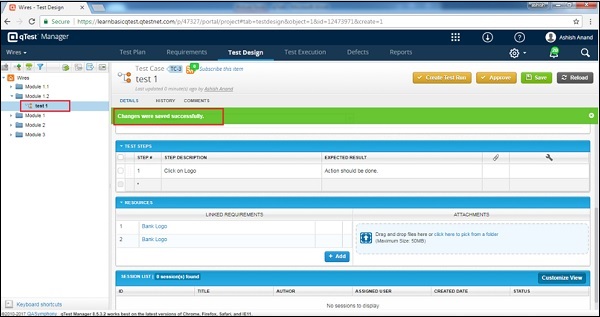
编辑测试用例
要编辑测试用例,您应该具有编辑测试用例权限。以下是编辑测试用例的步骤。
步骤 1 - 选择要编辑的测试用例,然后双击以进一步探索。编辑测试用例的属性,例如名称、状态、分配给、描述,如以下屏幕截图所示。
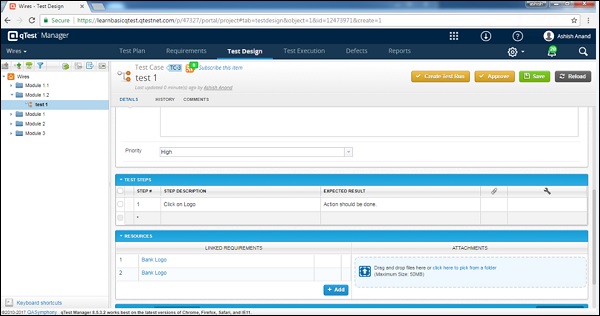
步骤 2 - 单击“保存”完成编辑。
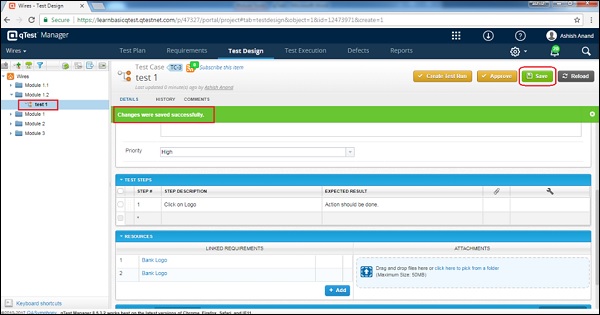
注意- 每当进行任何更改并保存时,测试用例的版本都会更新 0.1。如果将相同版本添加到测试运行,也会在测试执行中更新。
移动/复制测试用例
此功能允许创建测试用例的副本或对测试用例重新排序。您应该具有创建/编辑测试用例的权限才能执行此功能。以下是移动/复制测试用例的步骤。
步骤 1 - 要复制/剪切单个或多个测试用例,请选择需要复制/剪切的测试用例,然后右键单击所选需求。
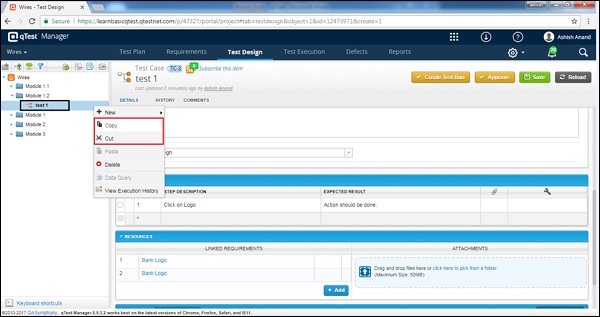
步骤 2 - 现在,选择要粘贴的模块并右键单击。为这些复制的模块选择粘贴选项,如以下屏幕截图所示。
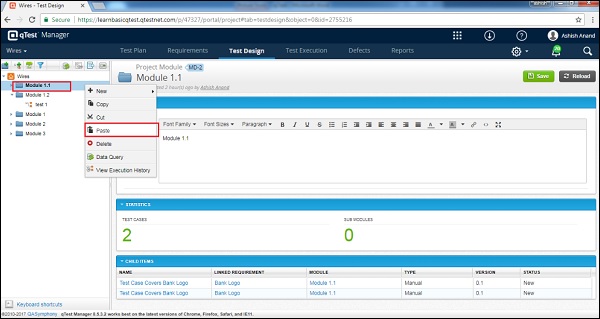
删除测试用例
在本节中,我们将了解如何删除测试用例。删除测试用例时请考虑以下几点。
一次可以删除多个测试用例。
您应该具有删除测试用例权限才能删除测试用例。
如果删除的测试用例与需求相关联,则需求中的关联也会被删除。
以下是删除需求的步骤。
步骤 1 - 选择要删除的单个要求或多个要求。
步骤 2 - 右键单击选定的需求,然后单击删除,如以下屏幕截图所示。
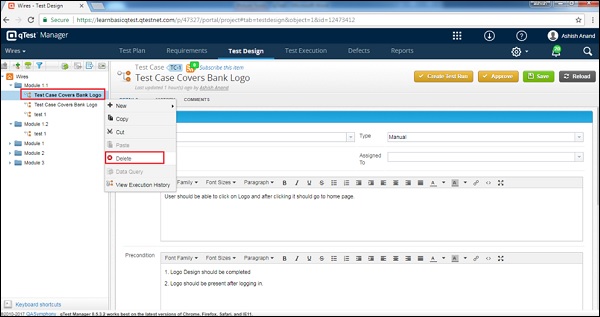
步骤 3 - 将出现一个对话框,要求确认删除。单击“是”,如以下屏幕截图所示。
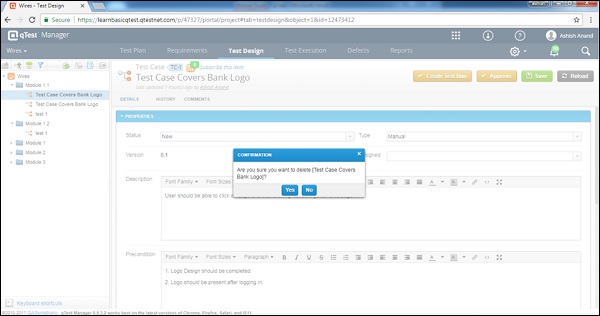
该页面将刷新,并且该模块将从“需求和测试设计”面板中删除。
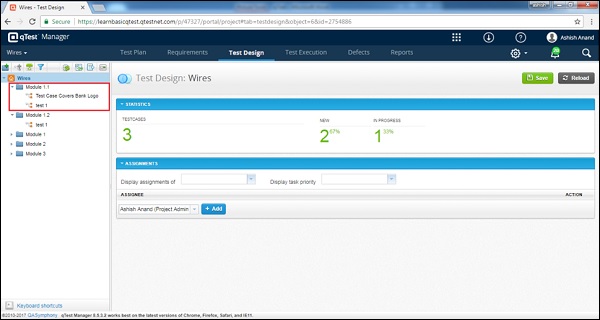
qTest - 调用测试用例
当测试用例与其他测试用例具有相同的步骤以及很少的附加步骤时,此功能非常有用。此功能允许用另一个测试用例替换单个测试步骤。
以下是调用测试用例的步骤。
步骤 1 - 转到测试步骤部分,您要在其中调用测试用例。
步骤 2 - 转到用户将调用该函数的单个步骤。
步骤 3 - 在测试步骤的“设置”选项卡中,单击“测试用例”图标,如以下屏幕截图所示。

步骤 4 - 测试用例向导打开,其中列出了所有测试用例。选择要在此步骤中调用的特定测试用例。选择测试用例后,单击“添加”按钮。以下屏幕截图显示了测试用例向导和添加按钮。

步骤 5 - 单击“添加”按钮后,将在测试步骤中调用测试用例,如以下屏幕截图所示。

步骤 6 - 单击屏幕右上角的“保存”按钮以保留测试用例的最新版本。

步骤 7 - 将显示成功消息,如以下屏幕截图所示。

要点
以下是与测试用例调用相关的几个要点。
测试用例无法调用自身。
只有批准的测试用例才能被另一个测试用例调用。否则,将出现一个对话框,要求在调用之前先确认批准测试用例。
一个测试用例可以在不同的测试步骤中调用相同的测试用例。
qTest - 批准测试用例
qTest 支持测试用例批准工作流程。这就像利益相关者将审查测试用例并在一切顺利的情况下批准它。在测试用例获得批准之前,您无法执行它。您可以一次批准多个测试用例。要批准测试用例,您应该具有批准测试用例权限。
批准单个测试用例
以下是批准单个测试用例的步骤。
步骤 1 - 转到测试设计并展开编写测试用例的模块。
步骤 2 - 单击测试用例名称。它将在右侧打开测试用例详细信息页面,如下面的屏幕截图所示。

步骤 3 - 在“保存”按钮之前单击屏幕右上角的“批准”按钮。

步骤 4 - 将出现一个确认对话框,要求批准测试用例。单击“是”进行批准。

步骤 5 - 批准后,测试用例在左侧面板上出现绿色勾号,如以下屏幕截图所示。

批准多个测试用例
以下是一次批准多个测试用例的步骤。
步骤 1 - 转到“测试设计”选项卡,然后单击“数据查询”图标,如以下屏幕截图所示。
步骤 2 - 在查询名称中,写入“测试用例需要批准”,然后单击运行查询。

步骤 3 - 从查询结果表中选择测试用例以批准测试用例。然后,点击编辑→批量批准,如下图所示。

步骤 4 - 将显示确认对话框。单击确认按钮。您也可以选中该复选框来获取电子邮件通知。

步骤 5 - 单击“确认”后,将显示审批状态的进度。进度 100% 完成后,单击“确定” 。
