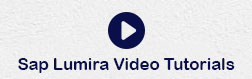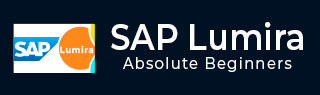
- SAP Lumira 教程
- SAP Lumira - 主页
- SAP Lumira - 概述
- SAP Lumira - 数据源
- SAP Lumira - 数据采集
- SAP Lumira - 编辑获取的数据
- SAP Lumira - 查看连接
- SAP Lumira - 使用 Excel 文件
- SAP Lumira - 处理 CSV 文件
- SAP Lumira - 连接 HANA 视图
- SAP Lumira - 从 HANA 下载
- SAP Lumira - 作为数据源的 Universe
- SAP Lumira - 使用 SQL 查询
- SAP Lumira - 工作模式
- SAP Lumira - 准备阶段
- SAP Lumira - 可视化阶段
- SAP Lumira - 撰写阶段
- SAP Lumira - 共享阶段
- SAP Lumira - 新文档
- SAP Lumira - 创建图表
- SAP Lumira - 图表类型
- SAP Lumira - 条件格式
- SAP Lumira - 在选项卡中准备数据
- SAP Lumira - 编辑数据
- SAP Lumira - 数字和日期
- SAP Lumira - 丰富数据
- SAP Lumira - 使用数据集
- SAP Lumira - 可视化数据
- SAP Lumira - 图例颜色
- SAP Lumira - 创建故事
- SAP Lumira - 幻灯片
- SAP Lumira - 定制故事
- Lumira - 图表、故事和数据集
- SAP Lumira - 发布数据集
- SAP Lumira 有用资源
- SAP Lumira - 问题解答
- SAP Lumira - 快速指南
- SAP Lumira - 有用资源
- SAP Lumira - 讨论
SAP Lumira - 快速指南
SAP Lumira - 概述
SAP Lumira 被称为可视化智能工具,用于在数据集上创建和可视化故事。它以前被称为视觉智能工具,您可以在其中可视化数据并创建故事以提供数据的图形详细信息。
数据作为数据集输入 Lumira,您可以应用过滤器、层次结构、计算列在 Lumira 上构建文档。您可以选择各种图表(如条形图、饼图等)来有效地可视化数据。
例子
您可以在故事页面上放置多个图表来创建演示文稿,并可以在这些页面中添加图像和文本字段。
这些故事可以使用应用程序中的发布选项发布到其他平台-
- SAP 业务对象 BI 平台
- SAP 业务对象资源管理器
- SAP Lumira 服务器
- SAP HANA
- SAP社区网络(SCN)
卢米拉的特点
Lumira 的主要特点如下 -
它允许您预测未来的结果并根据不断变化的市场情况进行预测。
您可以从多个数据源创建数据可视化和故事。
它可以帮助您使数据适应组织需求,以创建具有可视化的故事。
您可以在 SAP HANA、BO Explorer、Business Objects BI Platform 等不同平台上共享可视化。
SAP Lumira 数据集的关键术语
数据作为数据集输入 Lumira,它包含属性/维度和度量。
测量- 测量被定义为数字数据类型。示例- 销售数量、收入、单价、平均成本等。
属性/维度- 包含有关度量的详细信息的数据称为数据集中的属性或维度。这代表了进行分析的对象。示例- 客户、产品、订单、时间、区域等。
层次结构- 层次结构用于将数据钻取到子级别并定义父子关系。示例- 时间层次结构、区域层次结构。
自定义计算- 您可以在 Lumira 数据可视化中创建自定义计算,这在数据集或数据库级别不可用。示例- 您在数据集中有一个“薪水”列,您可以添加一个名为“奖金”的新计算列,并可以对薪水应用计算来获取此列的值。

SAP Lumira – 用户界面
当您登录 Lumira 数据可视化工具时,顶部有四个选项卡 -
准备
准备用于导入 SAP Lumira 中的数据集。数据被清理并转换为报告的适当度量或属性。您可以在此处添加新的自定义计算。
可视化
“可视化”选项卡用于在“准备”选项卡中导入和组织的数据上添加图形和图表。您可以向标签轴添加不同的属性和度量。

撰写
“撰写”选项卡用于创建故事和演示文稿,包括背景颜色、标题、图片和文本。
分享
“共享”选项卡用于将可视化发布到不同平台或向 BI 存储库中的不同用户组发布。
SAP Lumira - 数据源
您可以将不同的数据源与 SAP Lumira 结合使用来创建数据集。数据源可以是 Excel 文件、文本文件、剪贴板、HANA 信息模型、在 IDT/UDT 中创建的 Universe、SQL 查询、连接到 BEx 查询或信息提供程序。
打开 SAP Lumira 后,转到“文件”→“新数据集”

您可以从各种数据源中进行选择来创建新的数据集。

SAP Lumira - 数据采集
数据采集的关键步骤如下 -
对于 SAP Lumira 中的数据采集,创建一个新文档,其中将包含数据和所采集数据的可视化。
接下来是连接到数据源,其中包含用于可视化的数据。
获取数据以创建数据集。
可以从多个兼容的数据源进行数据采集,以用于单个可视化或数据分析。
获取数据后,它会出现在“准备”选项卡下。

选择数据源。输入要获取数据的系统详细信息,然后单击“下一步”。


选择 SAP HANA视图等数据源,然后单击下一步。

选择维度和度量并单击创建。


SAP Lumira - 编辑获取的数据
让我们学习如何编辑获取的数据。请按照下面给出的步骤操作。
步骤 1 - 要在SAP Lumira中编辑数据,请转到“数据”选项卡,然后从菜单中单击“编辑数据源” 。

步骤 2 - 它将带您进入“编辑数据源”窗口,您可以在其中再次选择“度量”和“维度”。
步骤 3 - 您可以选中或取消选中要添加到数据集的任何属性和度量,然后单击“确定”按钮。

SAP Lumira - 查看连接
在 SAP Lumira 中,您可以检查现有应用程序的所有连接以及与每个连接关联的文档,并且可以更改现有连接的数据源。
要查看现有连接,请关闭所有数据集。
步骤 1 - 单击“新建”并关闭“添加新数据集”窗口。在左侧窗格中,它将显示“连接”选项。

步骤 2 - 将打开一个新窗口,其中包含所有现有连接和关联文档的列表。单击连接即可更改目标数据源。

SAP Lumira - 使用 Excel 文件
您可以使用Excel 文件在SAP Lumira中创建数据集。
请按照下面给出的步骤操作。
步骤 1 - 转到文件 → 新建(创建数据集)。

步骤 2 -选择源- 将 Excel 工作表加载为数据集,然后单击底部的下一步图标。

步骤 3 - 浏览.xls文件的路径。您可以选择第一行作为列名称。您可以通过选择“全选”选项来隐藏.xls中的特定列。
步骤 4 - 您可以单击“高级”选项来选择自定义范围。您还可以包含隐藏的行和列。选择正确的选项后,单击底部的创建按钮。

步骤 5 - 所有具有整数值的数据都显示在“度量”下,所有列都显示在“维度”下。该数据将位于“准备”选项卡下。

步骤 6 - 转到顶部的“可视化”选项卡,在数据集之上创建可视化。

SAP Lumira - 处理 CSV 文件
您可以使用文本文件作为数据集,例如.csv 文件、.txt 文件、.log 文件、.prn 文件、.tsv 文件。
以下步骤说明如何使用文本文件作为数据集。
步骤 1 - 转到文件 → 新建 → 添加新数据集 → 下一步。

步骤 2 - 选择 csv 文件的路径,例如 Excel 文件。您可以将第一行设置为列名称。选择分隔符如逗号、制表符等。
高级选项可用于选择数字和日期格式。单击“创建”按钮在“准备”选项卡中输入数据。


SAP Lumira - 连接 SAP HANA 视图
您可以连接到 SAP Lumira 中的 SAP HANA 建模视图。这可以通过以下两种方式完成 -
- 连接到 SAP HANA
- 从 SAP HANA 下载
连接到 SAP HANA
步骤 1 - 转到文件 → 新建

步骤 2 - 它将向您显示最近使用过的所有 HANA 建模视图。选择“连接到 SAP HANA ”选项后单击“下一步”命令按钮。这将允许您以读取模式访问数据,并且可以以图表的形式可视化数据。
您应该知道HANA系统的详细信息,即主机名、端口号、用户名和密码。
步骤 3 - 单击“连接”按钮。

步骤 4 - 选择SAP HANA 视图,然后单击下一步。

步骤 5 - 选择要添加到数据集的度量和维度,然后单击创建选项。

步骤 6 - 数据将添加到“准备”选项卡中。
SAP Lumira - 从 SAP HANA 下载
SAP Lumira – 离线选项允许您在本地复制数据并编辑和操作数据以在图表中可视化。
步骤 1 - 转到文件 → 新建
将打开“添加新数据集”窗口。在右侧窗格中,将显示 Lumira 数据集中最近使用的 HANA 视图。

步骤 2 - 您应该了解HANA 系统的详细信息,即主机名、端口号、用户名和密码。单击“连接”。

注意- 您可以通过SSO连接。选中“通过操作系统 (SSO) 进行身份验证”复选框,然后单击“连接”。
步骤 3 - 选择SAP HANA 视图并单击下一步。

步骤 4 - 选择要添加到数据集的度量和维度,然后单击创建。

数据将添加到SAP Lumira中的“准备”选项卡中以进行可视化。
指定 SAP HANA 变量和输入参数的值
如果您在创建将导入到 Lumira 数据集的 HANA 建模视图时使用了输入变量,则可以为用户参数指定常量值或值范围。
SAP Lumira - 作为数据源的 Universe
您可以使用SAP Business Objects Universe作为 Lumira 中的数据源。使用信息设计工具创建的具有.unx扩展名的各种 Universe以及在 UDT 中创建并发布到 BI 存储库的.unv文件可以用作 SAP Lumira 中的数据源。
连接到 Universe 数据源
以下步骤演示如何连接到通用数据源。
步骤 1 - 转到文件 → 新建。选择要连接到并下载数据集的Universe选项。

步骤 2 - 输入 Universe 的凭据详细信息,即主机名、用户名、密码、身份验证类型。单击连接命令按钮。

步骤 3 - 它将向您展示在信息设计工具中创建的所有宇宙。选择要在 Lumira 中用作数据集的Universe ,然后单击下一步。

步骤 4 - 将打开一个新窗口。在此窗口中,您可以添加结果对象和过滤器,它们可以应用于数据集,如下所示。单击底部的“下一步”按钮。如果要删除任何对象,请单击该对象前面的十字图标。

步骤 5 - 获取的数据集将位于SAP Lumira 中的“准备”选项卡下,并在 Universe 级别定义维度和度量。

SAP Lumira - 使用 SQL 查询
SAP Lumira 允许您通过对目标数据源使用SQL 查询来手动创建数据集。您可以指定源表、列、过程和函数来获取 SAP Lumira 中的数据。
您可以将 JDBC 驱动程序用于 Oracle、SQL Server、IBM DB2、Sybase、Teradata 等典型数据库。
| 数据库 | JDBC 驱动程序名称 |
|---|---|
| 甲骨文 | ojdbc14.jar |
| 微软SQL服务器 | sqljdbc4.jar |
| 泰拉数据 | terajdbc4.jar 和 tdgssconfig.jar |
| 赛贝斯 | jconn4.jar |
| IBM DB2 | db2jcc.jar 或 db2cc.jar 和 db2jcc_license_cu.jar 适用于 9.5 之前的版本 |
| IBM Netezza | nzjdbc.jar |
使用 SQL 数据源连接到查询
要使用 SQL 查询连接到数据库来获取数据,您应该对数据库有很好的了解并熟练掌握 SQL。
您应该为中间件安装正确的数据库驱动程序,以允许客户端应用程序连接到中间件和数据库。
数据库中间件必须安装 JDBC 驱动程序才能使用 SQL 查询。访问驱动程序是.jar文件。您可以从供应商站点下载此文件并将其复制到应用程序路径中的驱动程序文件夹中。
下面给出了使用 SQL 数据源连接到查询的步骤。
步骤 1 - 要使用 SQL 查询创建数据集,请转到File → New。
选择选项“使用 SQL 查询来下载数据集”,然后单击“下一步”。

步骤 2 - 选择 SQL 查询。所有绿色查询代表驱动程序,这些驱动程序已为中间件正确安装。
步骤 3 - 选择目标数据库的数据库中间件,然后单击下一步。

步骤 4 - 输入登录凭据,例如主机名、实例编号、用户名和密码,然后单击“连接”,如下所示。

步骤 5 - 在左侧窗格中,它将显示目标数据库中的所有模式和表。
选择目标表并添加到查询面板。您可以单击“预览”选项来查看数据预览。

步骤 6 - 您只能在 SQL 编辑器中使用SELECT语句从数据库表中获取数据。单击“创建”将数据集添加到“准备”选项卡。如果您想使用所有列,您还可以使用“全选”选项,或者取消选中该框以删除数据集中的任何列。单击创建。

使用 SQL 连接属性指定查询
使用 SQL 查询选项还允许您创建自己的数据提供程序,通过手动输入目标数据源的 SQL 来获取表数据。
使用SQL 查询时,应输入目标数据库的连接信息,并且可以使用各种连接属性。
用户名- 连接目标数据库
密码- 连接目标数据库
目标数据库的服务器和端口名称
数据库- 数据库名称
您可以选择高级选项,例如 -
连接池模式- 保持连接活动
池超时- 保持连接活动的持续时间(以分钟为单位)。
数组获取大小- 确定从目标数据库获取的行数。
数组绑定大小- 绑定数组越大,将获取更多的行数。
登录超时- 连接尝试超时之前的时间。
JDBC 驱动程序属性

这些是各种连接属性,可以在创建 Lumira 数据集时使用带有 SQL 选项的查询来定义。
SAP Lumira - 工作模式
您可以使用 SAP Lumira 进行数据可视化、创建图表和故事。在 Lumira 中创建的可视化可以保密,也可以与其他人共享。
创建数据集后,可以在 SAP Lumira 中执行以下功能 -
准备可视化数据
将数据可视化为图表和故事
共享可视化和数据集
我们将在接下来的三章中讨论这些页面。
SAP Lumira - 准备阶段
获取数据集后,它会出现在“准备”选项卡中。在绘制图表和可视化之前需要对这些数据进行格式化。可以对获取的数据集进行不同类型的格式化 -
- 数据清理
- 制定新措施
- 创建公式
- 添加新数据集
“准备”选项卡具有可用于执行这些功能的不同面板。

尺寸和测量面板
它包含数据集中获取的所有维度和度量的列表。每个对象前面的数字代表其数据类型。
您可以使用此面板中的不同工具来编辑数据对象并添加层次结构。

数据集选择器
您可以在多个数据集之间进行选择,也可以使用此选项获取新的数据集。

过滤栏
这表示应用于数据集中任何维度的过滤器。要添加过滤器,请单击数据集前面的图标,然后单击“过滤器”。

如何添加新的计算度量
转到以下屏幕,如下所示。

- 输入新的测量名称。
- 输入公式
- 如果需要,请使用函数,然后单击“确定”。

新计算的测量将添加到维度和测量面板的测量选项卡下。
SAP Lumira - 可视化阶段
这用于在“准备”选项卡中提供的数据集上创建不同类型的图表和可视化效果。可视化选项卡下的主要区域是 -

尺寸和测量面板
在左侧,您拥有在数据集中获取的维度和度量,并且可用于创建可视化。
您可以直接将对象从此面板拖动到图表窗格以在 X 轴和 Y 轴上创建图表。在顶部,您可以使用水平和垂直方向来更改此面板中对象的显示。

图表画布
这用于创建或修改可视化。您可以直接将属性和度量拖到图表画布上,也可以添加到图表生成器中。
您可以添加各种工具,例如 -
- 按尺寸排序
- 添加或编辑按度量排名
- 清晰的图表
- 使图表适合框架
- 重新提示
- 刷新
- 设置
- 最大化
- 撤消
- 重做

可视化工具
让我们看看用于可视化的各种工具。
步骤 1 - 转到文件 → 首选项 → 图表 → 图表画布布局

步骤 2 - 您可以选择图表样式、模板、字体缩放等。
图表选择器
您可以从此面板中选择不同类型的图表。您可以选择在 Lumira 中选择各种类型的图表。

图表架
图表架用于向可视化添加度量和维度。

SAP Lumira - 撰写阶段
您可以在 SAP Lumira 中使用可视化、图形和已应用于数据集的其他自定义内容在演示文稿样式文档中创建不同的故事。
您必须自定义撰写选项卡一次,然后您将获得多个选项来选择信息图、看板或报告。
输入故事的名称,然后单击“创建”。如屏幕截图所示,“撰写”选项卡中有不同的面板。

内容面板
左侧面板包含您可以添加到故事页面的不同类型的内容。您可以选择任何项目并将其拖动到故事页面上的某个部分。
- 数据集选择器
- 故事选择器
- 预览
- 过滤栏
- 添加页面和删除页面
- 页面设置等

SAP Lumira - 共享阶段
完成数据集、可视化和故事后,可以选择导出、打印或发布它们。
您可以使用以下选项来导出数据集。
导出为文件:您可以将数据集保存为.csv 或 . xls文件。
发布到 SAP HANA。
发布到资源管理器。
发布到BI平台。
导出故事
您可以将故事导出为 PDF 格式。

导出可视化结果
您可以导出到打印机,也可以通过电子邮件发送给用户。
SAP Lumira - 新文档
让我们看看如何在 SAP Lumira 中创建和保存文档。
要创建新文档,请转到文件→新建。

选择要获取数据集或最近使用的源,然后单击下一步。
保存文档
在 SAP Lumira 中创建数据集、可视化和故事后,您可以在本地保存文档。保存文档时,所有对象都会与文档一起保存。
您还可以将文档保存到 Lumira Cloud、SAP Lumira Edge 服务器或 SAP BI 平台。
要保存文档,请按照以下步骤操作。
步骤 1 - 转到文件 → 另存为。


SAP Lumira - 创建图表
在 SAP Lumira 中,可以通过将度量和维度拖动到可视化选项卡下中心区域的图表画布来创建图表。
要创建图表,应该至少有一个度量。将维度添加到图表时,它会根据度量显示值。
在图表生成器中添加图表
按照步骤添加图表。
步骤 1 - 在“可视化”选项卡中,转到“图表生成器”。
步骤 2 - 选择要在图表生成器中使用的图表类型。条形图是默认图表类型,但您可以从列表中选择任何图表。

步骤 3 - 下一步是选择一个度量并将其拖动到图表画布上的轴。您可以在图表中检查添加维度和度量的位置。
步骤 4 - 您可以单击“+”号向图表添加维度或度量。
步骤 5 - 选择一个维度并将其拖动到图表画布。图表正文中的文本将引导您找到维度的正确轴。

步骤 6 - 您还可以通过单击顶部的过滤器选项向图表添加过滤器。

步骤 7 - 选择要应用过滤器的维度,然后单击“确定”。

SAP Lumira - 图表类型
Lumira 中提供了不同类型的图表。
比较- 这些图表类型用于比较值之间的差异。常见的比较类型图表是 -
- 条形图
- 柱形图
- 雷达图
- 面积图
- 热图
百分比- 用于显示图表中零件的百分比。常见的百分比类型图表是 -
- 饼形图
- 圆环图
- 树
- 漏斗图
相关性- 这些用于显示不同值之间的关系。常见的图表类型是 -
- 散点图
- 气泡图
- 网络图
- 数字点
- 树
趋势- 这些用于显示数据模式或可能的模式。常见的图表类型是 -
- 折线图
- 瀑布图
- 箱形图
- 平行坐标图
地理- 这些用于呈现分析中存在的国家或全球地图。常见的图表类型是 -
- 地理气泡图
- 地理分区统计图
- 地理饼图
- 地理地图

SAP Lumira - 条件格式
它用于通过满足一定条件的不同值来提及图表中的关键数据点。可以对度量或维度应用多个条件格式设置规则。
条件格式可以应用于 -
- 条形图和柱形图(3D 柱形图除外)
- 饼形图
- 圆环图
- 散点图
- 气泡图
- 交叉表
创建条件格式规则
要在图表中定义条件格式,应为其添加度量值。
下面给出了该过程。
单击新的条件格式图标。它将打开规则编辑器框。输入规则编辑器的名称。
选择基于列表以添加度量或维度。您可以在单个度量或维度上设置多个条件格式规则。
下一步是选择一个运算符并为条件添加一个或多个值。
保存图表
您可以通过单击“设置”按钮保存图表。显示可用选项。

可用的各种选项是 -
- 复制到剪贴板
- 通过邮件发送
- 复制
复制到剪贴板- 您可以使用复制到剪贴板选项。选择导出大小并单击确定。

您可以将此图表粘贴到任何文档文件、画图等中。
通过邮件发送- 选择导出尺寸 → 确定。它将在邮件中附加图表,您必须输入收件人电子邮件 ID。

复制选项将在同一“可视化”选项卡中创建图表的副本。
SAP Lumira - 在“准备”选项卡中准备数据
获取数据集后,它会出现在“准备”选项卡中。在绘制图表和可视化之前需要对这些数据进行格式化。可以对获取的数据集进行不同类型的格式化 -
- 数据清理
- 制定新措施
- 创建公式
- 添加新数据集
准备选项卡具有不同的面板,可用于执行这些功能 -
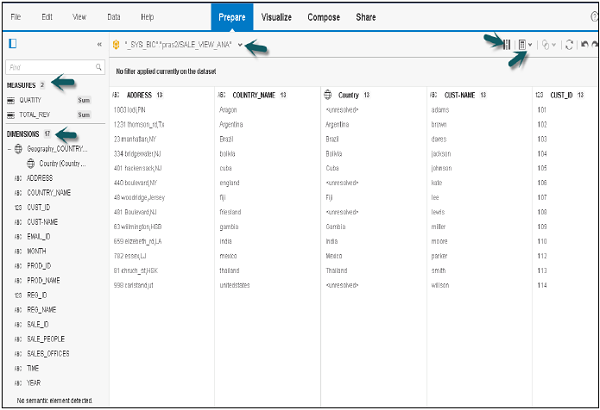
尺寸和测量面板
它包含数据集中获取的所有维度和度量的列表。每个对象前面的数字代表其数据类型。
您可以使用此面板中的不同工具来编辑数据对象并添加层次结构。
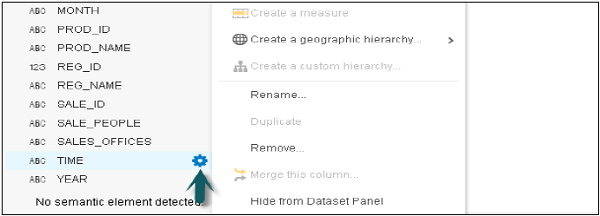
数据集选择器
您可以在多个数据集之间进行选择,也可以使用此选项获取新的数据集。

过滤栏
这表示应用于数据集中任何维度的过滤器。要添加过滤器,请单击数据集前面的图标并选择选项Filter。
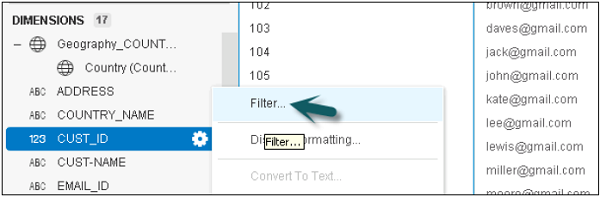
如何添加新的计算度量?
步骤 1 - 要添加新的计算度量,请选择“新计算度量”。
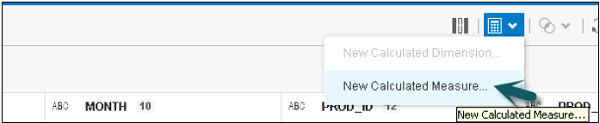
步骤 2 - 新的测量名称。
步骤 3 - 输入公式。
步骤 4 - 如果需要,请使用函数,然后单击“确定”。
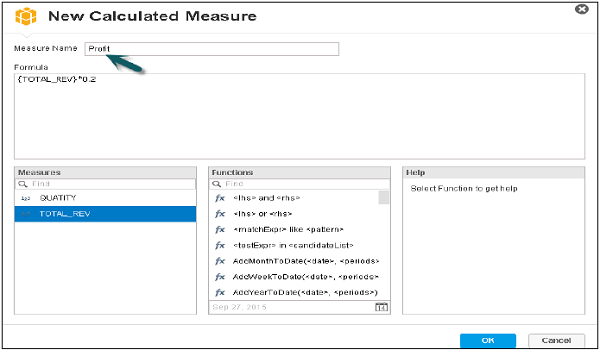
新的计算度量将添加到维度和度量面板的度量选项卡下。
SAP Lumira - 编辑数据
转到每个对象前面的选项选项卡,然后选择要执行的编辑选项。

过滤柱形图和图表中的数据
要过滤“准备”选项卡中的值,您可以单击任何对象前面的“选项”选项卡。
步骤 1 - 转到过滤器。

步骤 2 - 在过滤器选项中,您可以选择仅保留或排除特定值的值。

步骤 3 - 此处仅选择一个值。因此,“可视化”选项卡下的可视化效果会发生变化。

步骤 4 - 应用过滤器后,它将出现在“准备”选项卡的过滤器面板中。

步骤 5 - 可以通过单击过滤器前面的 x 按钮将其删除。以类似的方式,您可以在“可视化”选项卡中的图表上应用过滤器。
步骤 6 - 单击添加过滤器并选择维度或度量以将过滤器添加到图表。(在图表中应用过滤器时没有“仅保留”或“排除值”选项)。

SAP Lumira - 格式化数字和日期
您可以在 SAP Lumira 中以多种格式显示数字、日期、时间和不同数据类型。您还可以添加自定义符号作为任何对象的前缀或后缀。
要设置数字和日期,请按照以下步骤操作 -
步骤 1转到“准备”选项卡→“尺寸和测量面板”→“选项”→“显示格式”

您有多种选择 -
- 选择值格式
- 选择显示格式
- 选择自定义符号

步骤 2 - 如果是前缀或后缀,最大字符数为 256。您还可以将数据类型转换为另一种类型。
步骤 3 - 在“准备”选项卡中 → 转到列标题 → 选项。

SAP Lumira - 丰富数据
创建层次结构
如果获取的数据集包含可转换为层次结构(如时间层次结构或区域层次结构)的数据,则可以使用此选项。
层次结构用于以不同粒度级别显示数据,您可以在不同级别上钻/下钻,以更好地理解对象之间的关系。
创建地理层次结构
获取数据后,应用程序会查找包含位置的维度并以图标形式呈现。
步骤 1 - 单击尺寸前面的图标。从可用选项中,选择创建地理层次结构 → 按名称(此选项仅适用于字符串维度)。

步骤 2 - 将打开一个名为“地理数据”的新窗口→选择要映射到层次结构的维度。单击“确认”。
示例-
| 国家 | 客户名称 | 数量 | 生产 | 状态 |
|---|---|---|---|---|
| 印度 | 杰克 | 1 | 电话 | 哈里亚纳邦 |
| 英国 | 琼斯 | 3 | 标签 | 达勒姆 |
| 印度 | 安迪 | 5 | 电话 | 旁遮普省 |
| 印度 | 安娜 | 2 | 手表 | 钦奈 |
| 英国 | 蒂姆 | 6 | 标签 | 肯特 |
步骤 3 - 如果区域不适用于数据集,请从列表中选择“无” 。

步骤 4 - 它将向您显示所有分析值、已解决和未找到的列表。对于所有已解决的值,它将创建一个层次结构。单击“完成”。

您将观察到以下情况 -
准确映射的位置用绿色标记。
具有多个可能匹配的位置(例如,如果找到多个名为 London 的城市),则用黄色标记。
地理数据库中未找到的位置用红色标记。
层次结构将添加到地理数据下。

步骤 5 - 要使用此图表,请选择任何地理图表,例如地理气泡图。
步骤 6 - 将国家/地区添加到地理并将测量添加到图表。选择图表中的值,您将获得下一级别的钻取选项。

Step7 - 如果您单击“钻取”选项,您将进入下一个级别,依此类推。

以类似的方式,您可以应用时间层次结构。
创建自定义层次结构
您可以使用获取的数据集中任何可用的维度组合来创建层次结构。
例子
类别 → 产品线 → 产品
| 国家 | 客户名称 | 数量 | 生产 | 产品类别 |
|---|---|---|---|---|
| 印度 | 杰克 | 1 | 三星Note 4 | 电话 |
| 英国 | 琼斯 | 3 | XOLOQC800 | 标签 |
| 印度 | 安迪 | 5 | 苹果6s | 电话 |
| 印度 | 安娜 | 2 | 泰坦 | 手表 |
| 英国 | 蒂姆 | 6 | 联想A1000 | 标签 |
请按照以下步骤操作 -
步骤 1 - 选择类别 → 选项 → 创建自定义层次结构

步骤 2 - 将打开一个新窗口。输入层次结构的名称并选择要添加到下一个级别的其他维度。单击创建。箭头可用于更改级别。

步骤 3 -产品层次结构将添加到“维度”选项卡下。

步骤 4 - 添加条形图,然后将类别和数量添加到度量中。

单击“类别”选项后,您将获得一个深入到下一个级别 (PROD) 的选项。

SAP Lumira - 使用数据集
添加数据集
您可以在单个文档中打开多个数据集并将数据集添加到文档中。
以下步骤将向您解释如何添加数据集。
步骤 1 - 转到顶部的“数据”窗格并选择“添加新数据集”。

步骤 2 -将打开一个新的数据集窗口。选择一个源并单击“下一步”。

步骤 3 - 单击“创建”按钮添加数据集。要在数据集之间切换,请单击下拉按钮并选择要处理的数据集。

合并数据集
您还可以使用连接运算符合并两个数据集。
步骤 1 - 转到顶部的数据窗格 →合并 → 合并。

要合并,请注意 -
- 它们应该具有相同的键列。
- 可以合并具有相同数据类型的列。
- 所有列都可以合并。
步骤 2 - 单击“合并”后,它将显示新窗口和兼容的数据类型。选择合并类型并单击合并。

所有列将被合并并添加到度量和维度面板中。
SAP Lumira – 使用 Union Operator 附加数据集
您可以使用Union运算符附加两个数据集。
步骤 1 - 转到数据 → 合并 → 追加。

步骤 2 - 将打开一个新窗口,其中包含附加数据。要使用追加,两个表应包含相同数量的列和兼容的数据类型。只能附加兼容的数据类型。
步骤 3 - 选择不同的源维度以应用与目标维度的并集。

如果所选维度包含兼容的数据类型,则可以附加该维度。如果源维度和目标维度不同,则会出现一条消息“无法合并”。
步骤 4 - 单击Append后,两个数据集将被组合,并且此组合数据集包含原始数据集的名称。
SAP Lumira - 可视化数据
创建图表
在 SAP Lumira 中,可以通过将度量和维度拖动到可视化选项卡中心区域的图表画布来创建图表。
要创建图表,应该至少有一个度量。将维度添加到图表时,它会根据度量显示值。
在图表生成器中添加图表
要添加图表,请按照以下步骤操作。
步骤 1 - 在“可视化”选项卡中,转到“图表生成器”。
步骤 2 - 选择要在图表生成器中使用的图表类型。条形图是默认图表类型,但您可以从列表中选择任何图表。

步骤 3 - 下一步是选择一个度量并将其拖动到图表画布上的轴。您可以在图表中检查添加维度和度量的位置。您可以单击“+”号向图表添加维度或度量。
步骤 4 - 选择一个维度并将其拖动到图表画布。图表主体中的文本将引导您找到维度的正确轴。

步骤 5 - 您还可以通过单击顶部的“过滤器”选项向图表添加过滤器。

步骤 6 - 选择要应用过滤器的维度,然后单击“确定”。

直接使用图表生成器创建图表
在Lumira中,您可以通过将对象直接拖动到图表区域来快速创建图表。要创建图表,数据集应至少包含一个度量值。
当您在 SAP Lumira 中创建图表时,它可以在当前会话的“撰写”和“共享”选项卡中使用。
步骤 1 - 如果您想将图表保存为文档以永久使用它,您必须转到文件 → 保存。
步骤 2 - 转到“可视化”选项卡→从可用图表列表中选择图表类型并添加到图表生成器。

步骤 3 - 将度量和维度拖动到图表的轴上。图表中写入的文本可帮助您找出哪个对象将被拖动到哪个轴。

在图表中将度量绘制为维度
您还可以将度量添加为 SAP Lumira 中的维度。为此,请在图表中添加两个或多个度量作为维度。这可用于检查数据如何分布在单个图表中的多个轴上。
步骤 1 - 转到可视化选项卡→ 将测量拖到测量面板。

步骤 2 - 转到“设置”并单击“使用度量作为维度”选项。

选择此选项后,度量将在维度面板中显示为新度量维度。

步骤 3 - 现在您可以看到维度轴,度量将添加到维度面板中。

例子
让我们向该图表添加一个维度并看看它是如何工作的。

现在,如果您转到设置并选择度量作为维度选项(如上所述),它将根据维度将度量划分到单独的图表中。

SAP Lumira - 图例颜色
您可以在 SAP Lumira 中更改图表的颜色。请按照下面给出的步骤操作。
步骤 1 - 要更改颜色,请转到文件 → 首选项。
步骤 2 - 将打开一个新窗口。转到图表,您可以根据要求选择不同的颜色。
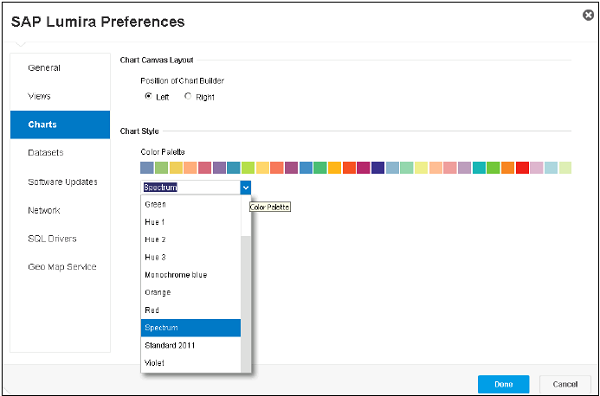
步骤 3 - 您还可以更改字体缩放和模板属性,如下面的屏幕截图所示。完成所有设置后,单击“完成”,相关更改将应用于“图表构建器”中的图表。
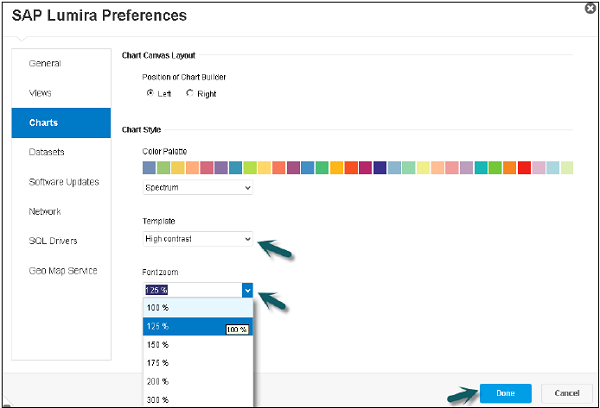
添加自定义图表
要在 SAP Lumira 中添加自定义图表,您可以使用 SAP Lumira 软件开发套件 SDK。您可以使用 VizPacker 在 SAP Lumira 中添加自定义图表,这些图表将添加到画布中的可用图表列表中。
SAP Lumira - 创建故事
您可以使用已应用于数据集的可视化、图形和其他自定义内容在 SAP Lumira 中的演示文稿样式文档中创建不同的故事。
您必须自定义撰写选项卡一次,然后您将获得多个选项来选择信息图、看板或报告。
输入故事的名称,然后单击“创建”。如屏幕截图所示,“撰写”选项卡中有不同的面板。

内容面板
左侧面板包含您可以添加到故事页面的不同类型的内容。您可以选择任何项目并将其拖动到故事页面上的某个部分。
- 数据集选择器
- 故事选择器
- 预览
- 过滤栏
- 添加页面和删除页面
- 页面设置等

用图表和数据创建故事
步骤 1 - 要使用图表创建故事,请转到撰写并选择空白信息图。单击“创建”按钮,如下面的屏幕截图所示。

在左侧面板中,您将获得添加可视化、文本、图片、象形图等的选项。
步骤 2 - 要在故事中添加多个可视化效果,只需单击底部窗格中的+ 号。

步骤 3 - 将要添加的图表拖到故事中。

步骤 4 - 假设您想在 Lumira 故事中添加两个图表。一种由客户决定,另一种由产品决定。将一张图表拖至故事区域。
步骤 5 - 您还可以进行页面设置、背景颜色等。
步骤 6 - 要添加另一个图表,请返回“可视化”选项卡并对图表维度和度量面板进行更改。
步骤 7 - 转到“撰写”选项卡并选择下一个要添加的图表。可视化选项卡中的所有可视化将显示在左侧面板下。您可以创建多个可视化来创建故事。

步骤 8 - 在顶部,您可以选择在桌面预览、平板电脑预览和移动设备中预览故事。单击预览图标。要返回,请再次单击“预览”图标。

SAP Lumira - 幻灯片
您还可以在 SAP Lumira 中创建幻灯片。要创建幻灯片放映,请按照以下步骤操作。
步骤 1 - 转到“撰写”→“幻灯片放映”→“创建”。您可以选择不同类型的图表左、右、下、上等。

步骤 2 - 选择幻灯片放映后,它将自动添加幻灯片放映中的所有可视化效果。您还可以从左侧面板拖动可视化并添加到幻灯片放映。
步骤 3 - 在右侧,您可以进行页面设置,例如背景颜色、背景图像等。

步骤 4 - 您可以单击“预览”选项卡查看预览或“添加页面”以向该故事添加页面。

SAP Lumira - 定制故事
您还可以在 SAP Lumira 中创建自定义故事。要创建自定义故事,您可以在故事中添加不同类型的页面。
步骤 1 - 要添加页面,请单击“添加页面”并选择要添加到故事的页面。
步骤 2 - 将可视化从左侧面板拖到故事中。有可以在故事中使用的内置图像。
步骤 3 - 转到左侧的象形图,它将向您显示可在故事中使用的所有可用象形图。

步骤 4 - 您还可以从本地计算机添加图像。转到图片并单击 + 号。
步骤 5 - 选择从本地导入。添加要导入的图片的路径,然后单击“打开”。

Lumira - 图表、故事和数据集
完成数据集、可视化和故事后,可以选择导出、打印或发布它们。
将数据集导出为文件
步骤 1 - 您可以将数据集保存为.csv 或。xls文件。
步骤 2 - 为此,请转到共享选项卡并从左侧面板中选择数据集。转到文件→导出为。

您可以选择将其保存为.xls 或 .csv文件。
导出故事
您可以将故事导出为 PDF 格式。您还可以选择要导出的所有页面或范围选项中的页面数。

通过电子邮件或打印导出可视化效果
您可以导出到打印机,也可以通过电子邮件发送给用户。
步骤 1 - 转到可视化中的选项,然后单击通过邮件发送。

步骤 2 - 选择导出大小(小、中或大),然后单击“确定”。

步骤 3 - 要打印可视化效果,请转到共享选项卡 → 选择可视化效果,您将在顶部看到打印可视化效果的选项。

第 4 步- 您将在“打印机”下看到选项,例如 PDF、发送到一个便签等。
步骤 5 - 您还可以在打印可视化下选择份数、页面、尺寸、方向和布局。

SAP Lumira - 发布数据集
要将数据集发布到 SAP HANA,请按照以下步骤操作。
步骤 1 - 转到“共享”选项卡并选择要发布的数据集。选择数据集后,您将看到所有选项,如下面的屏幕截图所示。

步骤 2 - 要发布到 HANA,您必须注意,唯一的数据集发布到 HANA 服务器,而不是可视化。输入 HANA 系统的详细信息,即服务器、实例、用户密码,然后单击“连接”。
您可以选择新的Package和View。

数据集作为新的分析视图发布。
发布到 SAP Lumira Cloud
步骤 1 - 转到Compose → 选择数据集 → 发布到 SAP Lumira Cloud。

步骤 2 - 输入用户名和密码,然后单击下一步。

发布到 SAP Lumira 服务器
步骤 1 - 转到Compose → 选择数据集 → 发布到 SAP Lumira Server。

步骤 2 - 输入 Lumira 服务器详细信息,即用户名和密码,然后单击下一步。

将数据集发布到资源管理器
步骤 1 - 转到Compose → 从左侧面板中选择数据集 → 发布到资源管理器。

步骤 2 - 输入 CMS 服务器、用户名和密码等详细信息,然后单击“连接”。

发布到 SAP Stream 工作
步骤 1 - 转到Compose → 从左侧面板中选择数据集 → 发布到 SAP Stream work。

步骤 2 - 输入电子邮件和密码,然后单击登录按钮。