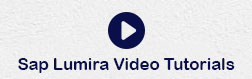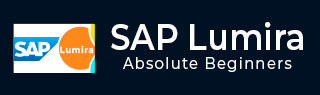
- SAP Lumira 教程
- SAP Lumira - 主页
- SAP Lumira - 概述
- SAP Lumira - 数据源
- SAP Lumira - 数据采集
- SAP Lumira - 编辑获取的数据
- SAP Lumira - 查看连接
- SAP Lumira - 使用 Excel 文件
- SAP Lumira - 处理 CSV 文件
- SAP Lumira - 连接 HANA 视图
- SAP Lumira - 从 HANA 下载
- SAP Lumira - 作为数据源的 Universe
- SAP Lumira - 使用 SQL 查询
- SAP Lumira - 工作模式
- SAP Lumira - 准备阶段
- SAP Lumira - 可视化阶段
- SAP Lumira - 撰写阶段
- SAP Lumira - 共享阶段
- SAP Lumira - 新文档
- SAP Lumira - 创建图表
- SAP Lumira - 图表类型
- SAP Lumira - 条件格式
- SAP Lumira - 在选项卡中准备数据
- SAP Lumira - 编辑数据
- SAP Lumira - 数字和日期
- SAP Lumira - 丰富数据
- SAP Lumira - 使用数据集
- SAP Lumira - 可视化数据
- SAP Lumira - 图例颜色
- SAP Lumira - 创建故事
- SAP Lumira - 幻灯片
- SAP Lumira - 定制故事
- Lumira - 图表、故事和数据集
- SAP Lumira - 发布数据集
- SAP Lumira 有用资源
- SAP Lumira - 问题解答
- SAP Lumira - 快速指南
- SAP Lumira - 有用资源
- SAP Lumira - 讨论
SAP Lumira - 使用 Excel 文件
您可以使用Excel 文件在SAP Lumira中创建数据集。
请按照下面给出的步骤操作。
步骤 1 - 转到文件 → 新建(创建数据集)。

步骤 2 -选择源- 将 Excel 工作表加载为数据集,然后单击底部的下一步图标。

步骤 3 - 浏览.xls文件的路径。您可以选择第一行作为列名称。您可以通过选择“全选”选项来隐藏.xls中的特定列。
步骤 4 - 您可以单击“高级”选项来选择自定义范围。您还可以包含隐藏的行和列。选择正确的选项后,单击底部的创建按钮。

步骤 5 - 所有具有整数值的数据都显示在“度量”下,所有列都显示在“维度”下。该数据将位于“准备”选项卡下。

步骤 6 - 转到顶部的“可视化”选项卡,在数据集之上创建可视化。