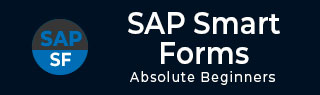SAP 智能表单 - 表单生成器
在本章中,我们将详细讨论 Form Builder 中的导航、Form Builder 的功能、Table Painter 的使用以及 SAP Smart Form 的输出选项。
SAP Smart Forms – 表单生成器中的导航
要设计新的智能表单或更改或显示现有的智能表单,您必须使用 Transaction: SMARTFORMS。
输入交易,如下图所示 -

在主屏幕上,您可以看到三个不同的选项卡 -
- 改变
- 展示
- 创造
输入表单名称并单击“创建”按钮 -

单击“创建”按钮时,将打开 SAP Form Builder 屏幕。Form Builder 的图形界面屏幕用于表单设计。
它由三个工作区域组成 -
- 导航树(左侧)
- 维护屏幕(中间窗格)
- 表格画家(右侧)

还可以从顶部菜单隐藏/取消隐藏表单绘制器。在顶部菜单中,您可以选择打开/关闭 Form Painter,如以下屏幕截图所示。

在“维护”选项卡中,您有与表单生成器集成的其他工具。
PC 编辑器- 管理文本节点。
Table Painter - 管理表和模板节点。

SAP Smart Forms – Form Builder 中的功能
表单生成器中提供了不同的功能集。
字段列表
该函数列出了智能表单的所有字段。

单击“字段列表” (ctrl+shift+F4) 时,会在主屏幕上打开“字段列表”文件夹。以下值显示在字段列表下 -
- 导入接口
- 导出接口
- 全球数据
- 系统字段

撤销重做
您还可以逐步撤消对表单的更改。在智能表单中,表单生成器会存储自上次保存表单以来对表单所做的任何更改,无论更改是否发生在以下位置
- 导航树
- 桌子画家
- 形式画家
- 电脑编辑器
- 维护屏幕的输入字段。
您可以逐步撤消这些更改。撤消后,您还可以重做更改。
转到实用程序 → 设置 → 撤消/重做表单更改。在“常规”选项卡下,您可以选择。

默认情况下,当您导航到“常规”选项卡时,这些选项会被标记。
下载/上传表格
也可以在本地存储表单或子树。它另存为 XML 文件,您可以将此 XML 文件上传到相同的表单甚至不同的表单中。
当您上传子树时,您需要确保下载的子树的样式和字段应该存在于目标系统中。
要下载智能表单,请转至实用程序 → 下载表单。
要下载子树,请转到导航窗格并双击页面的下级节点和 Windows 节点作为表单的根节点。转到实用程序 → 下载子树。

要上传表格,请转至实用程序 → 上传。

上传时,它知道是否有要上传的表单/子树。如果是表单,它将覆盖表单生成器中的当前表单。当文件包含子树时,智能表单会将此子树复制到剪贴板并粘贴此子树,您可以导航到树结构并使用上下文菜单插入子树。
注意- 在插入之前,您应该确保子树存在所有目标和样式。如果没有,您应该创建它们。
活动版本
您还可以直接返回到表单的最后一个活动版本。但是,该表单的所有更改都会丢失。要恢复活动版本,请转至实用程序 → 返回活动版本。

SAP 智能表单 – 使用 Table Painter
智能形式的表格绘制器用于在窗口中设计模板和表格。模板和表格的布局是使用线类型完成的。您可以通过转至SMARTFORMS GUI屏幕中“维护”窗口下的“表”选项卡来打开/关闭 Table Painter。

Table Painter 以智能形式提供不同的功能 -
- 您可以绘制线和柱。
- 您可以剪切、复制、删除或插入行。
- 您可以删除单元格。
- 您还可以更改单元格大小。
- 您还可以拆分单元格。
- 可以使用不同的表格模式。
注意- 您应该检查比例大小,因为设计区域不会根据窗口大小进行缩放。
以下节点类型可用于以表格格式呈现数据 -
模板节点- 您可以使用本质上静态的模板,因为列和行是预先确定的。
表- 智能表单中的表本质上是动态的,因为表单中的表的大小取决于运行时选择的数据量。

您可以在屏幕下部看到表格绘制器。而顶部的 Table Painter 函数可用于提供线型。
定义表格布局
要定义表格布局,您需要在导航树结构下创建模板或表格。该表布局决定 -
- 每个单元格的高度和宽度。
- 行数和单元格数。
- 每个单元格的宽度。
定义表格布局时,您可以使用列 - “从和到”来指定应用定义的模板行。
高度值应用于一行中的所有单元格,您可以指定要显示的每个单元格的宽度。宽度值的总和必须等于模板的指定宽度。
还可以通过在行的参考列中输入值来重用模板行的名称。
以下是表控件中的示例行。
| 姓名 | 价值来自 | 价值 | 高度 | 1. | 2. |
|---|---|---|---|---|---|
| 1号线 | 1 | 1 | 1 | 1 | 1 |
| 2号线 | 2 | 2 | 2 | 2 | 2 |
| 3号线 | 3 | 3 | 1 | 1 | 2 |
在 Table Painter 中定义线型
模板或表格中的线型指定线的单元格数量和大小。您可以通过在“详细信息”设置中输入值来以图形方式输入线类型,如以下屏幕截图所示。


使用表格绘制器定义线型,转到模板或表格。在表格绘制器中,存在一条线,其宽度对应于窗口宽度。Table Painter 设计区域的宽度与窗口宽度相同。
要绘制线条,请选择绘制线条和列笔,然后绘制线条类型,如下所示。

您还可以使用上下文菜单插入空行。将鼠标指针放在要插入空行的行上,然后右键单击以打开上下文菜单。
您可以选择下面的“插入”→“新空行”或上面的“插入”→“新空行”。这将插入一个与表中单击的行具有相同高度的新行。

您还可以拆分现有线型。将铅笔放在要水平分割的位置并将线向右拉。表格绘制器会自动分割线。您还可以使用上下文菜单分割线。

您还可以使用复制或剪切线来移动或复制现有线,如上下文菜单中所示。
SAP 智能表单 – 输出选项
您可以在表单生成器下使用不同的输出选项。这些属性可在智能表单中表单属性的输出选项选项卡下使用。
组件类型:SSFCOMPOP。

您可以使用表单属性来控制表单输出,以定义输出格式和媒体的默认设置。当调用智能表单时,可以通过使用标准参数来推翻这些设置,这些设置称为动态设置选项。
注- 表单中输出格式的默认选项是标准输出 (OTF),此输出格式以及介质称为静态设置。
下图显示了输出选项的首要设置 -

当您在输出格式中使用覆盖选项时,智能表单会忽略表单中的所有静态设置。