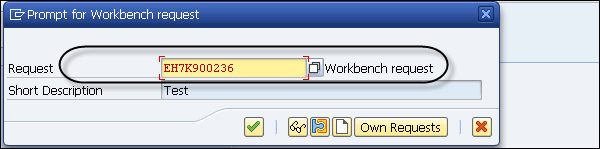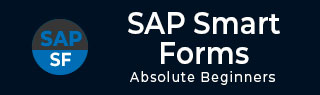SAP 智能表单 - 表单图形
在本章中,我们将详细讨论 SAP Smart Forms 中表单图形的使用。本章将涵盖预览图形、导入图形和传输图形等方面。
SAP 智能表单 – 预览图形
您可以以智能形式添加不同的图形,如公司徽标、背景图形等。您可以使用图形节点以智能形式显示图形,并通过在树结构中添加节点类型图形。
要查看 SAP 系统中的图形,请使用事务 SE78。这将打开“管理表单图形”对话框。在左侧,双击文件服务器上的文件夹 Store → Graphics → BMAP Bitmap Image。
选择图形并单击屏幕信息。
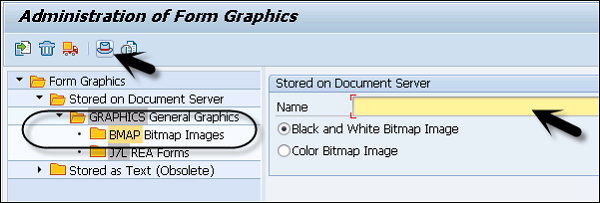
当您单击“屏幕信息”按钮时,它将显示 SAP 系统中图形的技术属性和管理数据。
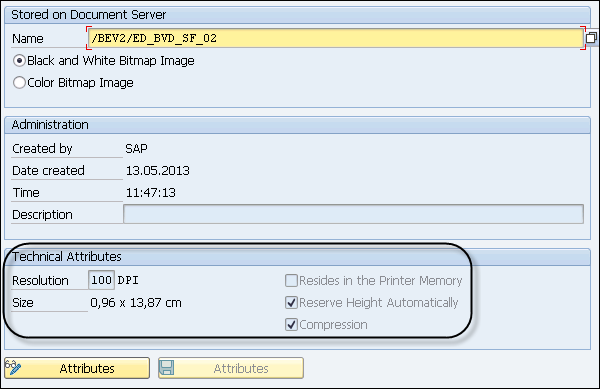
SAP Smart Forms – 导入图形
要包含背景图形,请使用页面节点的“背景图形”节点。您可以使用事务 SE78将图形导入 SAP 系统。
要导入图形,请双击文件服务器上存储 → 图形 → 常规图形文件夹树形结构中的图形格式。
要导入,请选择图形 → 导入。
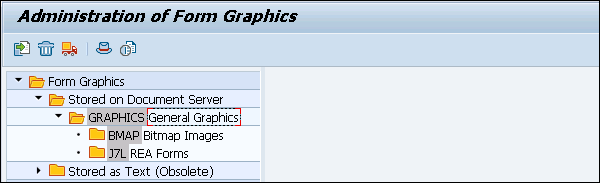
要使用表单生成器中的图形,请转到左侧导航树并创建节点类型 → 图形。
可以直接在页面节点下创建图形节点,也可以使用布局中的上下文菜单来放置图形节点。
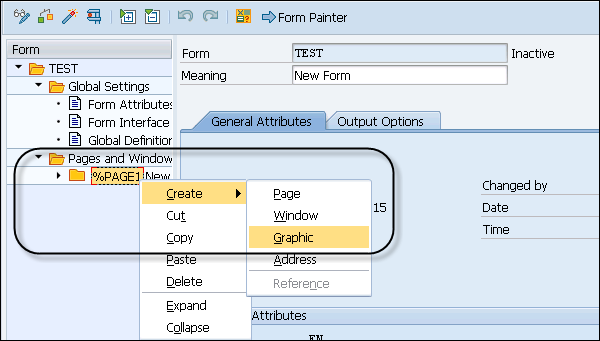
输入节点的唯一名称和描述。
在“常规属性”选项卡上 → 您可以包含彩色图形或黑白图形。您可以输入字段“对象”、“ID”和“名称”来识别图形。
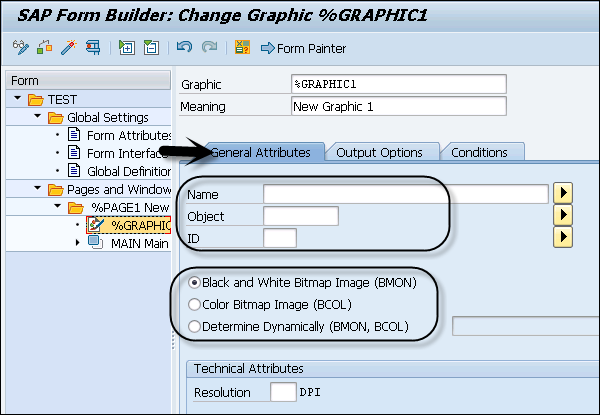
在技术属性下,您可以根据打印机设置定义分辨率。当您使用较小的分辨率时,它会增加表单上图形的大小。
打印机驱动程序或打印机支持以下分辨率 -
- 75 dpi
- 100 dpi
- 150 dpi
- 200 dpi
- 300 dpi
- 600 dpi
SAP Smart Forms – 传输图形
在 SAP 系统中,可以将图形从一个系统传输到另一个系统。转到事务 SE78,您可以选择传输选项将图形从一个系统移动到另一个系统。
事务:SE78 将打开管理表单图形。
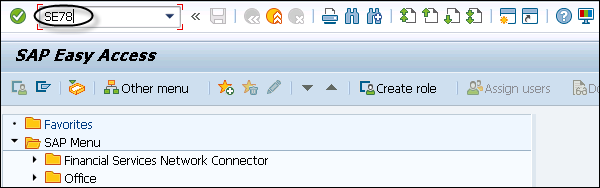
这将打开“管理表单图形”并在树中选择所需的图形。
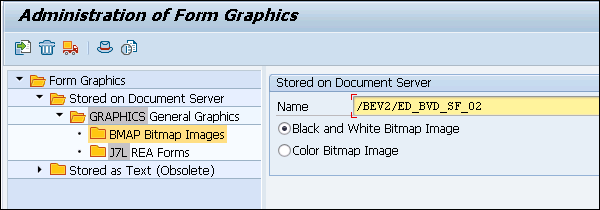
选择图形→传输按钮,然后您应该输入工作台请求。
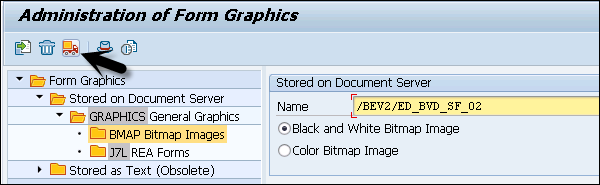
您可以使用现有请求或创建新请求来执行传输,然后单击继续。