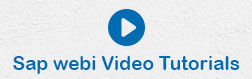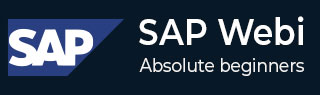
- SAP Webi 教程
- SAP Webi - 主页
- SAP Webi - 概述
- SAP Webi - BI 启动板
- SAP Webi - BI 首选项
- SAP Webi - 应用程序模式
- SAP Webi - 创建文档
- 编辑和打开文档
- Web Intelligence 发送文档
- SAP Webi - 管理报告
- SAP Webi - 使用查询
- SAP Webi - 使用 Universe 进行查询
- SAP Webi - 使用 Bex 进行查询
- 使用分析视图的查询
- SAP Webi - 查询过滤器
- SAP Webi - 查询过滤器类型
- SAP Webi - 排名数据
- SAP Webi - 使用报告
- SAP Webi - 休息
- SAP Webi - 排序
- SAP Webi - 图表
- SAP Webi - 条件格式
- SAP Webi - 过滤报告数据
- SAP Webi - 输入控件
- SAP Webi - 公式和变量
- SAP Webi - 报告中的钻取选项
- SAP Webi - 共享报告
- SAP Webi - 合并维度
- SAP Webi 有用资源
- SAP Webi - 问题解答
- SAP Webi - 快速指南
- SAP Webi - 有用的资源
- SAP Webi - 讨论
SAP Webi - 图表
在 Webi 文档中,您可以包含一个或多个图表。您可以在现有文档或新文档中插入图表。
当包含图表的 Webi 文档导出为 Excel 或 PDF 格式时,图表将转换为图像。
图表类型
您可以将 Webi 报告中的表格转换为不同的图表类型。Webi 中提供了不同的图表类型。
条形图
条形图用于比较相似的数据组,它们以水平矩形形式显示数据。以下是不同类型的条形图 -
- 条形图
- 堆积条形图
- 100% 堆积条形图

箱线图
正如箱形图的描述中提到的,它是基于数据集分布的五个数字摘要的图形显示:最大值、最小值、第一四分位数、第三四分位数和中位数。它还可以显示称为异常值的异常值。

柱形图
柱形图由垂直方向的矩形条构成。矩形的高度与不同类别项目关联的值成正比。
以下是不同类型的柱形图 -
- 柱形图
- 具有 2 个 Y 轴的柱形图
- 组合柱线图
- 堆积柱形图
- 100% 堆积柱形图
- 3D柱形图

折线图
显示连接图线的 XY 图表。值轴图位置由分析类别项目表示。第二个值轴绘图位置表示关联值。

以下是不同类型的折线图 -
- 折线图
- 具有 2 个 Y 轴的折线图
- 面积图
地图图表
该图表显示可以着色的嵌套矩形内的值。嵌套的级别对应于层次结构分解的级别。矩形的大小及其颜色都表示一组值。

以下是不同类型的地图图表 -
- 树图
- 热图
饼状图
由扇区组成的圆形图表。圆的面积代表整体,圆的扇形代表整体的部分。
不同类型的饼图 -
- 饼形图
- 具有可变切片深度的饼图
- 圆环图

点图
点图是显示绘图的 XY 图表。绘图通过由一对值表示的坐标来定位。
以下是不同类型的点图 -
- 散点图
- 气泡图
- 极坐标散点图
- 极坐标气泡图

雷达图
它也称为蜘蛛图,显示从具有共同比例的唯一原点开始的多个轴。

标签云
将数据表示为单词的单维可视化,其中单词字体大小表示其在数据集中的相对权重。

瀑布
它用于显示某个度量值的累积效应,每个条形都从前一个条形的水平开始。

添加图表到报告
您应该处于设计模式才能添加图表。将图表添加到 Webi 报告有多种方法。
方法一
转到报表元素 → 图表 → 选择图表,然后单击要插入图表的报表区域。

当没有分配数据时,图表呈灰色。要分配数据,您可以将对象从可用对象列表拖动到图表轴。

方法2
右键单击→插入→选择图表类型,如下图所示。单击报告以添加空白图表,然后通过从可用对象列表中拖动对象来分配数据。

方法三
另一种方法是将表格转换为图表。您可以通过在 Webi 报告中选择一个表来完成此操作。右键单击列 → 转为 → 选择图表。

该表格将转换为柱形图。

复制图表
您还可以将图表从 Webi 报告复制到同一报告或应用程序。要复制图表,您必须首先选择图表。
要复制图表,请右键单击图表并选择复制。

现在,要将此图表粘贴到同一报告中,请在报告中选择一个区域。右键单击并粘贴。

要将此图表复制到应用程序,您可以将图表直接拖动到打开的应用程序,也可以通过将图表复制到剪贴板并将其粘贴到应用程序中来完成。
删除图表
要删除图表,您可以选择图表。右键单击→按删除或选择删除选项。

更改图表类型
选择表格或图表→右键单击→变成→更多转换。

单击“更多转换”后,它将打开一个包含不同图表选项的窗口。您可以选择任何图表类型,图表将在报告中更改。


调整图表大小
您还可以使用鼠标选项调整图表大小。右键单击图表并选择设置图表格式选项。它将打开一个新窗口。转到常规选项卡→宽度和高度选项→选择图表参数。单击“应用”,然后单击“确定”。


设置图表格式
设置图表格式 → 选择图表 → 右键单击 → 设置图表格式。

以下是您可以选择的各种图表属性 -
- 区域显示
- 数据价值
- 背景
- 边界
- 布局等

一旦您使标题标签可见,它将显示在图表的顶部。