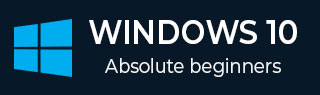
- Windows 10 开发教程
- Windows 10 - 主页
- Windows 10 - 简介
- Windows 10 – UWP
- Windows 10 – 第一个应用程序
- Windows 10 - 商店
- Windows 10 - XAML 控件
- Windows 10 - 数据绑定
- Windows 10 - XAML 性能
- Windows 10 - 自适应设计
- Windows 10 - 自适应 UI
- Windows 10 - 自适应代码
- Windows 10 - 文件管理
- Windows 10 - SQLite 数据库
- Windows 10 – 通讯
- Windows 10 - 应用程序本地化
- Windows 10 - 应用程序生命周期
- Windows 10 - 后台执行
- Windows 10 - 应用程序服务
- Windows 10 - 网络平台
- Windows 10 - 互联体验
- Windows 10 - 导航
- Windows 10 - 网络
- Windows 10 - 云服务
- Windows 10 - 动态磁贴
- Windows 10 - 共享合同
- Windows 10 - 移植到 Windows
- Windows 10 有用资源
- Windows 10 - 快速指南
- Windows 10 - 有用的资源
- Windows 10 - 讨论
Windows 10 开发 - 自适应 UI
通用 Windows 平台 (UWP) 应用程序可以在许多不同的设备上运行,每个设备都有自己的输入形式、屏幕分辨率、DPI 密度和其他独特的特性。
在 Windows 10 中,借助新的通用控件、布局面板和工具,您可以轻松调整 UI 以适应应用程序可能运行的设备。例如,当你的 UWP 应用程序在台式计算机、移动设备或平板电脑上运行时,你可以定制 UI 以利用不同的屏幕分辨率、屏幕尺寸和 DPI 密度。
在 Windows 10 中,您可以轻松地将 UI 定位到具有以下功能的多个设备 -
您可以使用通用控件和布局面板来增强针对不同屏幕分辨率和屏幕尺寸的 UI。
通用输入处理允许您通过触摸板、笔、鼠标、键盘或控制器(例如 Microsoft Xbox 控制器)接收输入。
在工具的帮助下,您可以设计可以适应不同屏幕分辨率的应用程序 UI。
自适应缩放可根据设备之间的分辨率和 DPI 差异进行调整。
在 Windows 10 中,您可以按照您想要的任何方式轻松排列应用程序、调整应用程序大小和位置。它还为用户提供了某种灵活性,让他们可以按照自己想要的方式使用您的应用程序。在 Windows 10 中,有多种方法可以在 UWP 应用程序中实现响应式技术,因此无论屏幕或窗口大小如何,它看起来都很棒。
视觉状态管理器
在 Windows 10 中,VisualStateManager类具有两种新机制,您可以借助它们在 UWP 应用程序中实现响应式设计。新的VisualState.StateTriggers允许开发人员检查某些条件,例如窗口高度或窗口宽度,然后VisualState.Setters API 定义视觉状态以响应这些某些条件。
让我们看一下下面给出的示例,其中在堆栈面板中添加了一些控件。
<Page
x:Class = "UWPAdaptiveUI.MainPage"
xmlns = "http://schemas.microsoft.com/winfx/2006/xaml/presentation"
xmlns:x = "http://schemas.microsoft.com/winfx/2006/xaml"
xmlns:local = "using:UWPAdaptiveUI"
xmlns:d = "http://schemas.microsoft.com/expression/blend/2008"
xmlns:mc = "http://schemas.openxmlformats.org/markup-compatibility/2006"
mc:Ignorable = "d">
<Grid Background = "{ThemeResource ApplicationPageBackgroundThemeBrush}">
<VisualStateManager.VisualStateGroups>
<VisualStateGroup>
<VisualState>
<VisualState.StateTriggers>
<!-- VisualState to be triggered when window
width is >=720 effective pixels. -->
<AdaptiveTrigger MinWindowWidth = "720" />
</VisualState.StateTriggers>
<VisualState.Setters>
<Setter Target = "myPanel.Orientation" Value = "Horizontal" />
</VisualState.Setters>
</VisualState>
</VisualStateGroup>
</VisualStateManager.VisualStateGroups>
<StackPanel x:Name = "myPanel" Orientation = "Vertical">
<TextBlock Text = "Windows 10 Tutorials: Text block 1. "
Style = "{ThemeResource BodyTextBlockStyle}"/>
<TextBlock Text = "Windows 10 Tutorials: Text block 2. "
Style = "{ThemeResource BodyTextBlockStyle}"/>
<TextBlock Text = "Windows 10 Tutorials: Text block 3. "
Style = "{ThemeResource BodyTextBlockStyle}"/>
</StackPanel>
</Grid>
</Page>
现在VisualStateManager将根据窗口的宽度调整堆栈面板的方向。如果宽度 >= 720,则方向将变为水平,否则它将保持垂直。当上面的代码编译并执行时,您将看到以下窗口,其中包含三个垂直顺序的文本块。

让我们调整上面窗口的宽度,您将看到以下窗口 -

现在您可以看到文本块是水平排列的。
相关面板
relativePanel可用于通过表达元素之间的空间关系来布局 UI 元素。让我们举一个在相关面板中创建一些矩形的例子。
<Page
x:Class = "UWPAdaptiveUI.MainPage"
xmlns = "http://schemas.microsoft.com/winfx/2006/xaml/presentation"
xmlns:x = "http://schemas.microsoft.com/winfx/2006/xaml"
xmlns:local = "using:UWPAdaptiveUI"
xmlns:d = "http://schemas.microsoft.com/expression/blend/2008"
xmlns:mc = "http://schemas.openxmlformats.org/markup-compatibility/2006"
mc:Ignorable = "d">
<Grid Background = "{ThemeResource ApplicationPageBackgroundThemeBrush}">
<VisualStateManager.VisualStateGroups>
<VisualStateGroup>
<VisualState>
<VisualState.StateTriggers>
<AdaptiveTrigger MinWindowWidth = "720" />
</VisualState.StateTriggers>
<VisualState.Setters>
<Setter Target = "GreenRect.(RelativePanel.RightOf)"
Value = "BlueRect" />
<Setter Target = "GreenRect.(RelativePanel.AlignRightWithPanel)"
Value = "True" />
</VisualState.Setters>
</VisualState>
</VisualStateGroup>
</VisualStateManager.VisualStateGroups>
<RelativePanel BorderBrush = "Gray" BorderThickness = "10">
<Rectangle x:Name = "RedRect" Fill = "Red" MinHeight = "100"
MinWidth = "100"/>
<Rectangle x:Name = "BlueRect" Fill = "Blue" MinHeight = "100"
MinWidth = "100" RelativePanel.RightOf = "RedRect" />
<!-- Width is not set on the green and yellow rectangles.
It's determined by the RelativePanel properties. -->
<Rectangle x:Name = "GreenRect" Fill = "Green" MinHeight = "100"
RelativePanel.Below = "BlueRect" RelativePanel.AlignLeftWith = "RedRect"
RelativePanel.AlignRightWith = "BlueRect"/>
<Rectangle Fill = "Yellow" MinHeight = "100" RelativePanel.Below = "GreenRect"
RelativePanel.AlignLeftWith = "BlueRect"
RelativePanel.AlignRightWithPanel = "True"/>
</RelativePanel>
</Grid>
</Page>
编译并执行上述代码后,您将看到以下窗口。

当您调整上面窗口的大小时,您将看到绿色矩形现在已调整到蓝色矩形左侧的顶行,如下所示。
