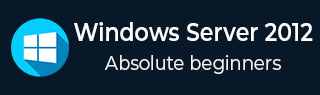Windows Server 2012 - 活动目录
在本章中,我们将了解如何在 Windows Server 2012 R2 中安装 Active Directory。我们许多使用过以前版本的人都运行DCPROMO.EXE来安装它,但在 2012 版本中,微软建议不要再使用它。
要继续安装,请按照以下步骤操作。
步骤 1 - 转到“服务器管理器”→ 管理 → 添加角色和功能。
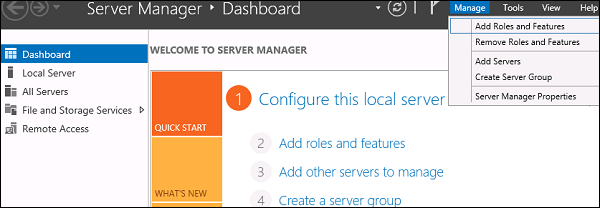
步骤 2 - 单击“下一步”按钮。
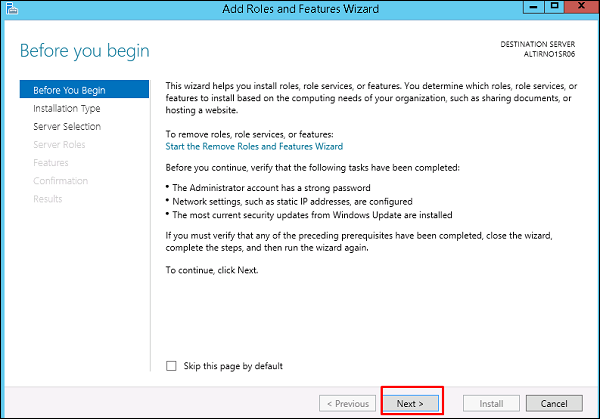
步骤 3 - 当我们在此计算机上安装 AAD 时,我们将选择“基于角色或基于功能的安装”→ 下一步。
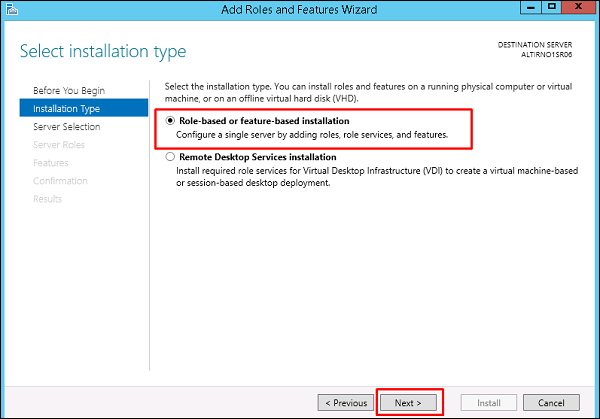
步骤 4 - 单击“从服务器池中选择服务器”,这是本地安装的情况。
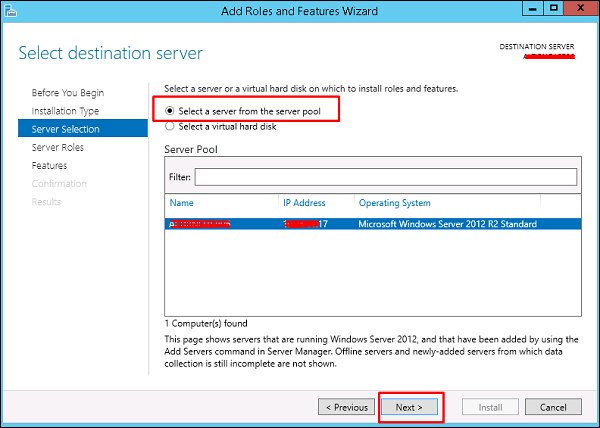
步骤 5 - 选中Active Directory 域服务旁边的复选框。一个框将解释安装域服务也需要的其他角色服务或功能。
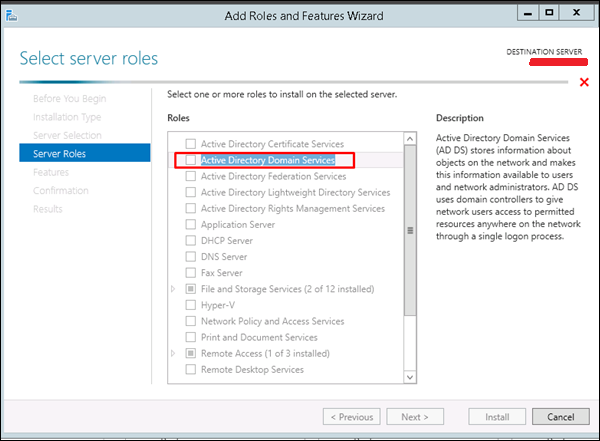
步骤 6 - 单击添加功能。
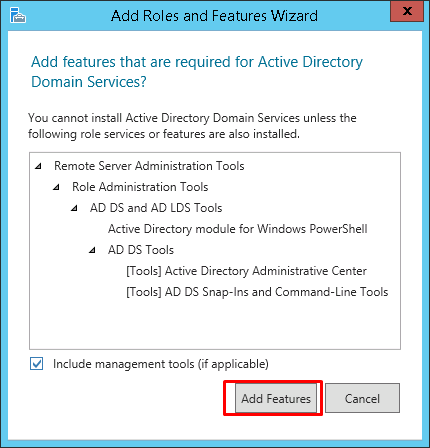
步骤 7 - 检查“组策略管理”→ 下一步。
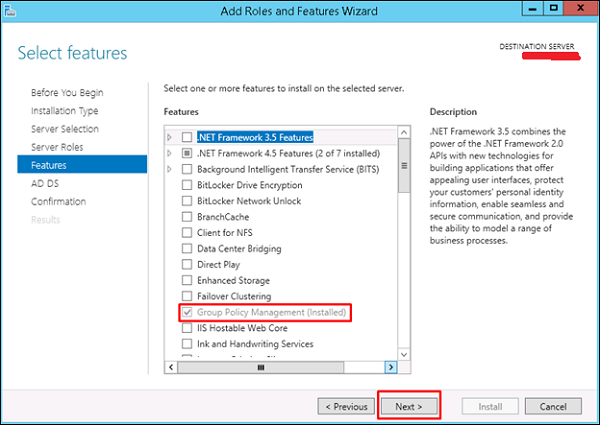
步骤 8 - 单击“下一步”按钮。
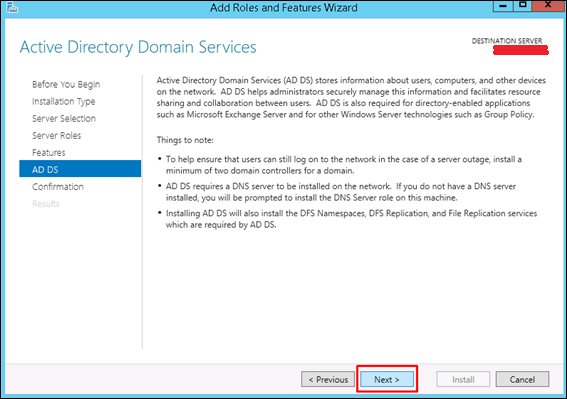
步骤 9 - 单击“安装”。
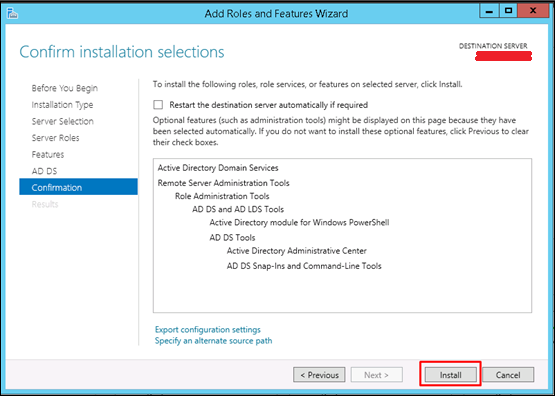
现在将出现安装屏幕,您必须等待安装栏完成。
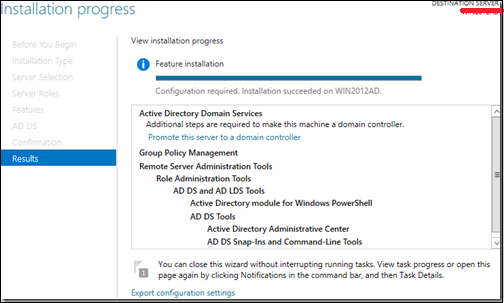
现在 DC 角色的安装已完成,您必须为您的服务器配置它。
步骤 10 - 单击“服务器管理器”→ 通过选择服务器管理器顶部的通知图标来打开通知窗格。在有关配置 AD DS(Active Directory 域服务)的通知中,单击将此服务器升级为域控制器。
步骤 11 - 单击“添加新林”→ 将您的根域名插入根域名字段。就我而言,我输入了“example.com”。
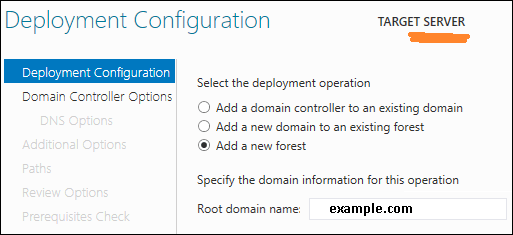
步骤 12 -选择域和林功能级别。选择后,在提供的密码字段中填写 DSRM 密码。将域控制器引导到恢复模式时使用 DSRM 密码。
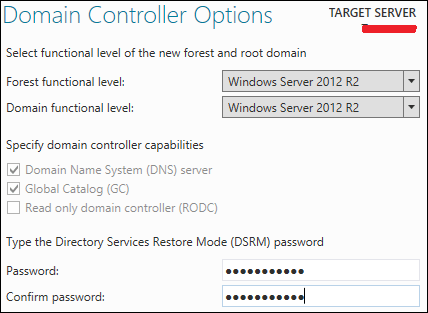
步骤 13 - 在显示的下一个屏幕中,“DNS 选项”选项卡上有一条警告,单击“确定”,然后选择“下一步”。
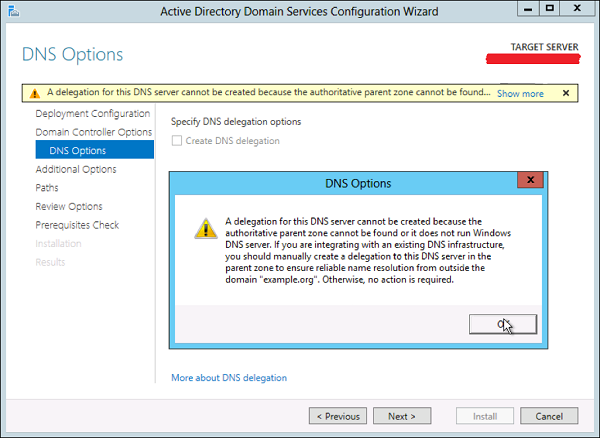
步骤 14 - 输入 NETBIOS 名称并单击“下一步”。
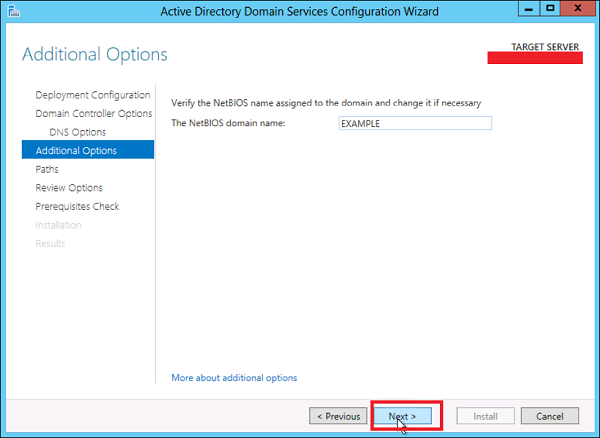
步骤 15 - 选择 SYSVOL、日志文件和数据库文件夹的位置,然后单击下一步。
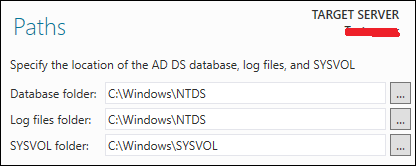
步骤 16 - 单击“安装”并等待完成。服务器将重新启动几次。
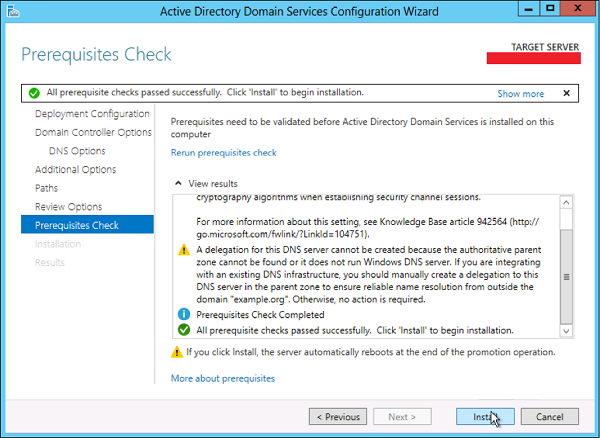
安装现已完成。