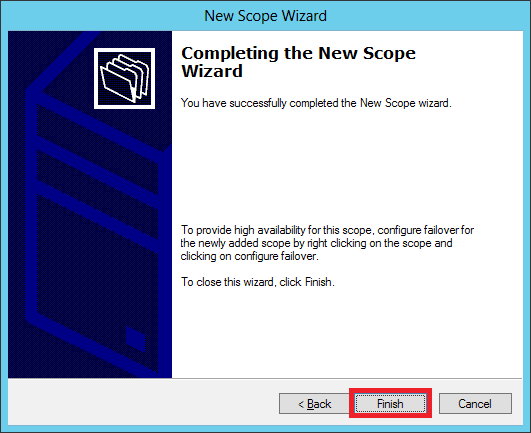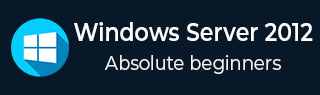Windows Server 2012 - DHCP 角色
如您所知,动态主机配置协议(DHCP) 是当今网络环境中普遍实施的网络服务。DHCP 主要用于自动将 IP 配置设置分发给网络客户端,从而消除在基于 TCP/IP 的网络上手动配置主机的情况。
要安装 DHCP 角色,您必须按照以下步骤操作。
步骤 1 - 转到“服务器管理器”→ 管理 → 添加角色和功能。
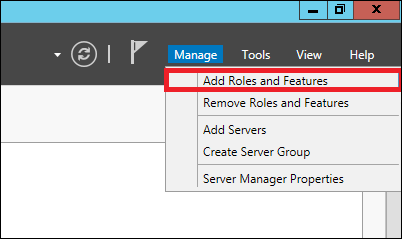
步骤 2 - 单击“下一步”。
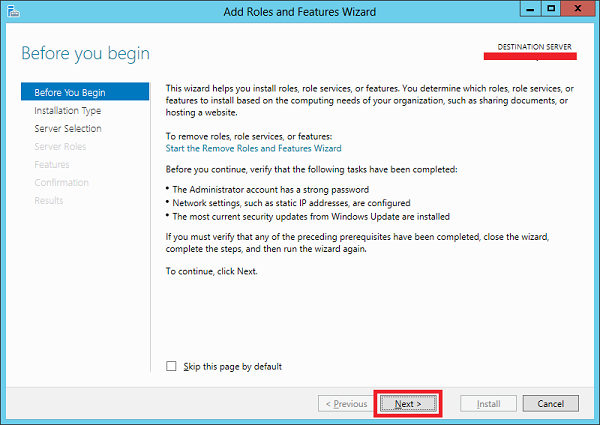
步骤 3 - 选择基于角色或基于功能的安装选项 → 单击下一步。
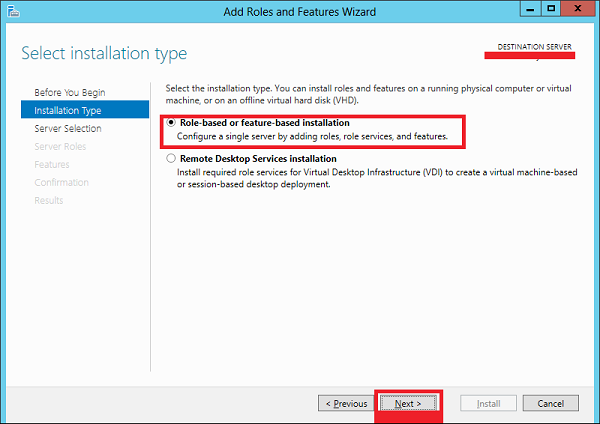
步骤 4 - 我们将安装本地 DHCP 角色,因为它将从服务器池中选择服务器 → 然后单击下一步。
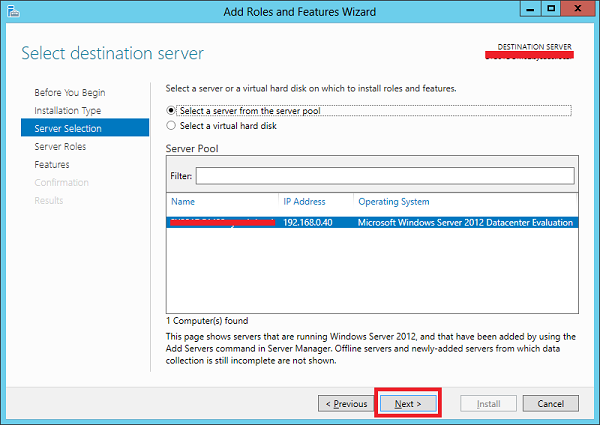
步骤 5 - 从角色列表中,检查 DHCP 服务器角色 → 单击弹出窗口上的添加功能,如以下屏幕截图所示。
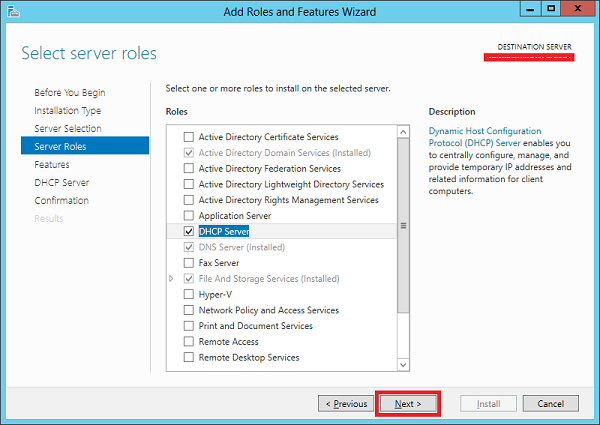
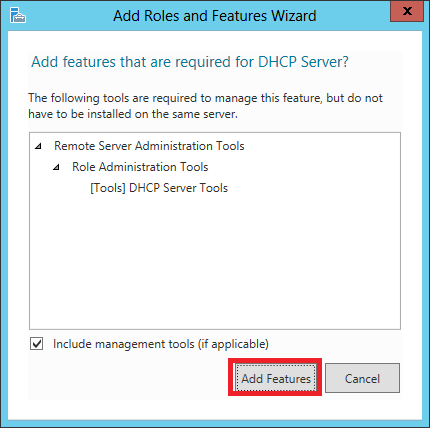
步骤 6 - 单击“下一步”。
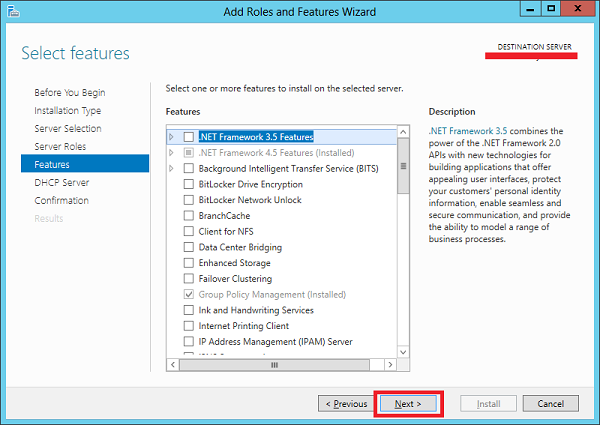
步骤 7 - 单击“下一步”。
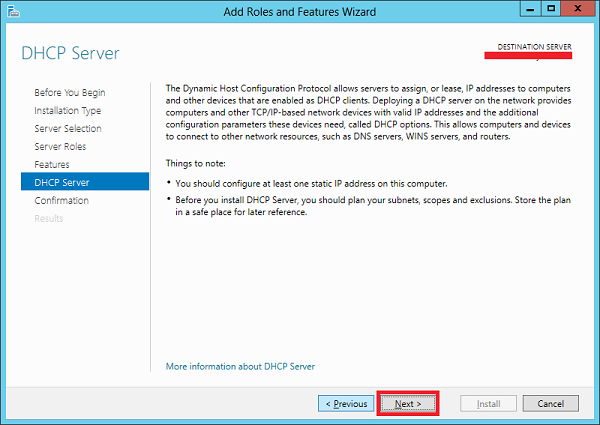
步骤 8 - 单击安装。
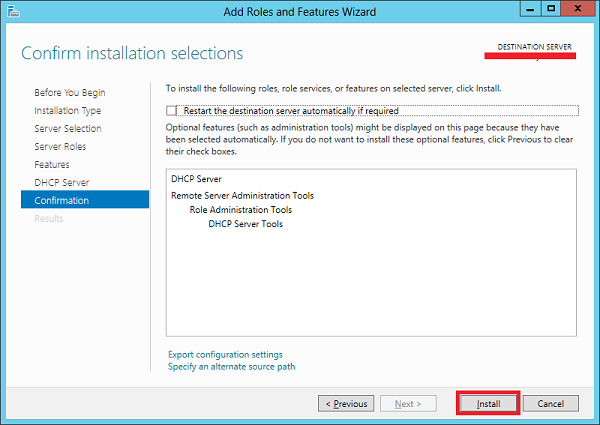
步骤 9 - 单击“关闭”。
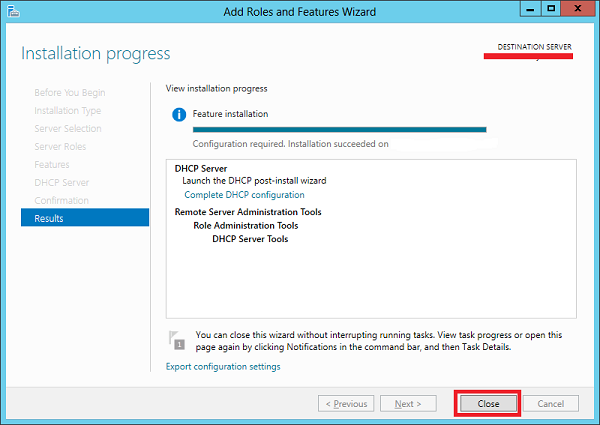
部署后配置
在本节中,我们将了解如何进行 DHCP 的部署后配置。请按照以下步骤操作。
步骤 1 - 单击警告图标,然后单击“完成 DHCP 配置”。
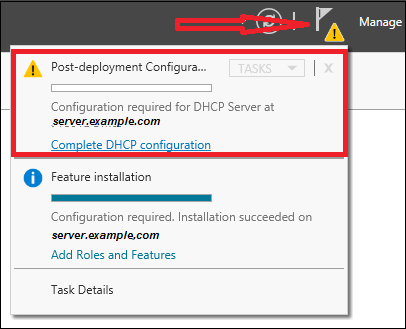
步骤 2 - 单击“下一步”。
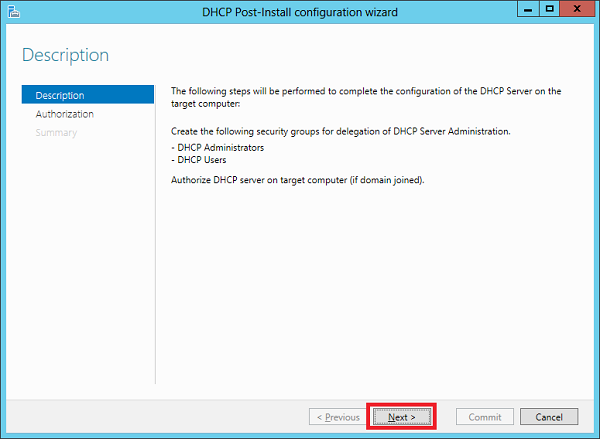
步骤 3 - 选择有权在 Active Directory 的网络服务容器中创建对象的域用户帐户或域管理员帐户 → 单击下一步。
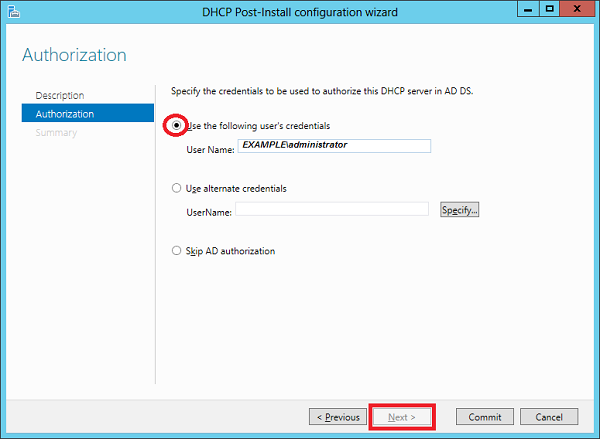
步骤 4 - 单击“关闭”。
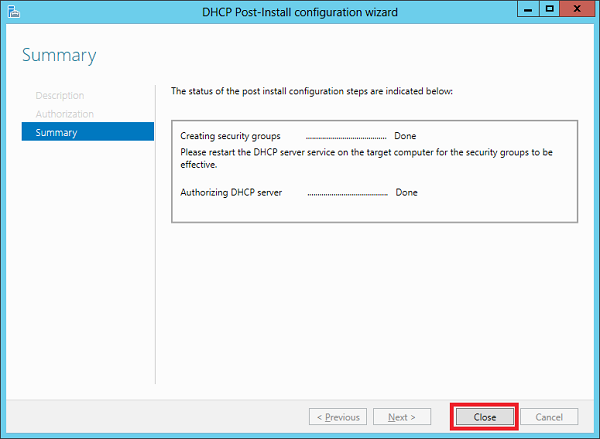
DHCP 的实施范围
现在我们必须配置该服务以使其对计算机有用。为此,我们需要执行以下步骤。
步骤 1 - 服务器管理器屏幕 → 工具 → DHCP。
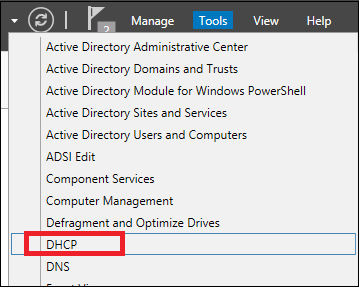
步骤 2 - 右键单击 DHCP 服务器 → 然后单击“添加/删除绑定...”
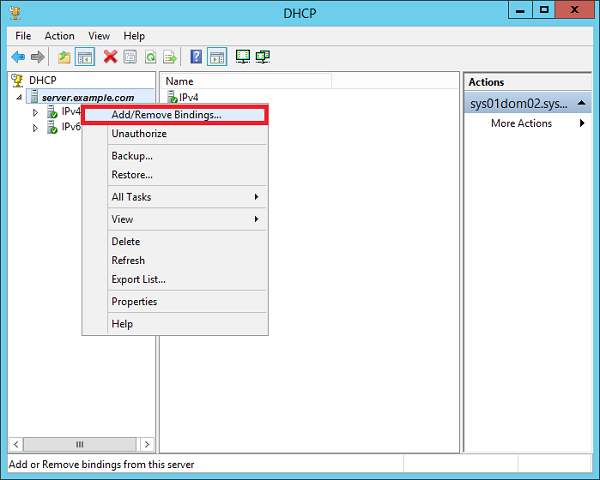
步骤 3 - 确保服务器的静态 IP 地址应显示如以下屏幕截图所示。
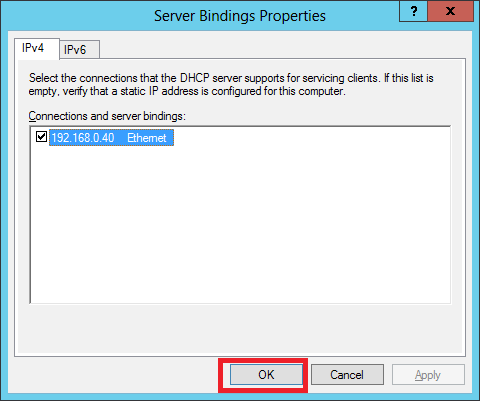
步骤 4 - 右键单击 IPv4 → 选择“新范围”。
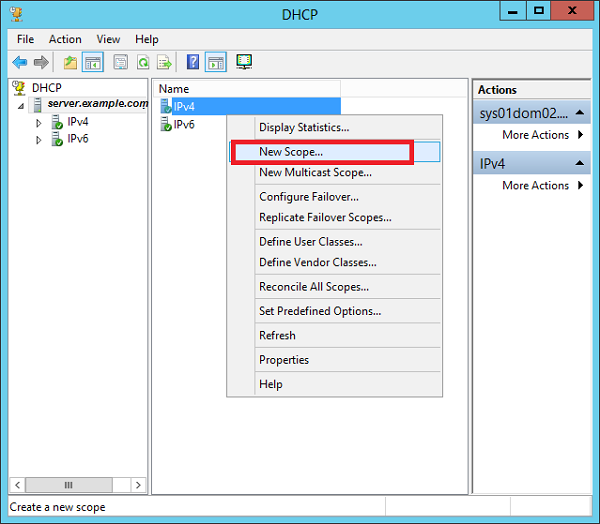
步骤 5 - 单击“下一步”。
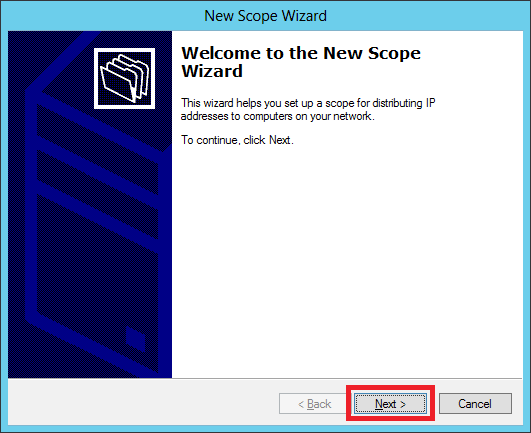
步骤 6 - 输入范围名称和描述,如以下屏幕截图所示,然后 → 下一步。
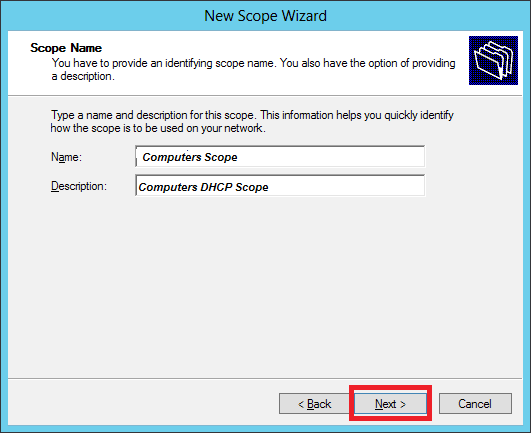
步骤 7 - 输入开始和结束 IP 地址、子网掩码,将 C 类子网的长度保留为默认“24”→ 单击“下一步”。
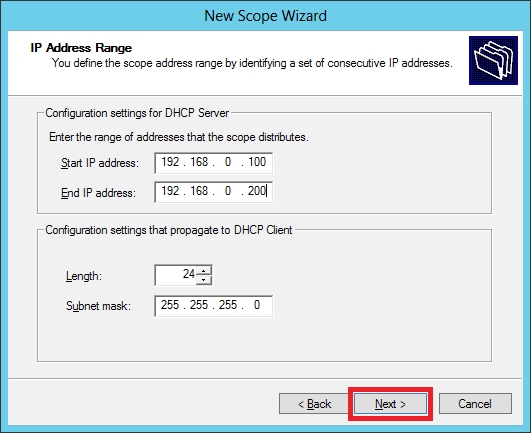
步骤 8 - 在排除列表中输入您的 IP 范围。如果网络上有需要静态 IP 地址的设备,并且还要确保排除的范围属于之前指定的开始和结束范围,则 → 单击下一步。
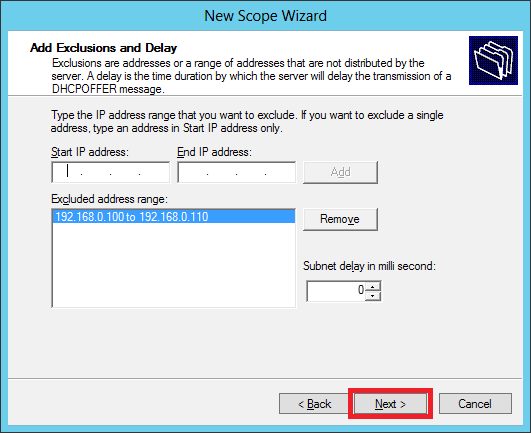
步骤 9 - 输入分配的 IP 所需的租约期限或保留默认值 → 然后单击下一步。
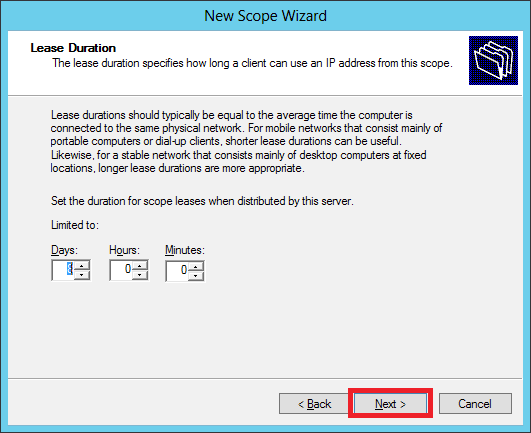
步骤 10 - 选择 →是,我想立即配置这些选项以配置新范围的 DHCP 选项 → 然后单击下一步。
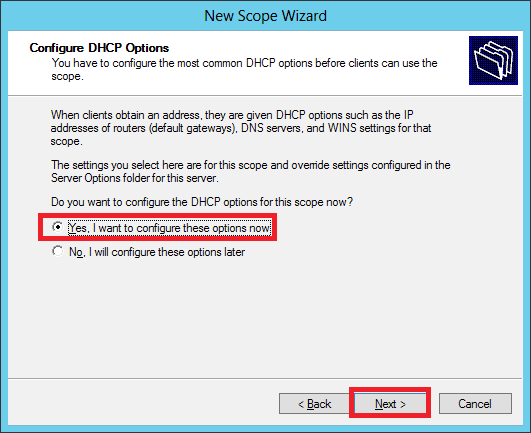
步骤 11 - 输入默认网关,即路由器的 IP → 然后单击下一步。
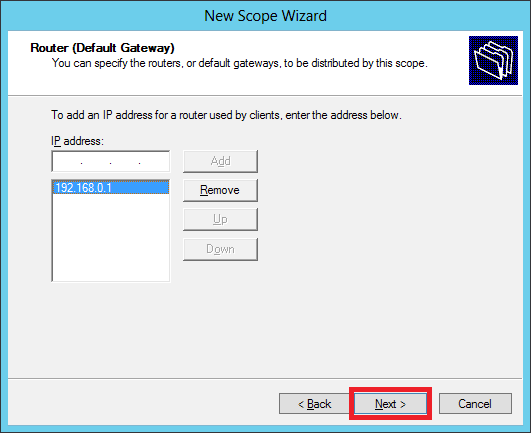
步骤 12 - 添加 DNS IP → 单击下一步(我们可以放置 Google DNS,或者如果是域环境,您可以将 DC IP 放在那里),然后单击 → 下一步。
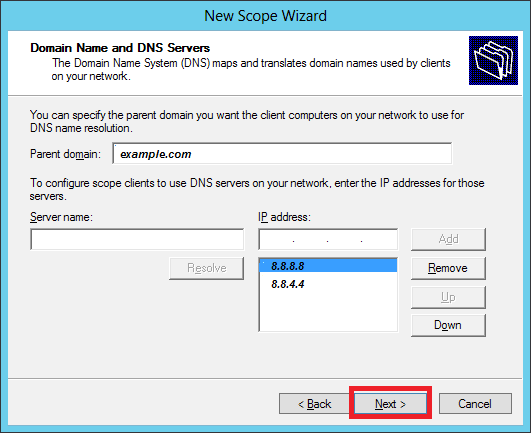
步骤 13 - 指定您的 WINS 服务器(如果有),然后单击 → 下一步。
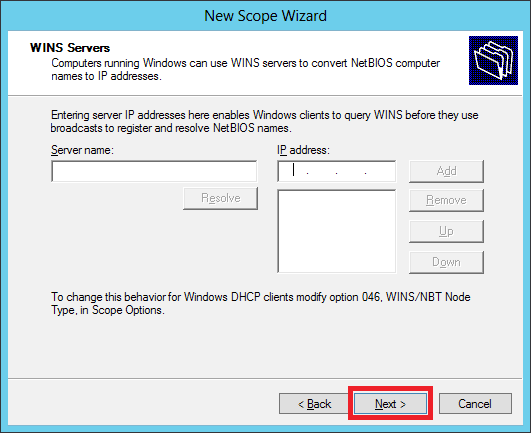
步骤 14 - 选择是,我想立即激活此范围选项以立即激活范围,然后单击 → 下一步。
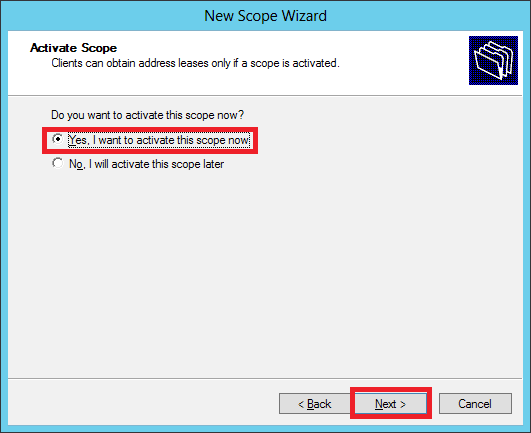
步骤 15 - 单击“完成”。