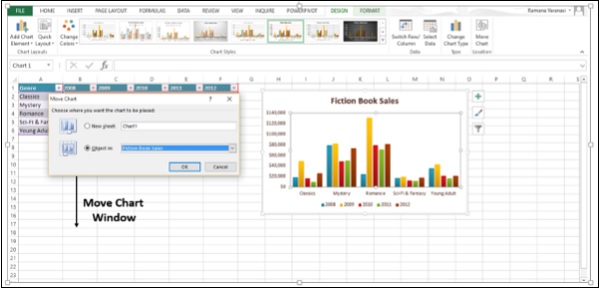- Excel高级教程
- 高级 Excel - 主页
- Excel 新功能
- Excel - 图表推荐
- 高级 Excel - 设置图表格式
- 高级 Excel - 图表设计
- 高级 Excel - 更丰富的数据标签
- 高级 Excel - 引导线
- 高级 Excel - 新功能
- 强大的数据分析能力
- Excel - 数据透视表建议
- 强大的数据分析 – 2
- 高级 Excel - Power View
- 高级 Excel - 可视化
- 高级 Excel - 饼图
- 高级 Excel - 附加功能
- 高级 Excel - Power View 服务
- 高级 Excel - 格式化报告
- 高级 Excel - 处理整数
- 高级 Excel 有用资源
- 高级 Excel - 快速指南
- 高级 Excel - 有用的资源
- 高级 Excel - 讨论
高级 Excel - 图表设计
图表工具功能区
当您单击图表时,功能区上会出现“图表工具”选项卡,其中包含“设计”和“格式”选项卡。
步骤 1 - 单击图表。带有“设计”和“格式”选项卡的图表工具将显示在功能区上。
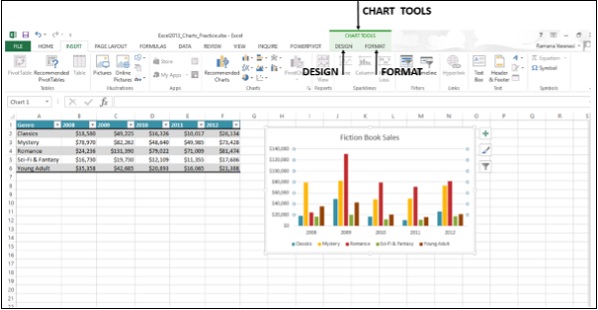
让我们了解一下“设计”选项卡的功能。
步骤 1 - 单击图表。
步骤 2 - 单击“设计”选项卡。功能区现在显示图表设计的所有选项。
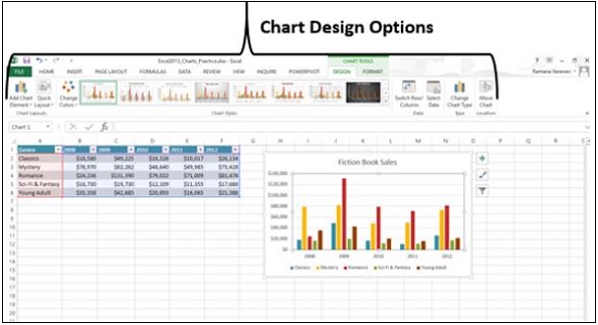
功能区上的第一个按钮是“添加图表元素” ,它与“图表元素”相同,位于图表的右上角,如下所示。
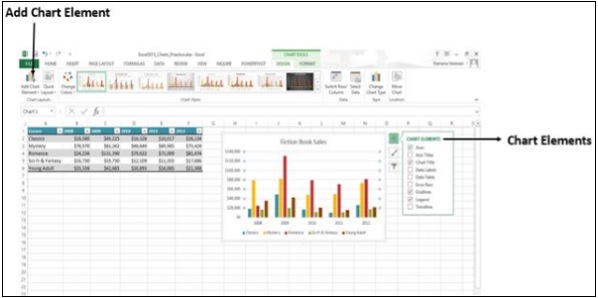
快速布局
您可以使用快速布局通过选择预定义布局选项之一来快速更改图表的整体布局。
步骤 1 - 单击“快速布局”。将显示不同的可能布局。
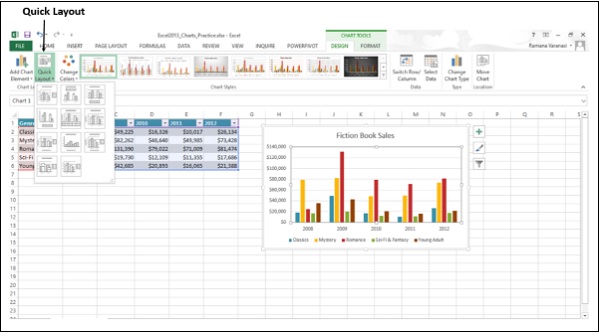
步骤 2 - 当您移动布局选项时,图表布局将更改为该特定选项。将显示图表外观的预览。
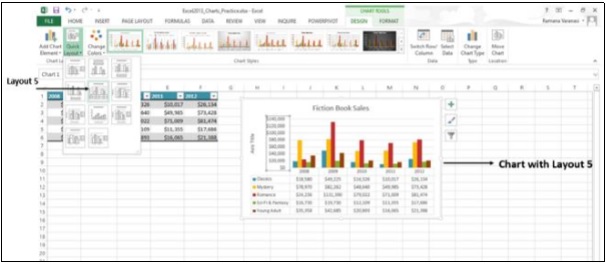
步骤 3 - 单击您喜欢的布局。图表将以所选布局显示。
改变颜色
“更改颜色”选项与“图表元素”→“更改样式”→“颜色”中的选项相同。
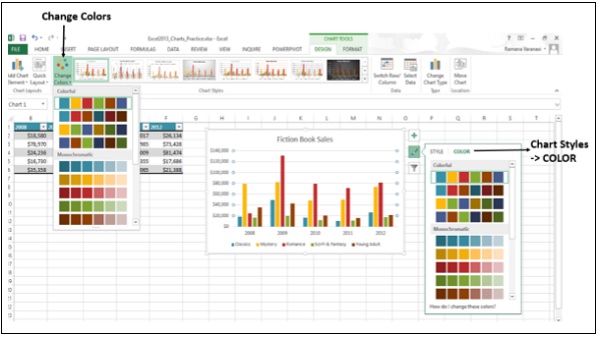
图表样式
“图表样式”选项与“图表元素”→“更改样式”→“样式”中的选项相同。
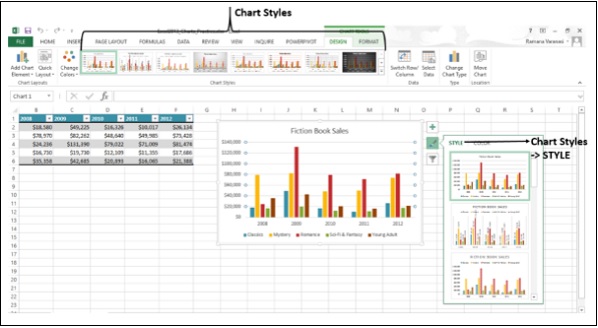
切换行/列
您可以使用功能区上的“切换行/列”按钮将数据的显示从 X 轴更改为 Y 轴,反之亦然。请按照下面给出的步骤来理解这一点。
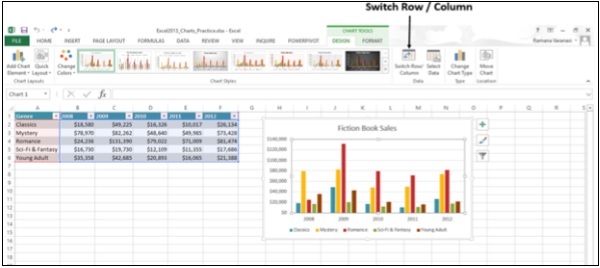
步骤 1 - 单击“切换行/列”。您可以看到数据将在 X 轴和 Y 轴之间交换。
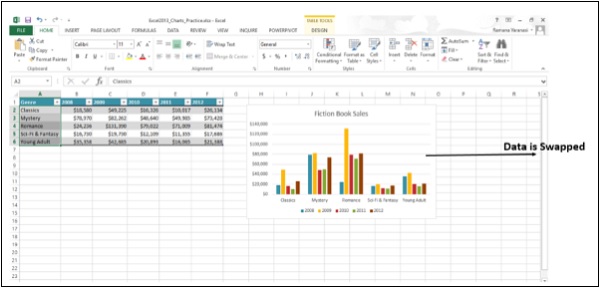
选择数据
您可以使用此命令更改图表中包含的数据范围。
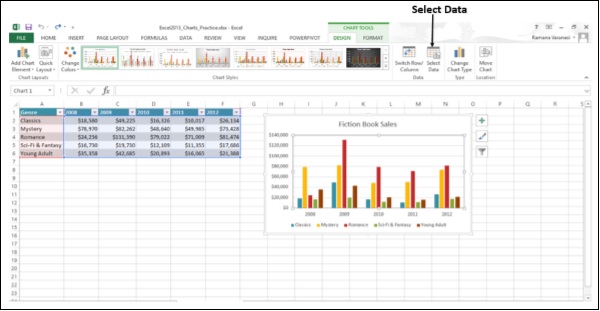
步骤 1 - 单击“选择数据”。将出现“选择数据源”窗口,如下图所示。
步骤 2 - 选择图表数据范围。
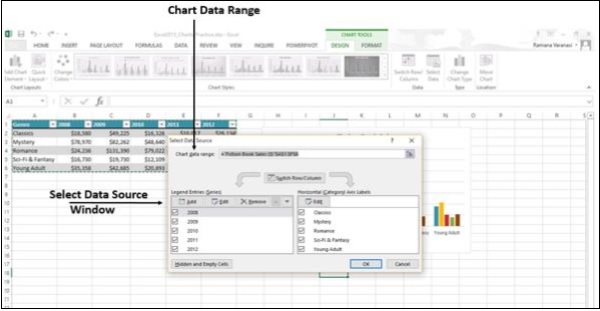
该窗口还具有编辑图例条目(系列)和类别的选项。这与图表元素→图表过滤器→值相同。
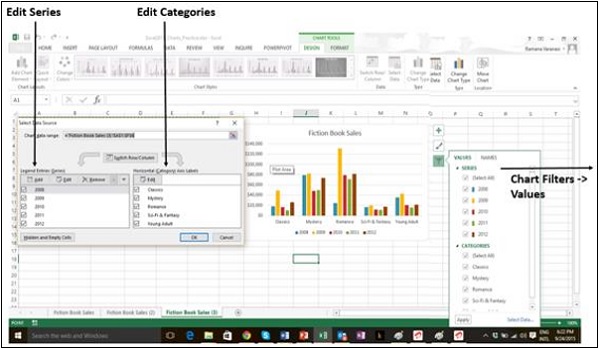
更改图表类型
您可以使用此选项更改为不同的图表类型。
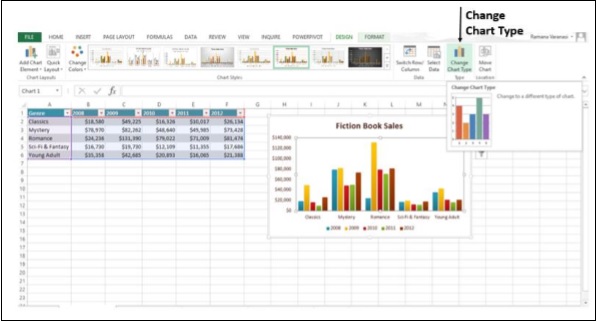
步骤 1 - 单击“更改图表类型”窗口。将出现“更改图表类型”窗口。

步骤 2 - 选择您想要的图表类型。图表将显示所选类型。
移动图表
您可以使用此选项将图表移动到工作簿中的另一个工作表。
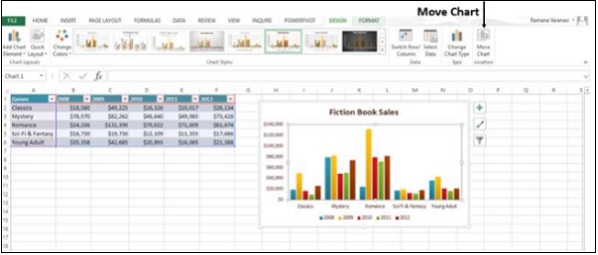
单击“移动图表”。出现“移动图表”窗口。