
- Excel高级教程
- 高级 Excel - 主页
- Excel 新功能
- Excel - 图表推荐
- 高级 Excel - 设置图表格式
- 高级 Excel - 图表设计
- 高级 Excel - 更丰富的数据标签
- 高级 Excel - 引导线
- 高级 Excel - 新功能
- 强大的数据分析能力
- Excel - 数据透视表建议
- 强大的数据分析 – 2
- 高级 Excel - Power View
- 高级 Excel - 可视化
- 高级 Excel - 饼图
- 高级 Excel - 附加功能
- 高级 Excel - Power View 服务
- 高级 Excel - 格式化报告
- 高级 Excel - 处理整数
- 高级 Excel 有用资源
- 高级 Excel - 快速指南
- 高级 Excel - 有用的资源
- 高级 Excel - 讨论
高级 Excel - 服务中的 Power View
在 Excel 中创建 Power View 工作表时,您可以在本地 Excel Services 和 Office 365 中查看它们并与之交互。您只能在客户端计算机上的 Excel 2013 中编辑 Power View 工作表。
无法在OneDrive上查看 Power View 工作表。
如果将包含 Power View 工作表的 Excel 工作簿保存到 Power Pivot 库,则工作簿中的 Power View 工作表将不会显示在库中,但它们仍位于文件中。当您打开工作簿时您将看到它们。
当您将带有 Power View 工作表的 Excel 工作簿发布到 Power BI 时。Power BI 将工作簿中的 Power View 工作表另存为 Power BI 报表。
饼状图
我们已经在前一章讨论了饼图可视化。
地图
我们已经在前一章中讨论过地图。
关键绩效指标 (KPI)
KPI是衡量业务目标的可量化衡量标准。例如,
组织的销售部门可能会使用 KPI 来衡量每月毛利润与预计毛利润的对比。
会计部门可能会根据收入来衡量每月支出以评估成本。
人力资源部门可能会衡量季度员工流动率。
业务专业人员经常使用组合在业务记分卡中的 KPI 来快速准确地获取业务成功的历史摘要或识别趋势。
KPI包括基本值、目标值/目标和状态。
基本值由解析为值的计算字段定义。计算字段表示表或矩阵该行中项目的当前值,例如,给定期间的销售额、利润等的合计。
目标值(或目标)由解析为值的计算字段或绝对值定义。根据该值评估当前值。这可以是固定数字、所有行都应实现的某个目标,也可以是计算字段,每行可能有不同的目标。例如,预算(计算字段)、平均病假天数(绝对值)。
状态是值的视觉指示器。在 Excel 的 Power View 中,您可以编辑 KPI,选择要使用的指标以及触发每个指标的值。
层次结构
如果您的数据模型具有层次结构,则可以在 Power View 中使用它。您还可以在 Power View 中从头开始创建新的层次结构。
步骤 1 - 单击矩阵可视化。
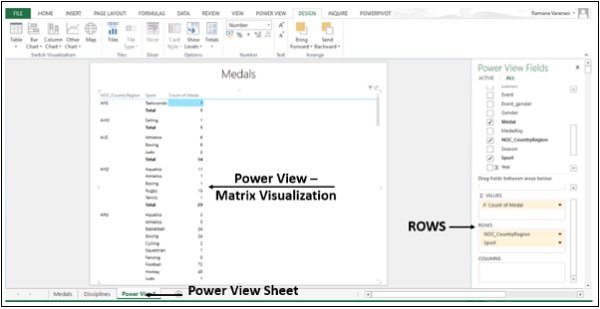
步骤 2 - 将行/列添加到行/列框中。层次结构由ROWS框中字段的顺序决定。您可以在 Power View 的层次结构中按任意顺序放置字段。您只需拖动“行”框中的字段即可更改顺序。
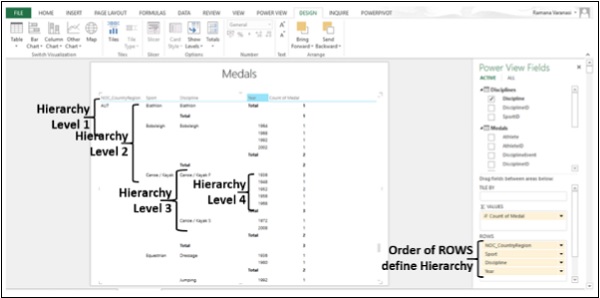
向上钻取和向下钻取
在 Power View 中创建层次结构后,您可以向上钻取和向下钻取,以便一次只能显示一个级别。您可以向下钻取详细信息并向上钻取摘要。
您可以在矩阵图、条形图、柱形图和饼图可视化中使用向上钻取和向下钻取。
步骤 1 - 对行框中的字段进行排序以定义层次结构。比如说,我们在层次结构中有四个级别。
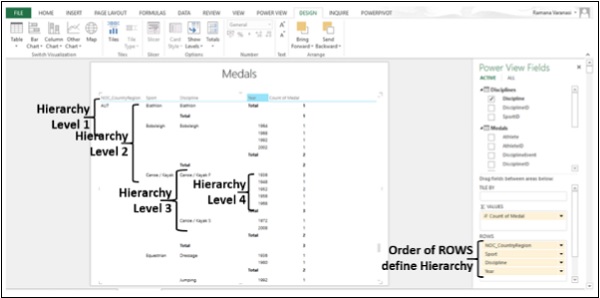
层次结构、向下钻取和向上钻取如下所示 -
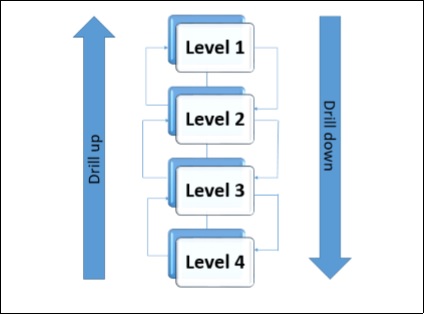
步骤 2 - 单击功能区上的“设计”选项卡。
步骤 3 - 单击选项组中的显示级别。
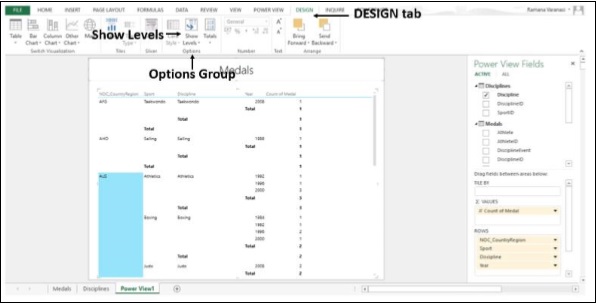
步骤 4 - 单击“行”- 启用一次向下钻取一层。
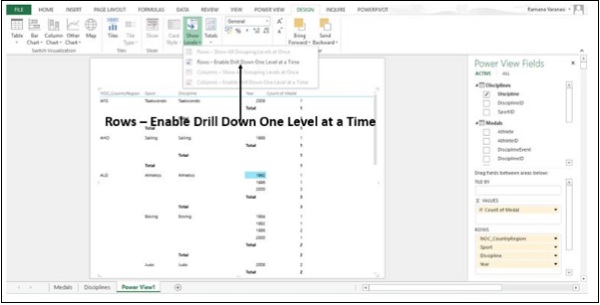
矩阵折叠起来仅显示1 级数据。您会在 1 级数据项右侧找到一个箭头,指示“向下钻取”。
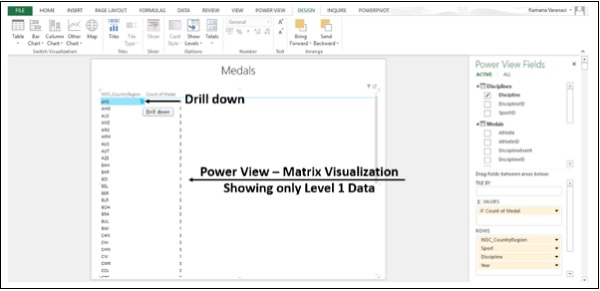
步骤 5 - 单击向下钻取箭头。或者,您可以双击数据项进行向下钻取。该特定数据项向下钻取一个级别。
左侧有一个箭头表示向上钻取,右侧有一个箭头表示向下钻取。
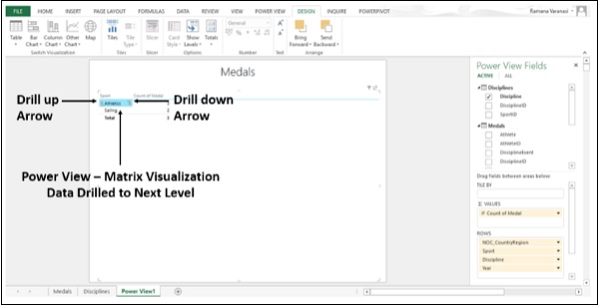
您可以双击某一级别中的一个值以展开以显示层次结构中该值下的值。您单击向上箭头可向上钻取。您还可以在条形图、柱形图和饼图中使用向上钻取和向下钻取。
步骤 6 - 切换到堆叠条形图可视化。
步骤 7 - 对 AXIS 框中的字段进行排序以定义层次结构。显示仅包含 1 级数据的堆叠条形图。
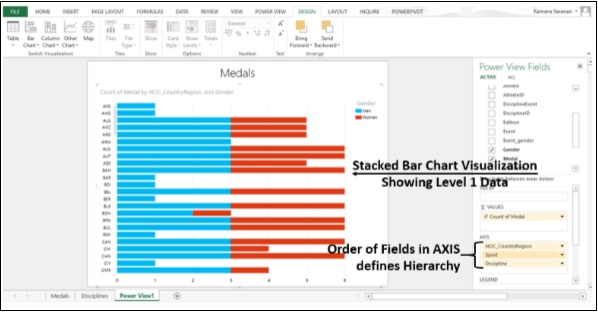
步骤 8 - 双击栏。显示该特定条的下一级中的数据。
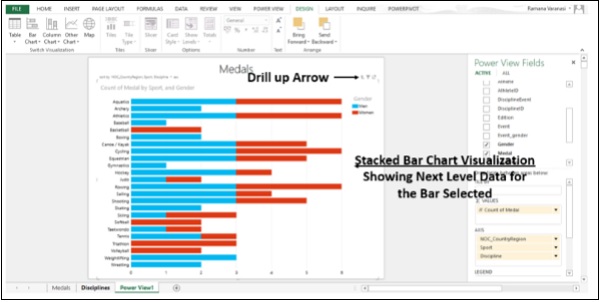
您可以通过双击任意栏一次向下钻取一个级别。您可以通过单击右上角的向上钻取箭头向上钻取一级。