
- Excel高级教程
- 高级 Excel - 主页
- Excel 新功能
- Excel - 图表推荐
- 高级 Excel - 设置图表格式
- 高级 Excel - 图表设计
- 高级 Excel - 更丰富的数据标签
- 高级 Excel - 引导线
- 高级 Excel - 新功能
- 强大的数据分析能力
- Excel - 数据透视表建议
- 强大的数据分析 – 2
- 高级 Excel - Power View
- 高级 Excel - 可视化
- 高级 Excel - 饼图
- 高级 Excel - 附加功能
- 高级 Excel - Power View 服务
- 高级 Excel - 格式化报告
- 高级 Excel - 处理整数
- 高级 Excel 有用资源
- 高级 Excel - 快速指南
- 高级 Excel - 有用的资源
- 高级 Excel - 讨论
高级 Excel - 快速指南
高级 Excel - 图表推荐
图表组的变化
MS Excel 2013 功能区上的图表组如下所示 -
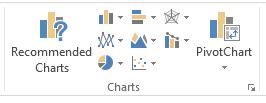
你可以观察到 -
这些小组被聚集在一起。
添加了新选项“推荐图表” 。
让我们创建一个图表。请按照下面给出的步骤操作。
步骤 1 - 选择要为其创建图表的数据。
步骤 2 - 单击“插入柱形图”图标,如下所示。
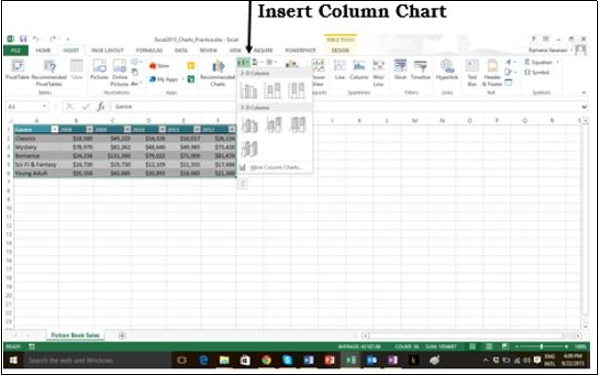
单击“插入柱形图”时,将显示2-D 柱形图和3-D 柱形图的类型。您还可以看到更多柱形图的选项。
步骤 3 - 如果您确定必须使用哪个图表,您可以选择一个图表并继续。
如果您发现您选择的图表不太适合您的数据,“插入”选项卡上的新“推荐图表”命令可帮助您快速创建适合您的数据的图表。
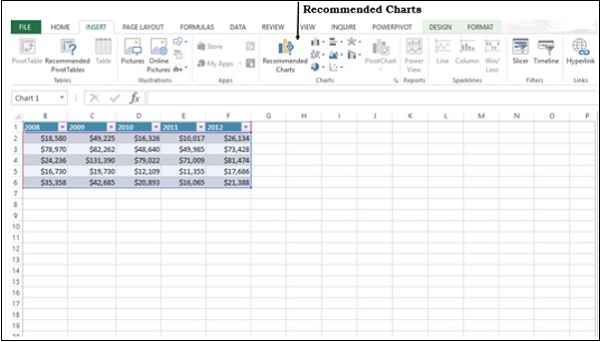
图表推荐
让我们看看此标题下可用的选项。(使用另一个词作为标题)
步骤 1 - 从工作表中选择数据。
步骤 2 - 单击推荐图表。
将显示以下窗口,其中显示适合您的数据的图表。
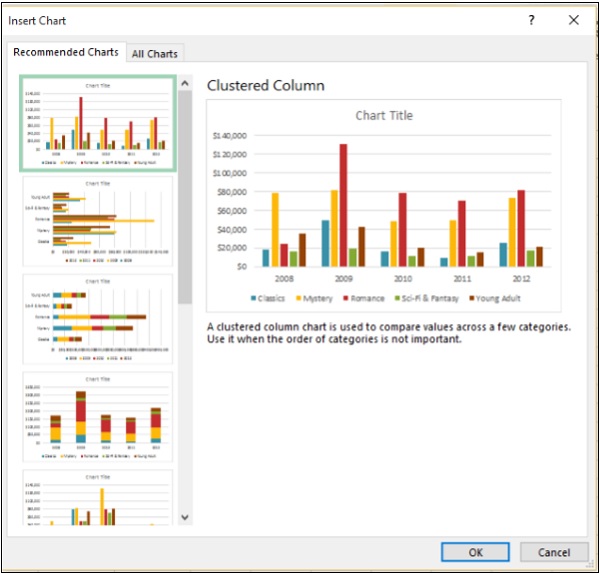
步骤 3 - 当您浏览推荐图表时,您将在右侧看到预览。
步骤 4 - 如果找到您喜欢的图表,请单击它。
步骤 5 - 单击“确定”按钮。如果您没有看到您喜欢的图表,请单击“所有图表”以查看所有可用的图表类型。
步骤 6 - 图表将显示在您的工作表中。
步骤 7 -为图表指定标题。
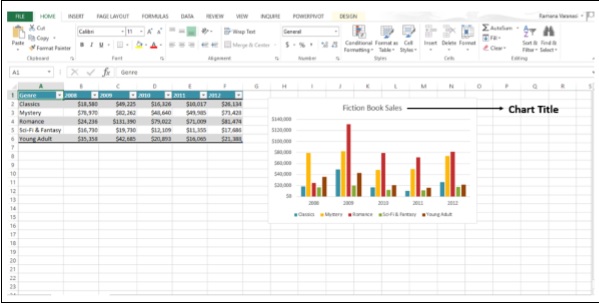
快速微调图表
单击图表。图表右上角旁边出现三个按钮。他们是 -
- 图表元素
- 图表样式和颜色,以及
- 图表过滤器
您可以使用这些按钮 -
- 添加图表元素,例如轴标题或数据标签
- 要自定义图表的外观,或
- 更改图表中显示的数据
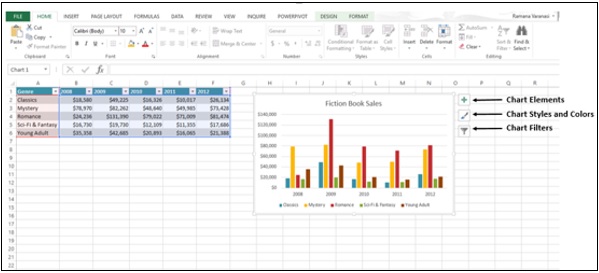
选择/取消选择图表元素
步骤 1 - 单击图表。三个按钮将出现在图表的右上角。
步骤 2 - 单击第一个按钮“图表元素”。图表元素列表将显示在“图表元素”选项下。
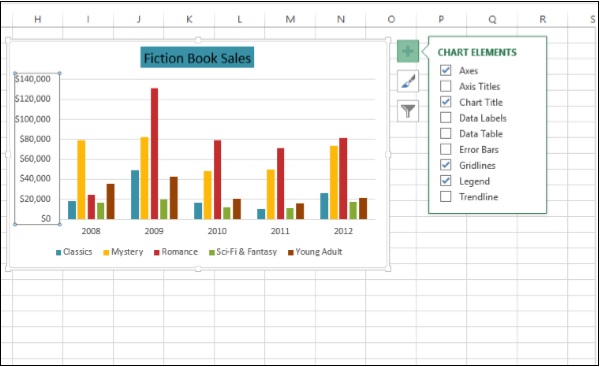
步骤 3 -从给定列表中选择/取消选择图表元素。只有选定的图表元素才会显示在图表上。
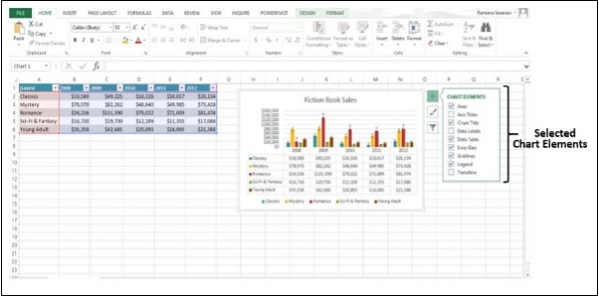
格式样式
步骤 1 - 单击图表。三个按钮将出现在图表的右上角。
步骤 2 - 单击第二个按钮“图表样式”。将打开一个小窗口,其中包含不同的“样式”和“颜色”选项,如下图所示。
步骤 3 - 单击“风格”。将显示不同的样式选项。
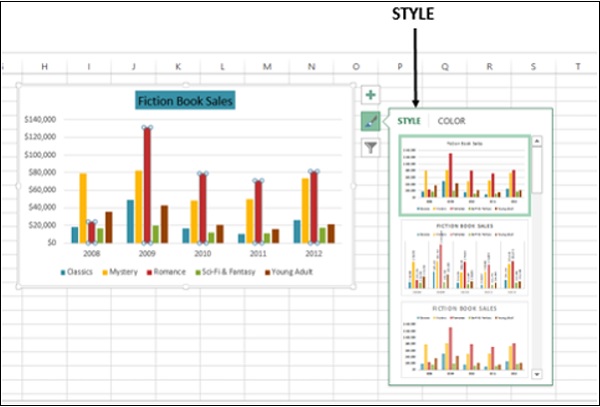
步骤 4 - 向下滚动图库。实时预览将向您显示图表数据在当前所选样式下的外观。
步骤 5 - 选择您想要的样式选项。图表将以所选样式显示,如下图所示。
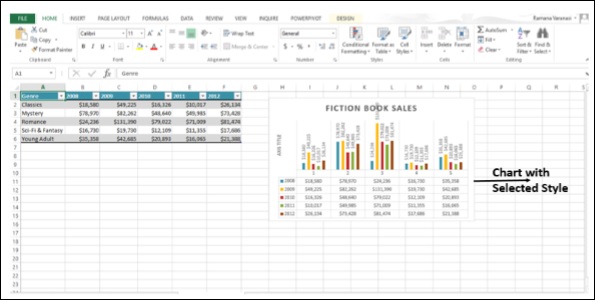
格式颜色
步骤 1 - 单击图表。三个按钮将出现在图表的右上角。
步骤 2 - 单击图表样式。将显示“样式”和“颜色”窗口。
步骤 3 - 单击颜色选项卡。将显示不同的配色方案。
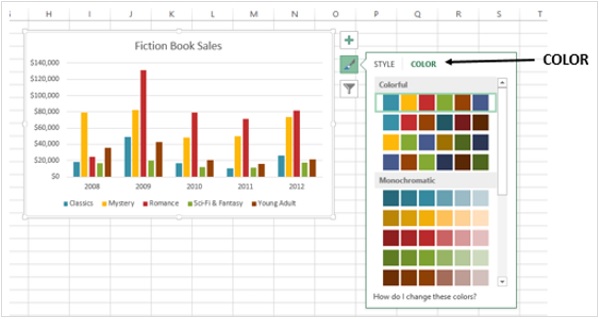
步骤 4 - 向下滚动选项。实时预览将向您显示图表数据在当前选择的配色方案下的外观。
步骤 5 - 选择您想要的配色方案。您的图表将使用所选的样式和配色方案显示,如下图所示。
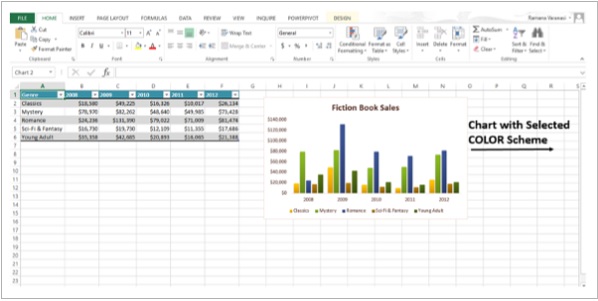
您也可以从“页面布局”选项卡更改配色方案。
步骤 1 - 单击“页面布局”选项卡。
步骤 2 - 单击颜色按钮。
步骤 3 - 选择您喜欢的配色方案。您还可以自定义颜色并拥有自己的配色方案。
过滤图表上显示的数据
图表过滤器用于动态编辑正在显示的图表上可见的数据点和名称。
步骤 1 - 单击图表。三个按钮将出现在图表的右上角。
步骤 2 - 单击第三个按钮“图表过滤器”,如图所示。
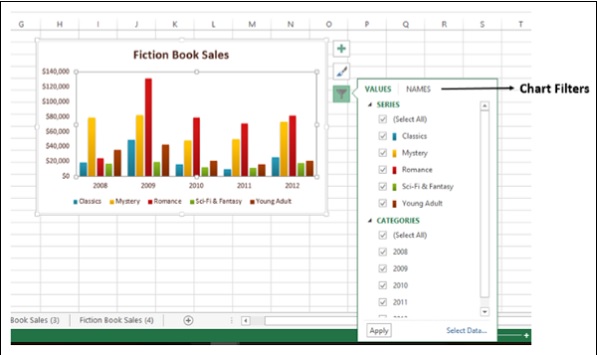
步骤 3 - 单击“值”。将显示数据中可用的系列和类别。
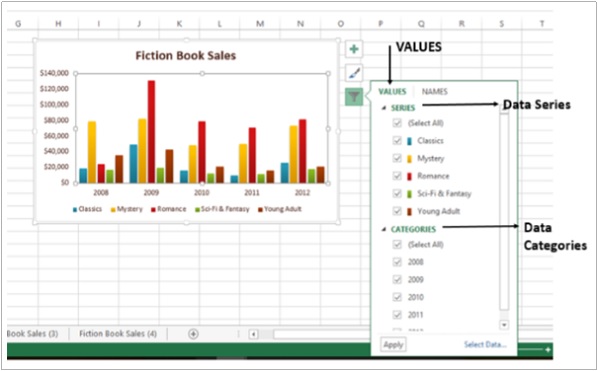
步骤 4 - 选择/取消选择系列和类别下给出的选项。图表动态变化。
步骤 5 - 之后,您决定最终的系列和类别,单击“应用”。您可以看到图表中显示了所选数据。
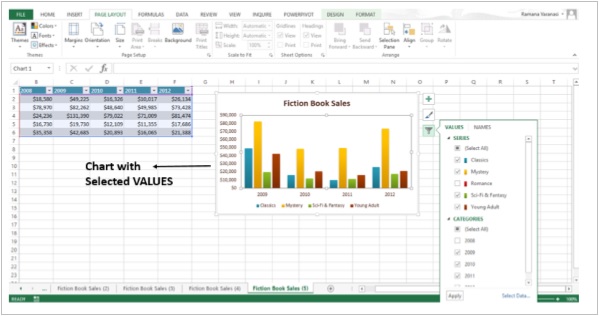
高级 Excel - 设置图表格式
“格式”窗格是 Excel 2013 中的一个新条目。它在干净、闪亮的新任务窗格中提供了高级格式选项,而且也非常方便。
步骤 1 - 单击图表。
步骤 2 - 选择图表元素(例如数据系列、轴或标题)。
步骤 3 - 右键单击图表元素。
步骤 4 - 单击“设置<图表元素> 格式”。将出现新的“格式”窗格,其中包含针对所选图表元素定制的选项。
设置轴格式
步骤 1 - 选择图表轴。
步骤 2 - 右键单击图表轴。
步骤 3 - 单击“设置轴格式”。“设置轴格式”任务窗格如下图所示。
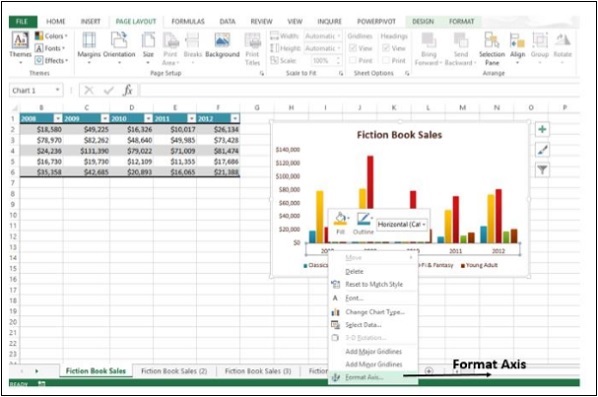
您可以通过单击“任务窗格选项”来移动任务窗格或调整任务窗格的大小,以便更轻松地使用它。
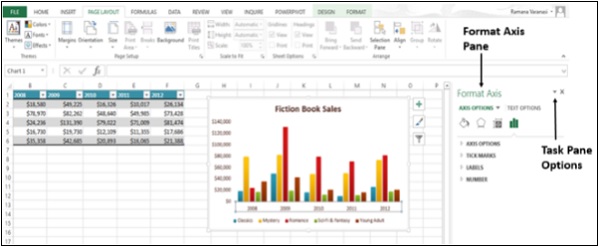
窗格顶部的小图标提供更多选项。
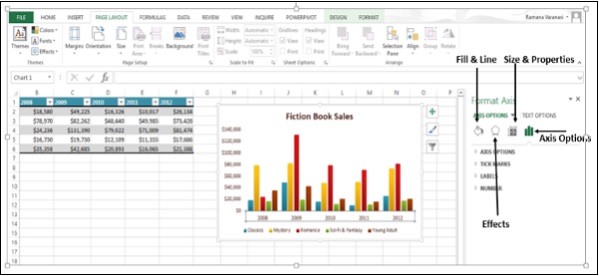
步骤 4 - 单击轴选项。
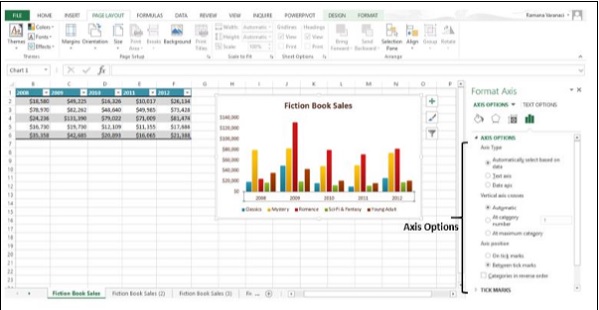
步骤 5 - 选择所需的轴选项。如果单击不同的图表元素,您将看到任务窗格自动更新为新的图表元素。
步骤 6 - 选择图表标题。
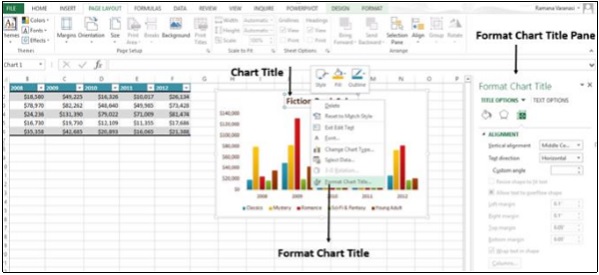
步骤 7 - 选择Title所需的选项。您可以使用格式化任务窗格来格式化所有图表元素,如格式化轴和格式化图表标题中所述。
组合图表的规定
Excel 2013 中有一个用于组合图表的新按钮。
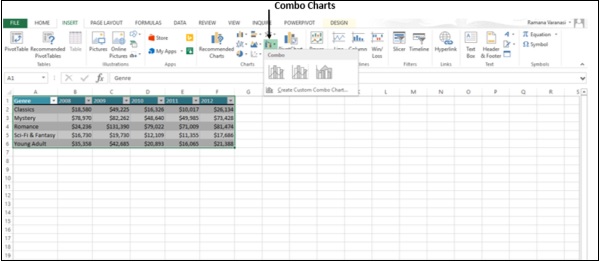
以下步骤将展示如何制作组合图。
步骤 1 - 选择数据。
步骤 2 - 单击组合图表。当您滚动可用的组合图表时,您将看到图表的实时预览。此外,Excel 还显示有关该特定类型组合图的使用指南,如下图所示。
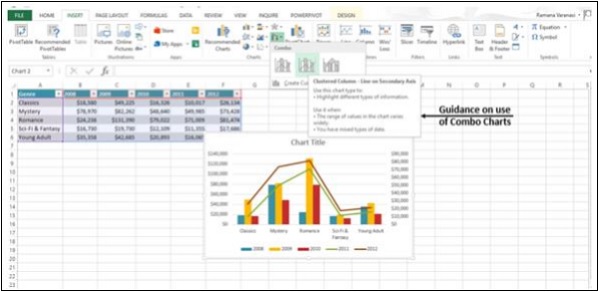
步骤 3 -按照您希望显示数据的方式选择组合图。将显示组合图表。
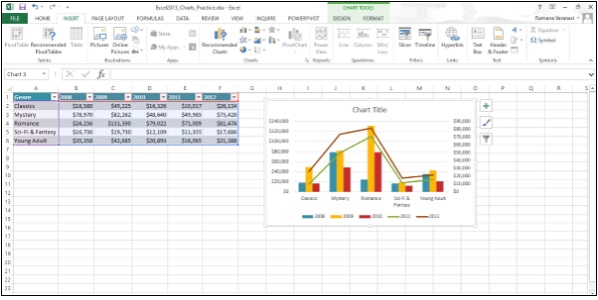
高级 Excel - 图表设计
图表工具功能区
当您单击图表时,功能区上会出现“图表工具”选项卡,其中包含“设计”和“格式”选项卡。
步骤 1 - 单击图表。带有“设计”和“格式”选项卡的图表工具将显示在功能区上。
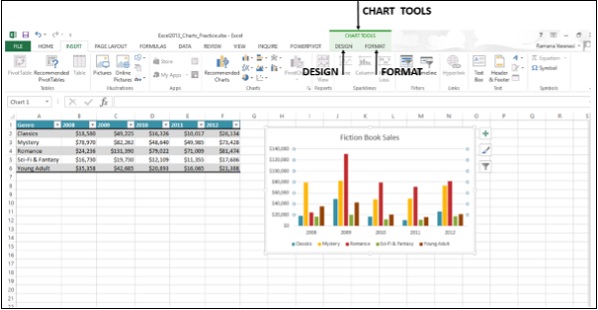
让我们了解一下“设计”选项卡的功能。
步骤 1 - 单击图表。
步骤 2 - 单击“设计”选项卡。功能区现在显示图表设计的所有选项。
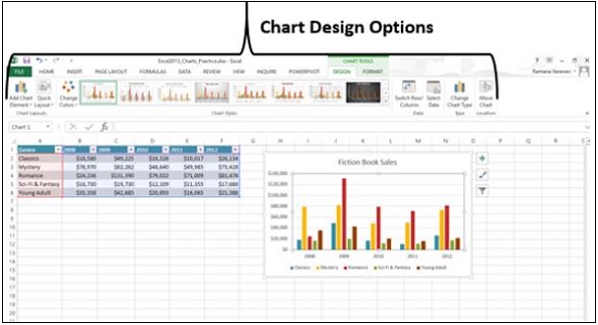
功能区上的第一个按钮是“添加图表元素” ,它与“图表元素”相同,位于图表的右上角,如下所示。
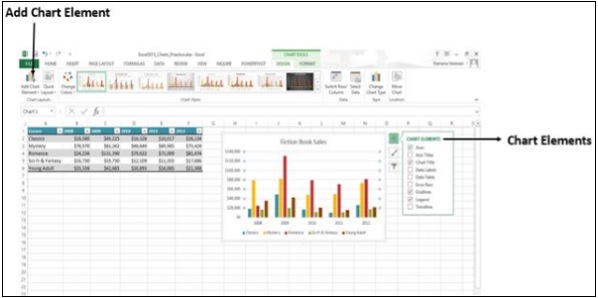
快速布局
您可以使用快速布局通过选择预定义布局选项之一来快速更改图表的整体布局。
步骤 1 - 单击“快速布局”。将显示不同的可能布局。
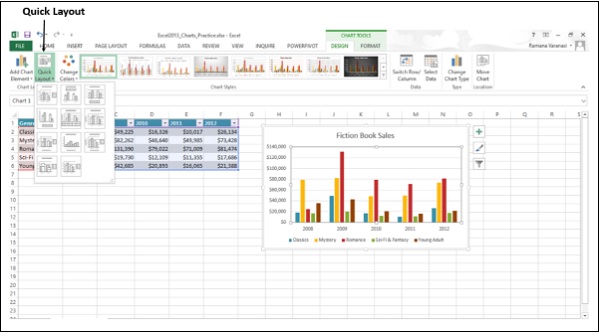
步骤 2 - 当您移动布局选项时,图表布局将更改为该特定选项。将显示图表外观的预览。
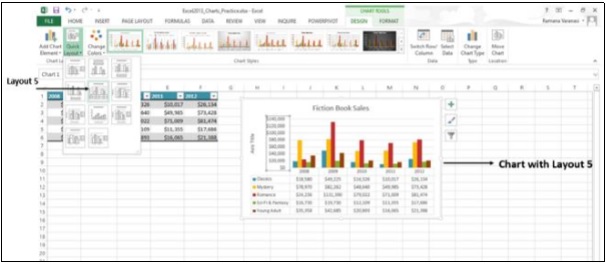
步骤 3 - 单击您喜欢的布局。图表将以所选布局显示。
改变颜色
“更改颜色”选项与“图表元素”→“更改样式”→“颜色”中的选项相同。
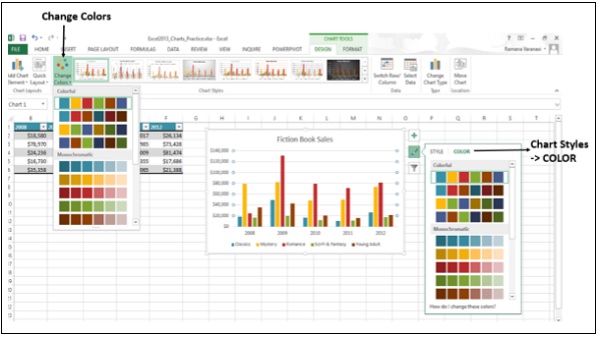
图表样式
“图表样式”选项与“图表元素”→“更改样式”→“样式”中的选项相同。
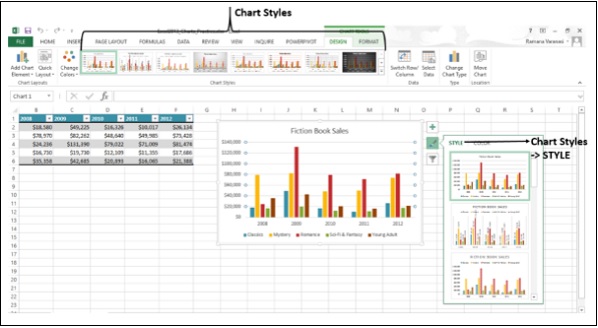
切换行/列
您可以使用功能区上的“切换行/列”按钮将数据的显示从 X 轴更改为 Y 轴,反之亦然。请按照下面给出的步骤来理解这一点。
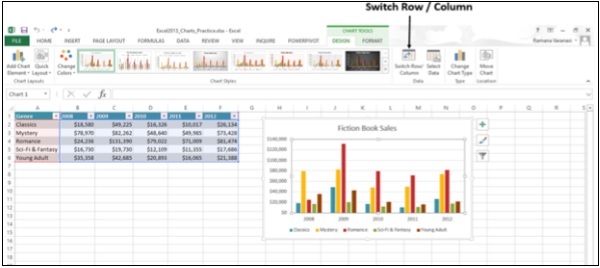
步骤 1 - 单击“切换行/列”。您可以看到数据将在 X 轴和 Y 轴之间交换。
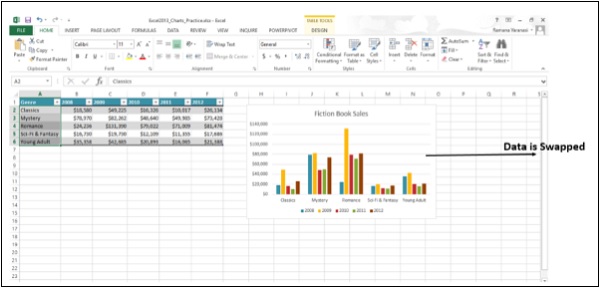
选择数据
您可以使用此命令更改图表中包含的数据范围。
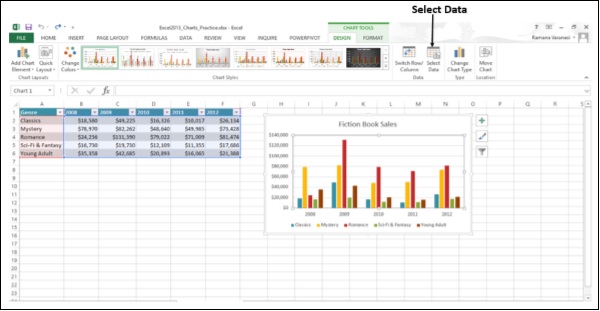
步骤 1 - 单击“选择数据”。将出现“选择数据源”窗口,如下图所示。
步骤 2 - 选择图表数据范围。
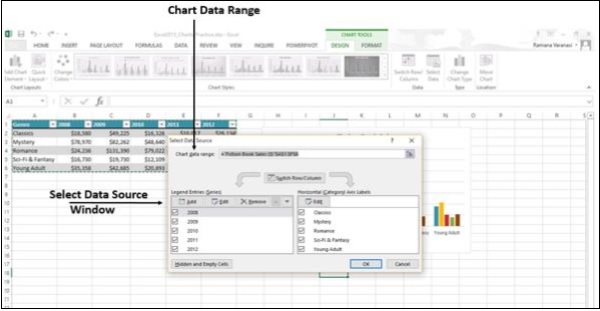
该窗口还具有编辑图例条目(系列)和类别的选项。这与图表元素→图表过滤器→值相同。
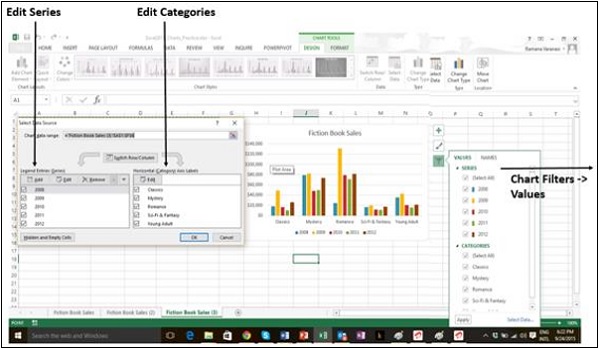
更改图表类型
您可以使用此选项更改为不同的图表类型。
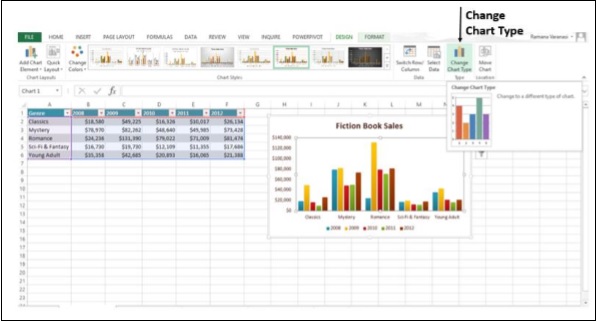
步骤 1 - 单击“更改图表类型”窗口。将出现“更改图表类型”窗口。

步骤 2 - 选择您想要的图表类型。图表将显示所选类型。
移动图表
您可以使用此选项将图表移动到工作簿中的另一个工作表。
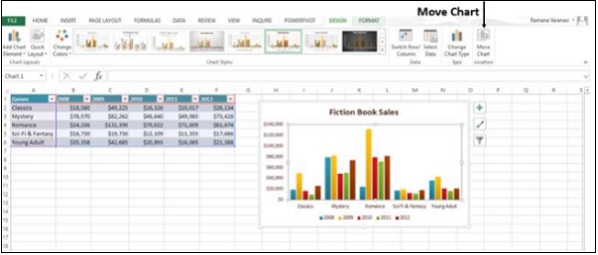
单击“移动图表”。出现“移动图表”窗口。
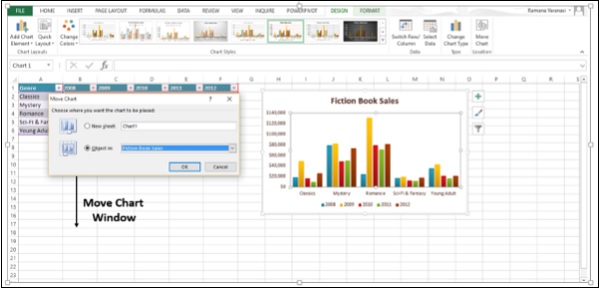
高级 Excel - 更丰富的数据标签
您可以拥有美观且有意义的数据标签。你可以
- 包含来自数据点的丰富且可刷新的文本或数据标签中的任何其他文本
- 通过格式和附加自由格式文本增强它们
- 以几乎任何形状显示它们
即使您切换到不同类型的图表,数据标签也会保留在原位。
您还可以使用所有图表上的引导线将它们连接到其数据点,而不仅仅是饼图(早期版本的 Excel 中就是这种情况)。
设置数据标签格式
我们使用气泡图来查看数据标签的格式。
步骤 1 - 选择您的数据。
步骤 2 - 单击“插入散点图”或“气泡图”。
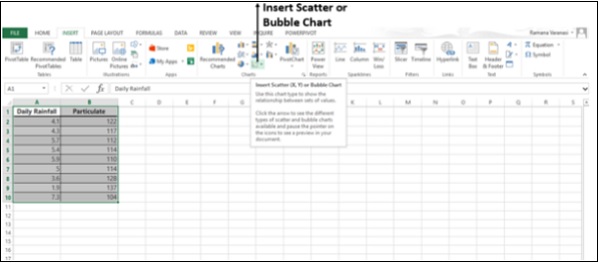
将出现散点图以及 2-D 和 3-D 气泡图的选项。
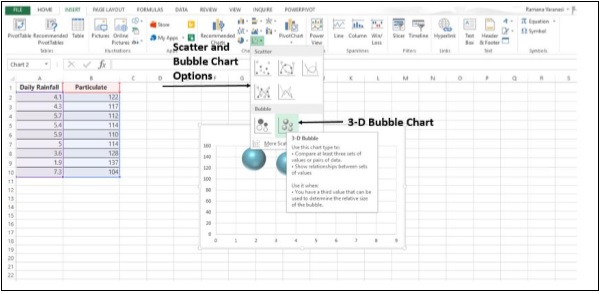
步骤 3 - 单击3-D 气泡图。3-D 气泡图将如下图所示出现。
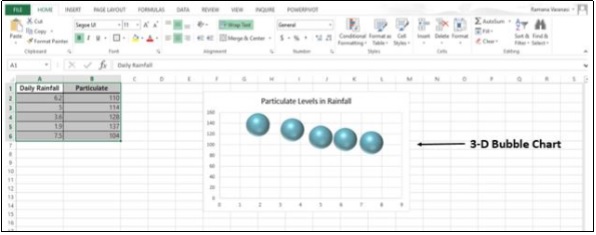
步骤 4 - 单击图表,然后单击图表元素。
步骤 5 -从选项中选择数据标签。选择数据标签右侧给出的小符号。将出现用于放置数据标签的不同选项。
步骤 6 - 如果您选择Center,数据标签将放置在气泡的中心。
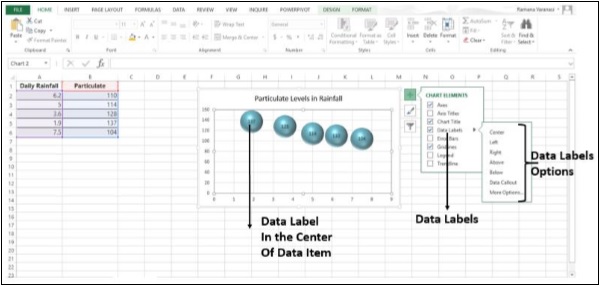
步骤 7 - 右键单击任一数据标签。将出现一个选项列表,如下图所示。
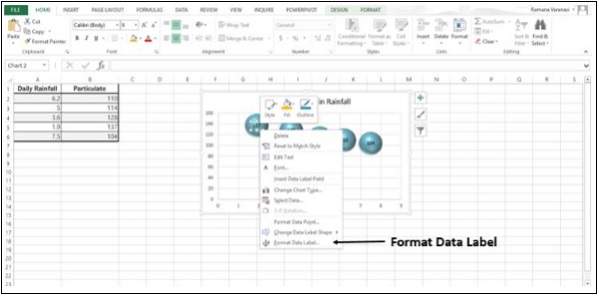
步骤 8 - 单击“设置数据标签格式”。或者,您也可以单击“数据标签”选项中的“更多选项”以显示“设置数据标签格式”任务窗格。
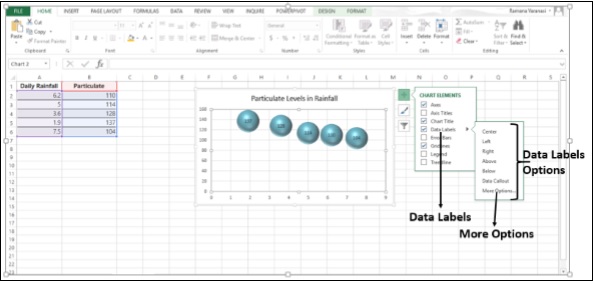
将出现“设置数据标签格式”任务窗格。
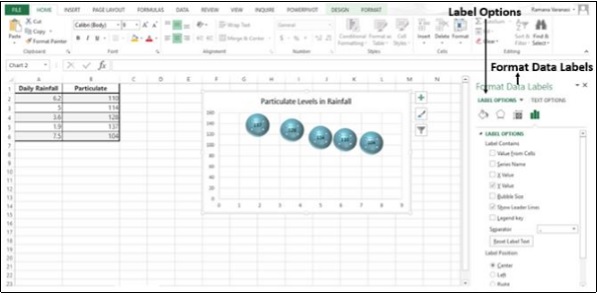
在“设置数据标签格式”任务窗格中,有许多选项可用于设置数据标签的格式。确保格式化时仅选择一个数据标签。
步骤 9 - 在“标签选项”→“数据标签系列”中,单击“克隆当前标签”。
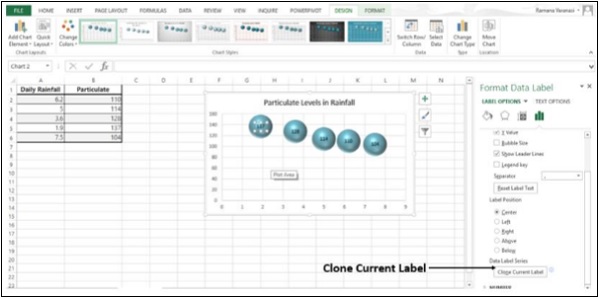
这将使您能够将自定义数据标签格式快速应用到该系列中的其他数据点。
数据标签的外观
您可以执行多种操作来更改数据标签的外观,例如更改数据标签的填充颜色以进行强调。
步骤 1 - 单击要更改其填充颜色的数据标签。双击即可仅更改一个数据标签的填充颜色。将出现“设置数据标签格式”任务窗格。
步骤2 - 单击填充→实心填充。选择您想要的颜色,然后进行更改。
步骤 3 - 单击效果并选择所需的效果。例如,您可以通过添加效果来使标签流行。只是要小心不要过度添加效果。
步骤 4 - 在“标签选项”→“数据标签系列”中,单击“克隆当前标签”。所有其他数据标签将获得相同的效果。
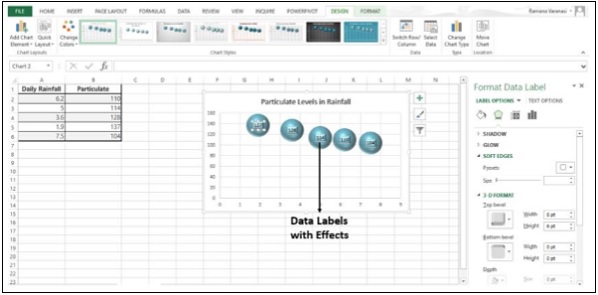
数据标签的形状
您可以通过更改数据标签的形状来个性化您的图表。
步骤 1 - 右键单击要更改的数据标签。
步骤 2 - 单击更改数据标签形状。
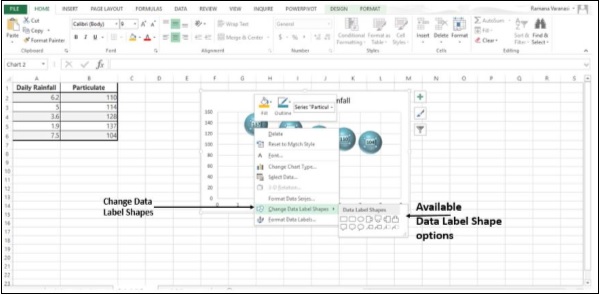
步骤 3 - 选择您想要的形状。
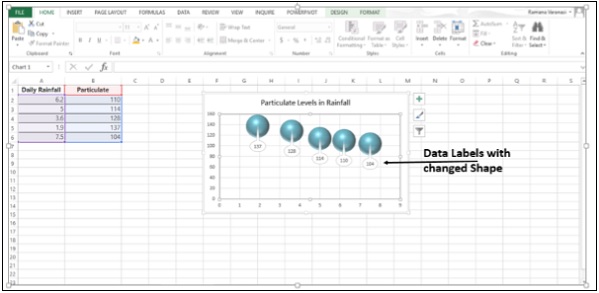
调整数据标签的大小
步骤 1 - 单击数据标签。
步骤 2 - 将其拖动到您想要的大小。或者,您可以单击“设置数据标签格式”任务窗格中的“大小和属性”图标,然后选择大小选项。
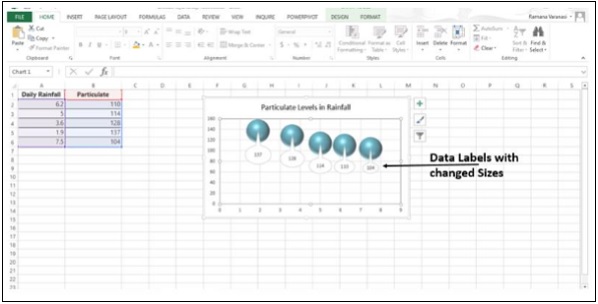
将字段添加到数据标签
Excel 2013 具有向数据标签添加带有解释性文本或计算值的单元格引用的强大功能。让我们看看如何向数据标签添加字段。
步骤 1 - 将解释性文本放入单元格中。
步骤 2 - 右键单击数据标签。将出现一个选项列表。
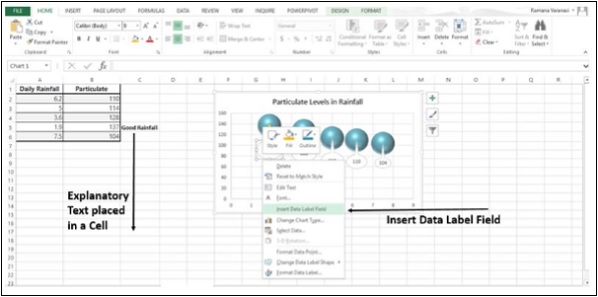
步骤 3 - 单击选项 -插入数据标签字段。
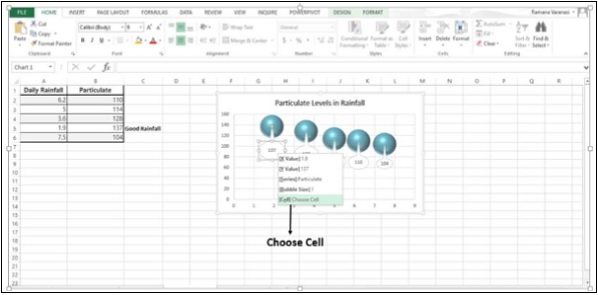
步骤 4 - 从可用选项中,单击“选择单元格”。将出现“数据标签参考”窗口。
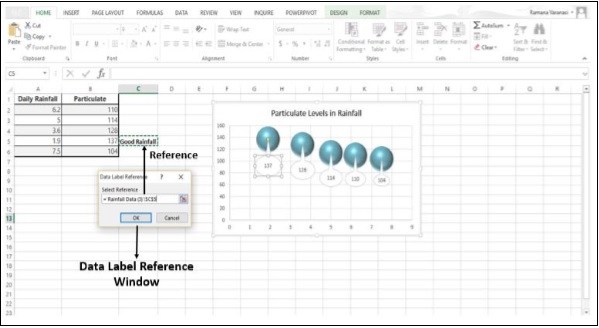
步骤 5 - 选择写入解释性文本的单元格引用,然后单击“确定”。解释性文本出现在数据标签中。
步骤 6 - 调整数据标签大小以查看整个文本。
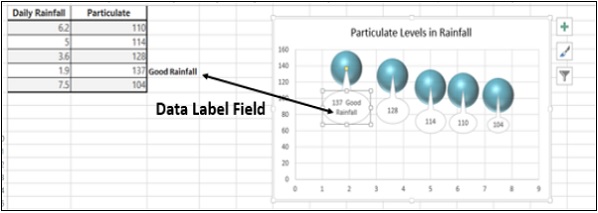
高级 Excel - 引导线
引导线是连接数据标签及其关联数据点的线。当您将数据标签放置在远离数据点的位置时,这会很有帮助。
在早期版本的 Excel 中,只有饼图具有此功能。现在,所有带有数据标签的图表类型都具有此功能。
添加引导线
步骤 1 - 单击数据标签。
步骤 2 - 看到四向箭头后拖动它。
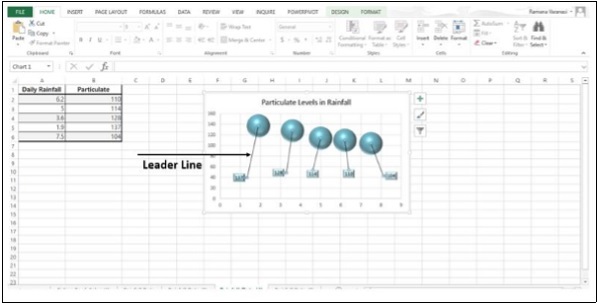
步骤 3 - 移动数据标签。引导线会自动调整并跟随它。
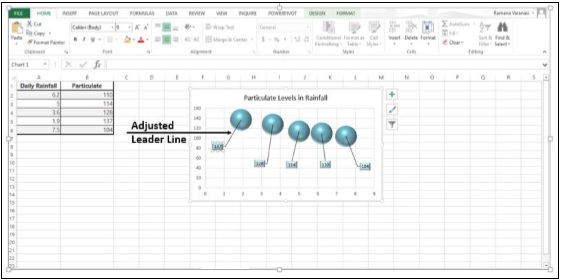
设置引导线格式
步骤 1 - 右键单击要设置格式的指引线。
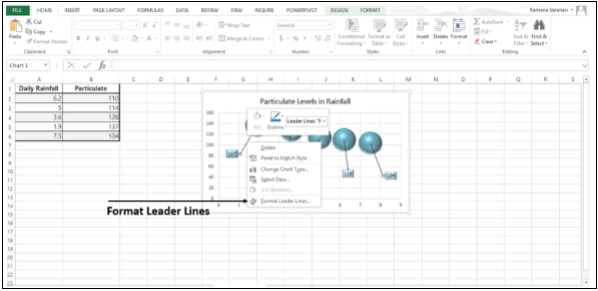
步骤 2 - 单击“设置引导线格式”。将出现“设置引导线格式”任务窗格。现在您可以根据需要设置引导线的格式。
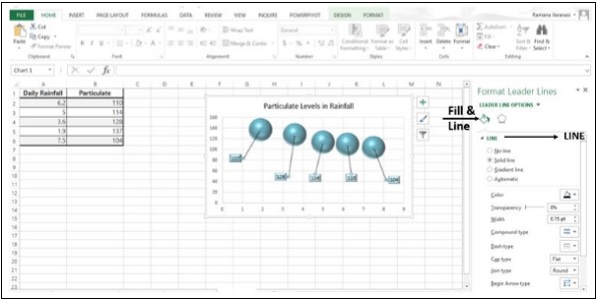
步骤 3 - 单击图标“填充和线条”。
步骤 4 - 单击LINE。
步骤 5 - 进行您想要的更改。引导线将根据您的选择设置格式。
高级 Excel - 新功能
数学和三角函数、统计函数、工程函数、日期和时间函数、查找和引用函数、逻辑函数和文本函数类别中添加了多个新函数。此外,还引入了Web类别,但Web服务功能很少。
功能分类
Excel 函数按其功能进行分类。如果您知道要查找的功能的类别,则可以单击该类别。
步骤 1 - 单击“公式”选项卡。出现“函数库”组。该组包含功能类别。
步骤 2 - 单击更多功能。将显示更多功能类别。
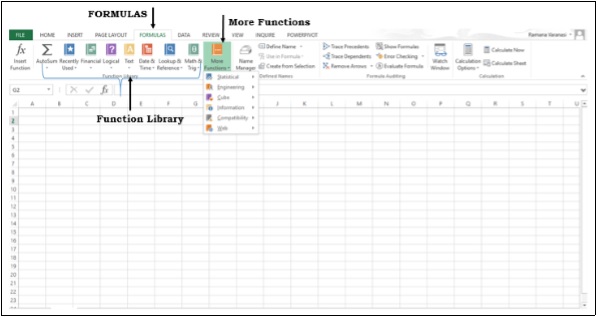
步骤 3 - 单击功能类别。将显示该类别中的所有功能。当您滚动函数时,将显示函数的语法和函数的用法,如下图所示。
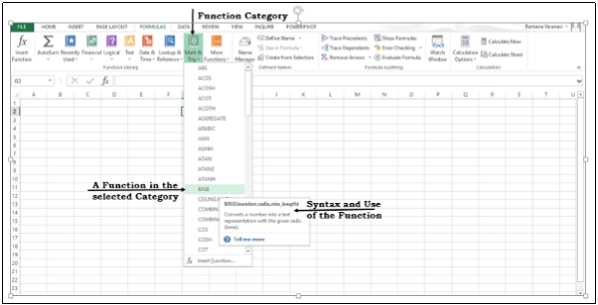
Excel 2013 中的新函数
日期和时间函数
DAYS - 返回两个日期之间的天数。
ISOWEEKNUM - 返回给定日期的一年中 ISO 周数。
工程功能
BITAND - 返回两个数字的“按位与”。
BITLSHIFT - 返回左移 shift_amount 位的数值。
BITOR - 返回 2 个数字的按位或。
BITRSHIFT - 返回右移 shift_amount 位的数值。
BITXOR - 返回两个数字的按位“异或”。
IMCOSH - 返回复数的双曲余弦。
IMCOT - 返回复数的余切。
IMCSC - 返回复数的余割。
IMCSCH - 返回复数的双曲余割。
IMSEC - 返回复数的正割。
IMSECH - 返回复数的双曲正割。
IMSIN - 返回复数的正弦值。
IMSINH - 返回复数的双曲正弦。
IMTAN - 返回复数的正切。
财务职能
PDURATION - 返回投资达到指定值所需的周期数。
RRI - 返回投资增长的等值利率。
信息功能
ISFORMULA - 如果存在对包含公式的单元格的引用,则返回 TRUE。
SHEET - 返回引用工作表的工作表编号。
SHEETS - 返回参考中的页数。
逻辑函数
IFNA - 如果表达式解析为#N/A,则返回您指定的值,否则返回表达式的结果。
XOR - 返回所有参数的逻辑异或。
查找和参考功能
FORMULATEXT - 以文本形式返回给定引用处的公式。
GETPIVOTDATA - 返回数据透视表中存储的数据。
数学和三角函数
ACOT - 返回数字的反余切值。
ACOTH - 返回数字的双曲反余切值。
BASE - 将数字转换为具有给定基数(基数)的文本表示形式。
CEILING.MATH - 将数字向上舍入到最接近的整数或最接近的有效倍数。
COMBINA - 返回给定数量的项目的重复组合数。
COT - 返回角度的余切值。
COTH - 返回数字的双曲余切值。
CSC - 返回角度的余割值。
CSCH - 返回角度的双曲余割。
DECIMAL - 将给定基数中数字的文本表示形式转换为十进制数。
FLOOR.MATH - 将数字向下舍入到最接近的整数或最接近的显着性倍数。
ISO.CEILING - 返回向上舍入到最接近的整数或最接近的有效倍数的数字。
MUNIT - 返回单位矩阵或指定维度。
SEC - 返回角度的正割值。
SECH - 返回角度的双曲正割。
统计功能
BINOM.DIST.RANGE - 使用二项式分布返回试验结果的概率。
GAMMA - 返回 Gamma 函数值。
GAUSS - 返回比标准正态累积分布小 0.5 的值。
PERMUTATIONA - 返回可以从总对象中选择的给定数量的对象(具有重复)的排列数。
PHI - 返回标准正态分布的密度函数值。
SKEW.P - 返回基于总体的分布的偏度:分布围绕其均值的不对称程度的表征。
文本功能
DBCS - 将字符串中的半角(单字节)英文字母或片假名更改为全角(双字节)字符。
NUMBERVALUE - 以与语言环境无关的方式将文本转换为数字。
UNICHAR - 返回给定数值引用的 Unicode 字符。
UNICODE - 返回与文本的第一个字符对应的数字(代码点)。
插件中的用户定义函数
您安装的插件包含函数。这些插件或自动化函数将在“插入函数”对话框的“用户定义”类别中提供。
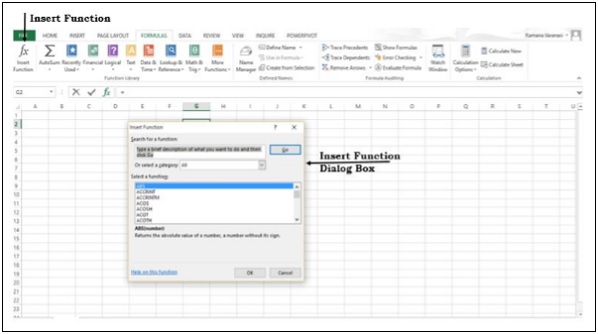
CALL - 调用动态链接库或代码资源中的过程。
EUROCONVERT - 将数字转换为欧元,将数字从欧元转换为欧元成员国货币,或使用欧元作为中介(三角测量)将数字从一种欧元成员国货币转换为另一种欧元成员国货币。
REGISTER.ID - 返回先前注册的指定动态链接库(DLL)或代码资源的寄存器ID。
SQL.REQUEST - 连接外部数据源并从工作表运行查询,然后将结果作为数组返回,无需宏编程。
网页功能
Excel 2013 中引入了以下 Web 函数。
ENCODEURL - 返回 URL 编码的字符串。
FILTERXML - 使用指定的 XPath 从 XML 内容返回特定数据。
WEBSERVICE - 从网络服务返回数据。
高级 Excel - 即时数据分析
在 Microsoft Excel 2013 中,可以通过快速步骤进行数据分析。此外,还可以轻松获得不同的分析功能。这是通过快速分析工具实现的。
快速分析功能
Excel 2013 提供以下分析功能用于即时数据分析。
格式化
格式化允许您通过添加数据栏和颜色等内容来突出显示数据部分。这可以让您快速查看高值和低值等。
图表
图表用于以图形方式描述数据。有多种类型的图表适合不同类型的数据。
总计
总计可用于计算列和行中的数字。您可以使用 Sum、Average、Count 等函数。
表格
表格可帮助您过滤、排序和汇总数据。表和数据透视表就是几个例子。
迷你图
迷你图就像微型图表,您可以将其与单元格中的数据一起显示。它们提供了一种快速了解趋势的方法。
数据快速分析
按照下面给出的步骤快速分析数据。
步骤 1 - 选择包含要分析的数据的单元格。
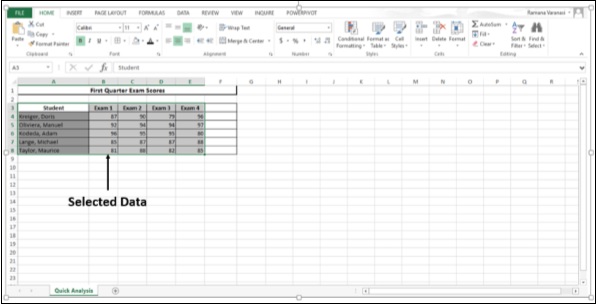
快速分析按钮 出现在所选数据的右下角。
出现在所选数据的右下角。
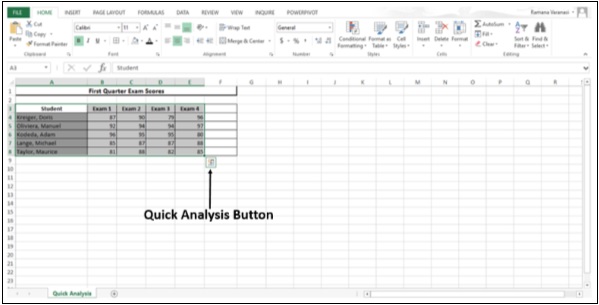
步骤 2 - 单击出现的“快速分析”按钮(或按 CTRL + Q)。 出现“快速分析”工具栏,其中包含“格式”、“图表”、“总计”、“表格”和“火花线” 选项。
选项。
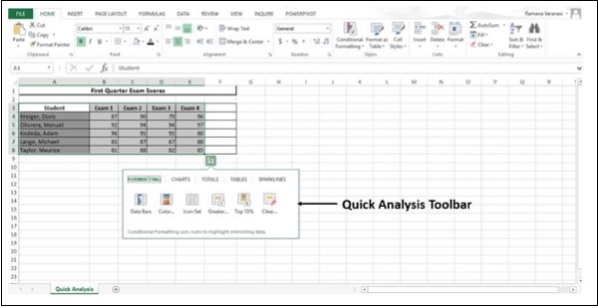
条件格式
条件格式使用规则来突出显示数据。此选项也可在“主页”选项卡上使用,但通过快速分析,它非常方便且易于使用。此外,在选择所需选项之前,您还可以通过应用不同的选项来预览数据。
步骤 1 - 单击“格式化”按钮。
步骤 2 - 单击数据栏。
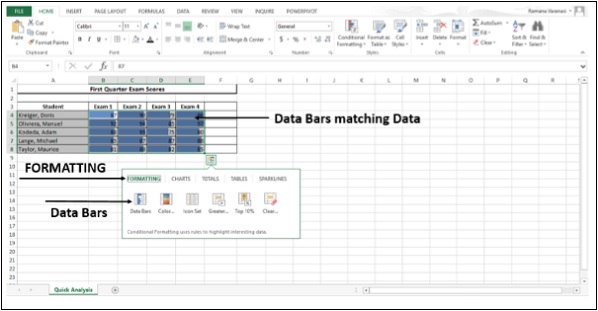
将出现与数据值匹配的彩色数据条。
步骤 3 - 单击色阶。
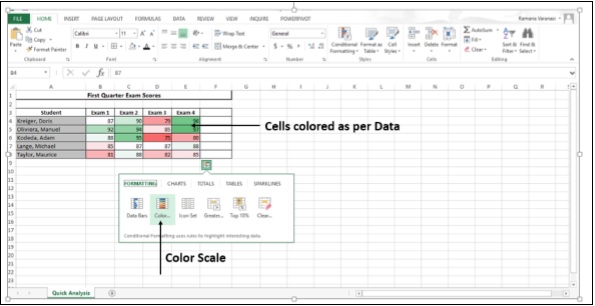
单元格将根据其包含的数据被着色为相对值。
步骤 4 - 单击图标集。将显示分配给单元格值的图标。
步骤 5 - 单击选项 -大于。
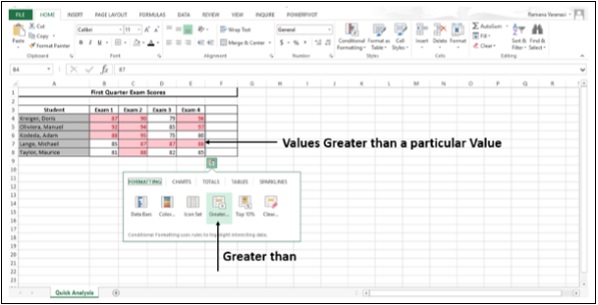
大于 Excel 设置的值的值将被着色。您可以在出现的对话框中设置自己的值。
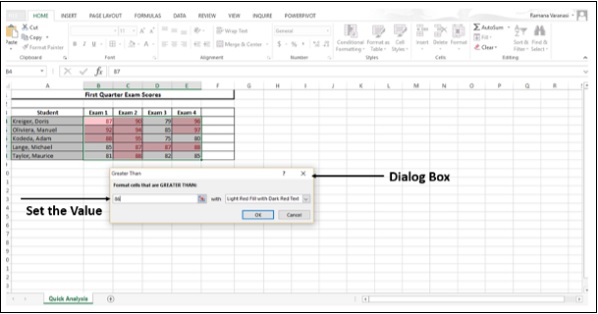
步骤 6 - 单击前 10%。
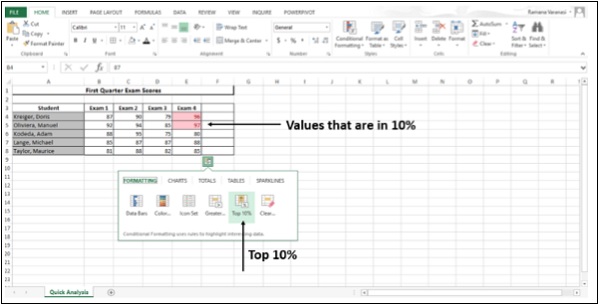
前 10% 中的值将被着色。
步骤 7 - 单击“清除格式”。
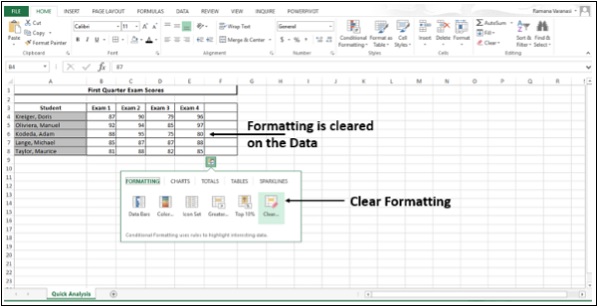
无论应用什么格式,都将被清除。
步骤 8 - 将鼠标移至“格式化”选项上。您将预览数据的所有格式。您可以选择最适合您的数据的内容。
图表
推荐图表可帮助您可视化数据。
第 1 步- 单击“图表”。将显示您的数据的推荐图表。
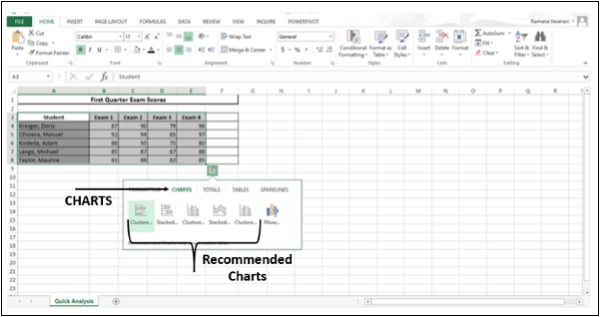
步骤 2 - 移至推荐的图表上。您可以看到图表的预览。
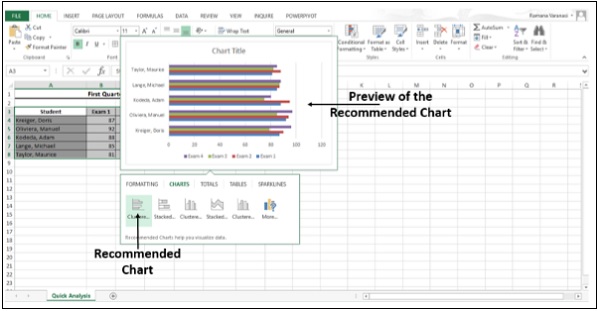
步骤 3 - 单击“更多”,如下图所示。
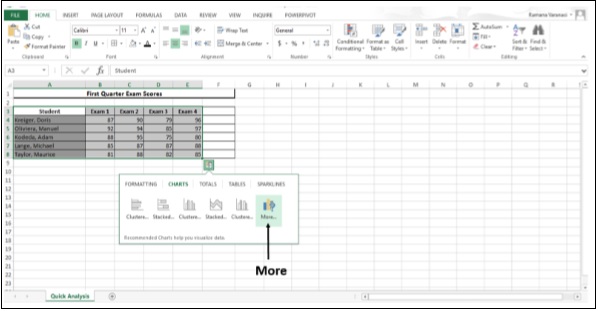
显示更多推荐图表。
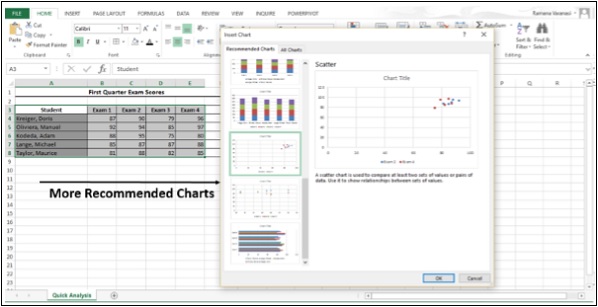
总计
总计可帮助您计算行和列中的数字。
第 1 步- 单击总计。显示总计选项下的所有可用选项。右侧和左侧的黑色小箭头用于查看其他选项。
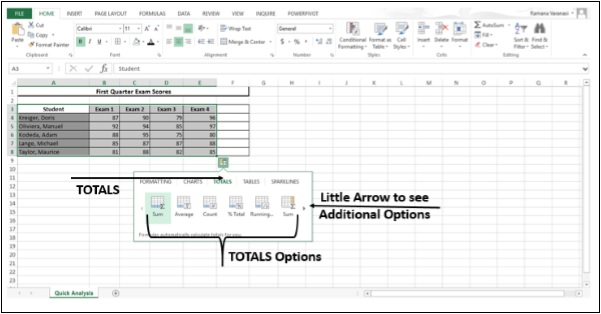
步骤 2 - 单击“求和”图标。此选项用于对列中的数字求和。
步骤 3 - 单击“平均”。此选项用于计算列中数字的平均值。
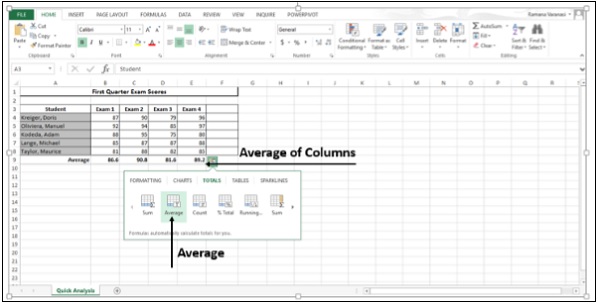
步骤 4 - 单击“计数”。此选项用于计算列中值的数量。
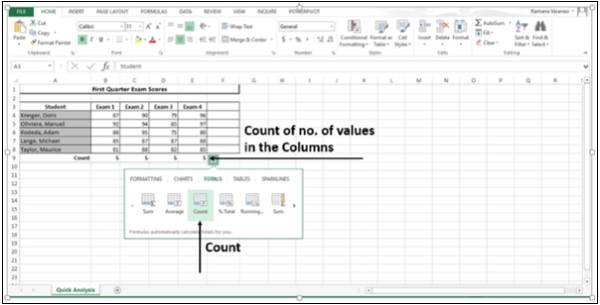
步骤 5 - 单击%Total。此选项用于计算表示所选数据值总和的列的百分比。
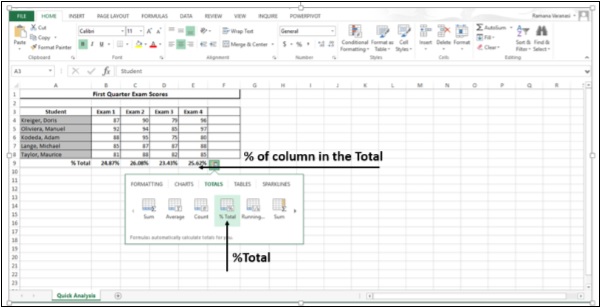
步骤 6 - 单击“运行总计”。此选项显示每列的运行总计。
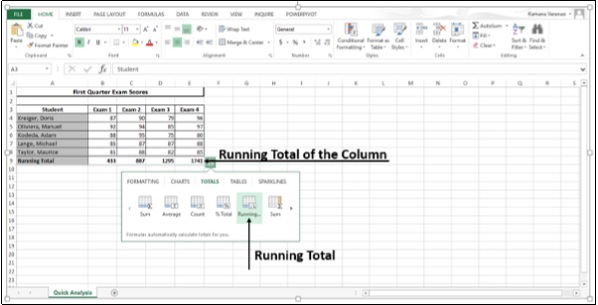
步骤 7 - 点击Sum。此选项用于对行中的数字求和。
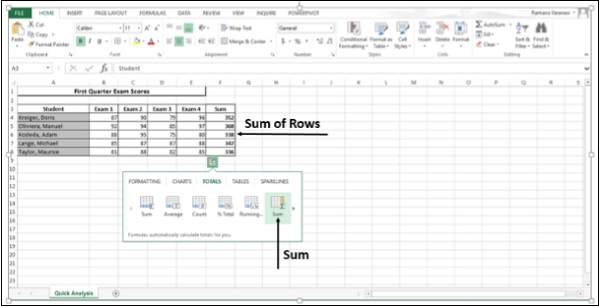
步骤 8 - 单击符号 。这会在右侧显示更多选项。
。这会在右侧显示更多选项。
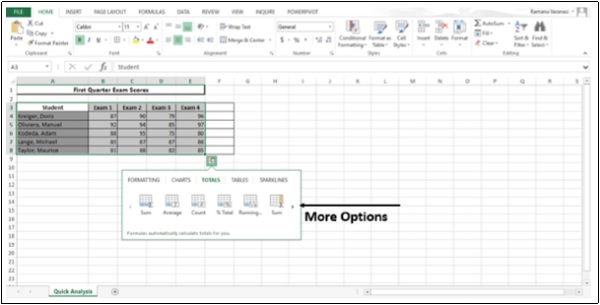
步骤 9 - 点击平均。此选项用于计算行中数字的平均值。
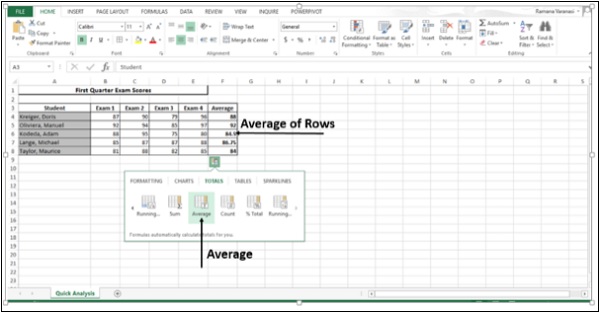
步骤 10 - 单击“计数”。此选项用于计算行中值的数量。
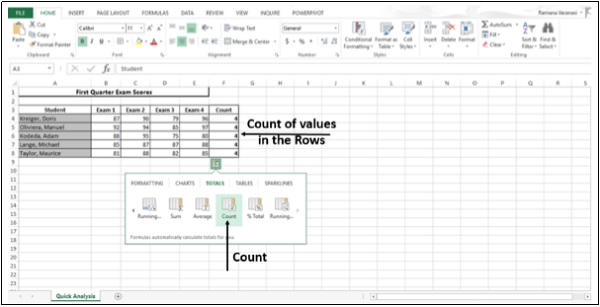
步骤 11 - 单击%Total。
此选项用于计算表示所选数据值总和的行的百分比。
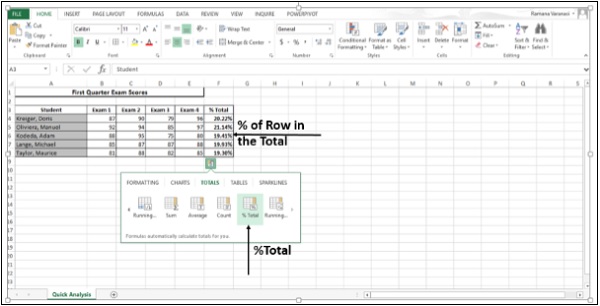
步骤 12 - 单击“运行总计”。此选项显示每行的运行总计。
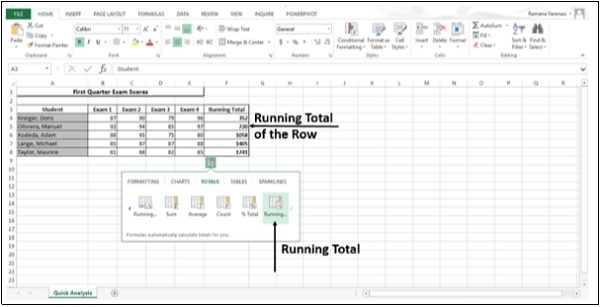
表格
表格可帮助您对数据进行排序、过滤和汇总。
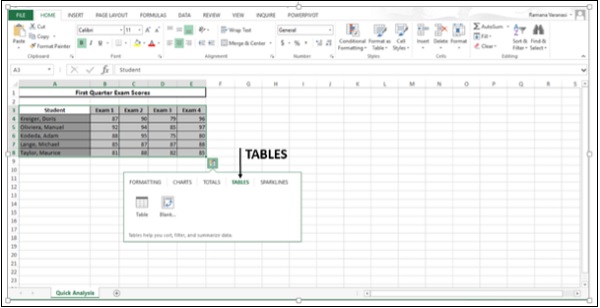
表中的选项取决于您选择的数据,并且可能会有所不同。
步骤 1 - 单击表格。
步骤 2 - 将鼠标悬停在表格图标上。出现表格预览。
步骤 3 - 单击表格。显示表格。您可以使用此功能对数据进行排序和过滤。
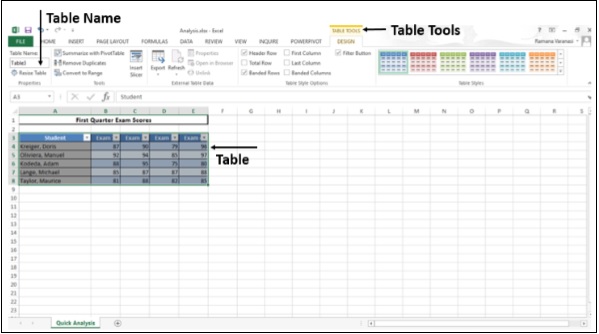
步骤 4 - 单击数据透视表以创建数据透视表。数据透视表可帮助您汇总数据。
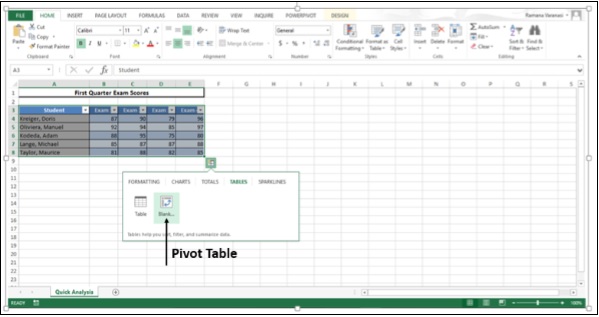
迷你图
SPARKLINES就像微型图表,您可以将其与单元格中的数据一起显示。它们提供了一种显示数据趋势的快速方法。
第 1 步- 单击“火花线”。显示的图表选项基于数据,可能会有所不同。
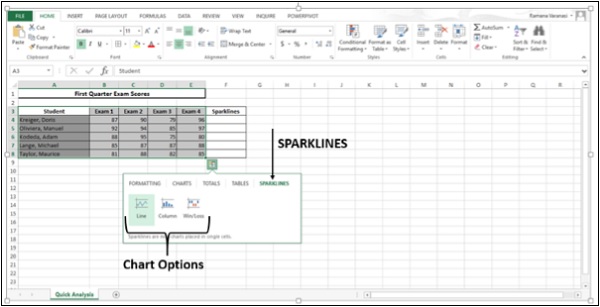
第 2 步- 单击“线路”。显示每行的折线图。
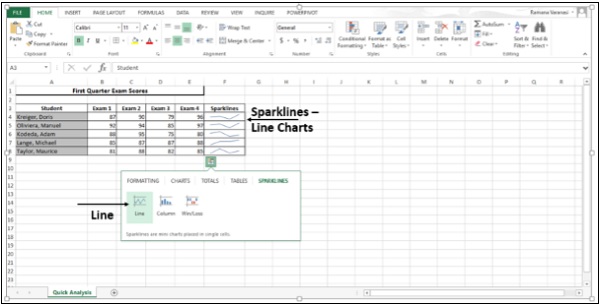
步骤 3 - 单击列图标。
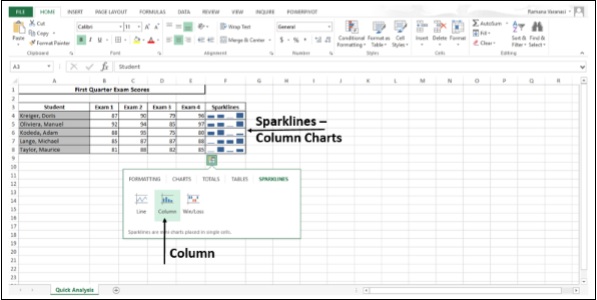
显示每行的折线图。
高级 Excel - 按颜色对数据排序
如果您已使用单元格颜色或字体颜色手动或有条件地设置表格列的格式,则还可以按这些颜色排序。
步骤 1 - 单击“数据”选项卡。
步骤 2 - 单击“排序和过滤”组中的“排序”。将出现“排序”对话框。
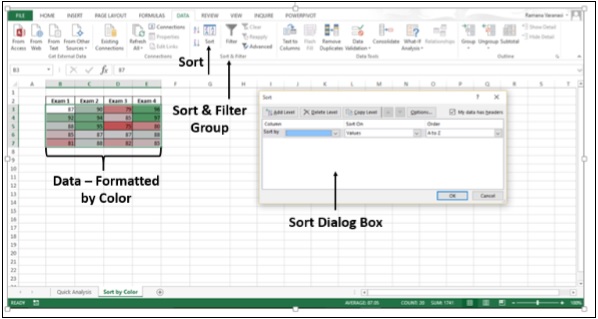
步骤 3 - 在“列”选项下的“排序依据”框中,选择要排序的列。例如,单击考试 2,如下图所示。
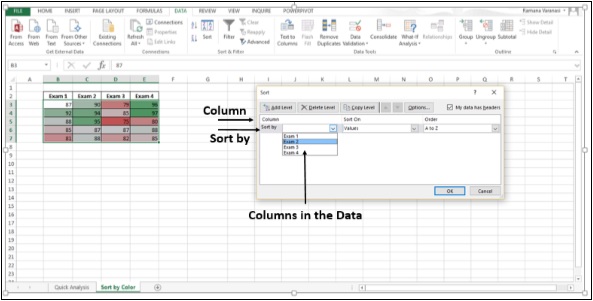
步骤 4 - 在主题排序下,选择排序类型。要按单元格颜色排序,请选择单元格颜色。要按字体颜色排序,请选择“字体颜色”。
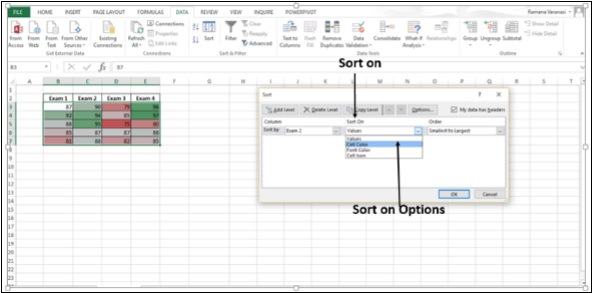
步骤 5 - 单击选项单元格颜色。
步骤 6 - 在“订单”下,单击按钮旁边的箭头。显示该列中的颜色。
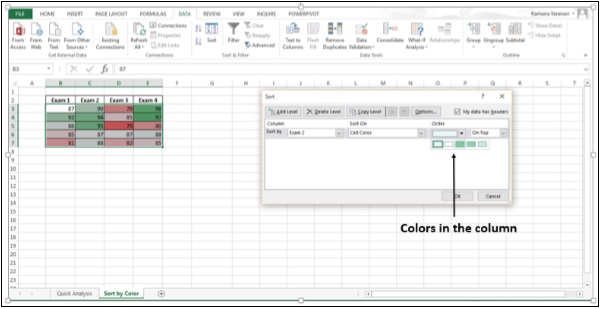
步骤 7 - 您必须定义每个排序操作所需的顺序,因为没有默认的排序顺序。要将单元格颜色移至顶部或左侧,请选择“在顶部”进行列排序,选择“在左侧”进行行排序。要将单元格颜色移动到底部或右侧,请选择“在底部”进行列排序,选择“在右侧”进行行排序。
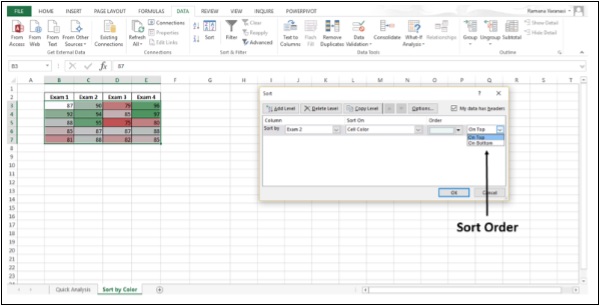
高级 Excel - 切片器
Excel 2010中引入了切片器来过滤数据透视表的数据。在 Excel 2013 中,您还可以创建切片器来过滤表数据。
切片器很有用,因为它清楚地指示过滤数据后表中显示的数据。
步骤 1 - 单击表。“表格工具”选项卡显示在功能区上。
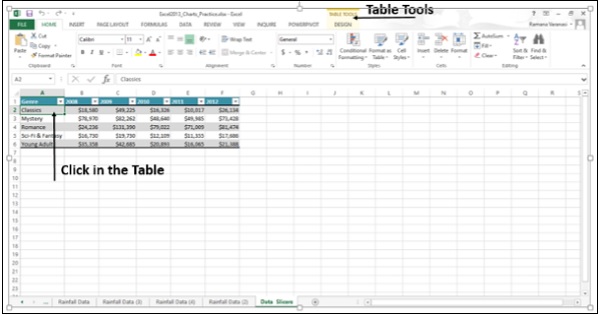
步骤 2 - 单击“设计”。设计选项出现在功能区上。
步骤 3 - 单击“插入切片器”。将出现“插入切片器”对话框。
步骤 4 - 选中您想要切片器的框。单击流派。
步骤 5 - 单击“确定”。
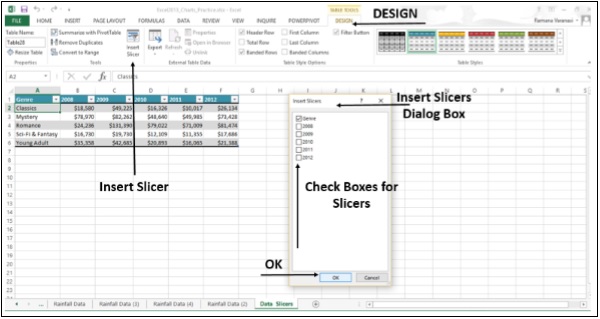
切片器出现。切片器工具出现在功能区上。单击“选项”按钮,提供各种切片器选项。
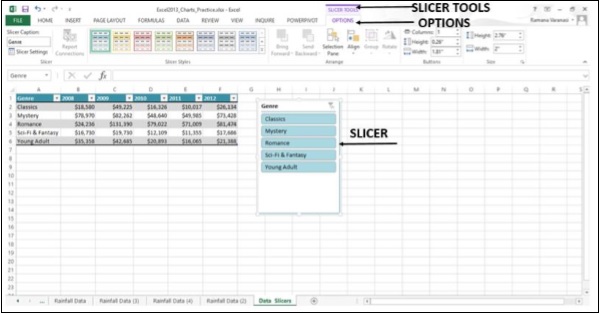
步骤 6 - 在切片器中,单击要在表格中显示的项目。要选择多个项目,请按住 CTRL,然后选择要显示的项目。
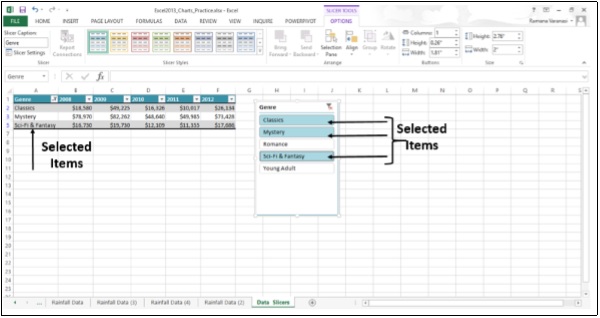
高级 Excel - 快速填充
快速填充可帮助您将名字和姓氏、部分名称和数字或任何其他数据分隔到单独的列中。
步骤 1 - 考虑包含全名的数据列。
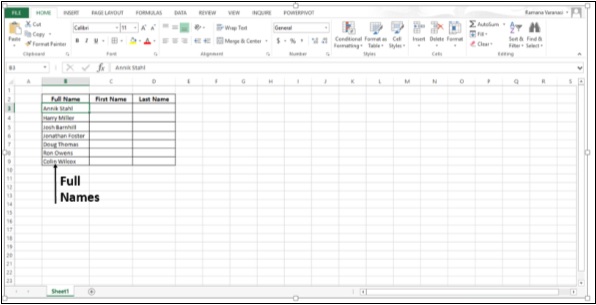
步骤 2 - 在数据旁边的列中输入名字,然后按 Enter。
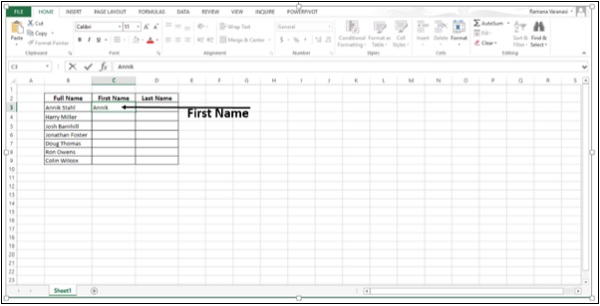
步骤 3 - 开始输入下一个名字。快速填充将向您显示建议名称的列表。
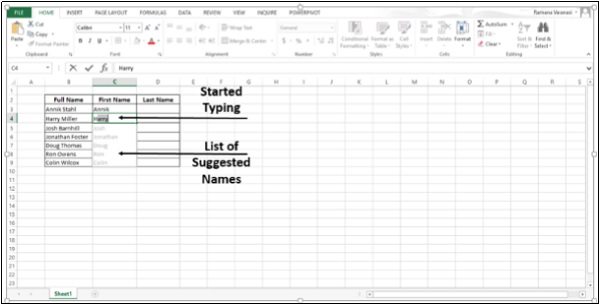
步骤 4 - 按 Enter 接受列表。
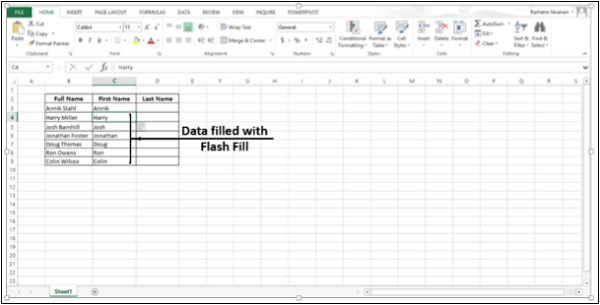
步骤 5 - 在下一列中输入姓氏,然后按 Enter。
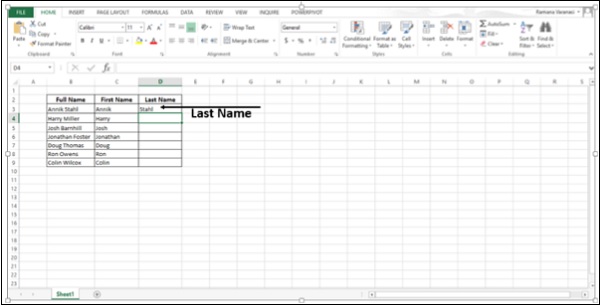
步骤 6 - 开始输入下一个名称并按 Enter。该列将填充相关的姓氏。
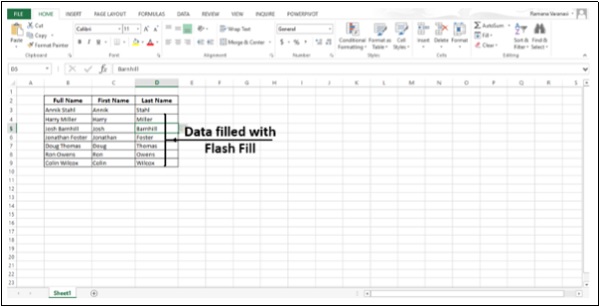
步骤 7 - 如果名称也有中间名,您仍然可以使用快速填充通过重复三次将数据分成三列。
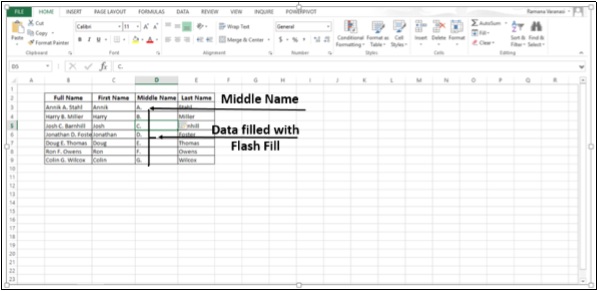
快速填充适用于您需要拆分为多个列的任何数据,或者您也可以简单地使用它来根据示例填充数据。快速填充通常在识别出数据中的模式时开始工作。
Excel - 数据透视表建议
Excel 2013在“插入”选项卡下有一个新功能“推荐数据透视表”。此命令可帮助您自动创建数据透视表。
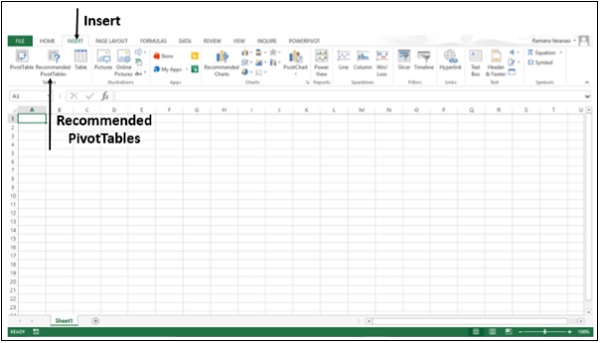
步骤 1 - 您的数据应该有列标题。如果您有表格形式的数据,则表格应该有表头。确保标题。
步骤 2 - 数据中不应有空白行。确保没有Behave空。
步骤 3 - 单击表格。
步骤 4 - 单击“插入”选项卡。
步骤 5 - 单击推荐的数据透视表。将出现“推荐的数据透视表”对话框。
步骤 6 - 单击推荐的数据透视表布局。该数据透视表的预览显示在右侧。
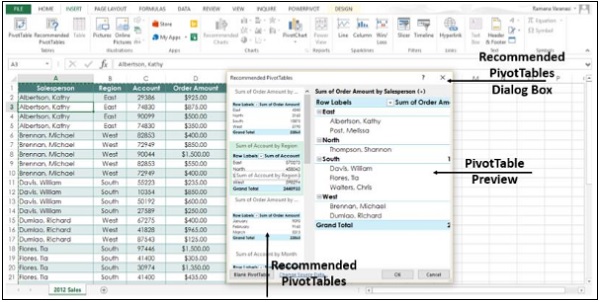
步骤 7 - 双击以您想要的方式显示数据的数据透视表,然后单击“确定”。数据透视表会在新工作表上自动为您创建。
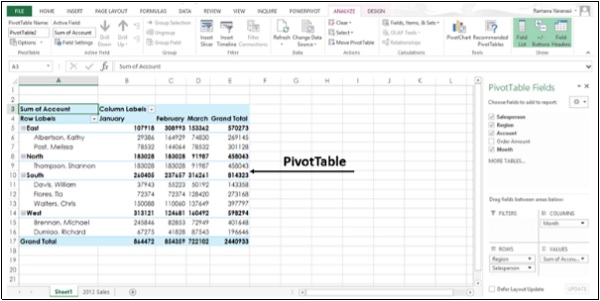
创建数据透视表来分析外部数据
使用现有的外部数据连接创建数据透视表。
步骤 1 - 单击表中的任意单元格。
步骤 2 - 单击“插入”选项卡。
步骤 3 - 单击数据透视表按钮。将出现“创建数据透视表”对话框。
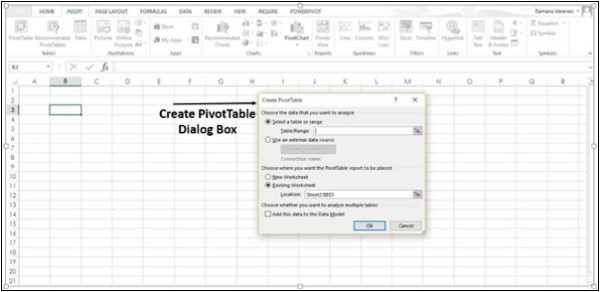
步骤 4 - 单击选项“使用外部数据源”。下面的按钮“选择连接”被启用。
步骤 5 - 选择选择连接选项。出现一个窗口,显示所有现有连接。
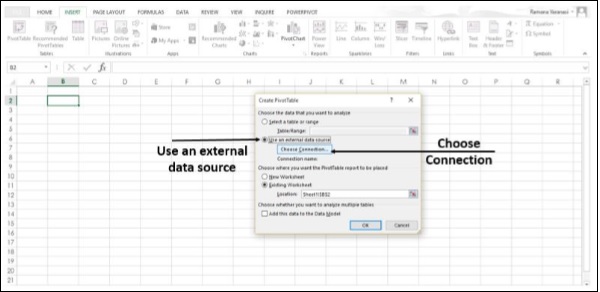
步骤 6 - 在显示框中,选择所有连接。所有可用的数据连接都可用于获取数据进行分析。
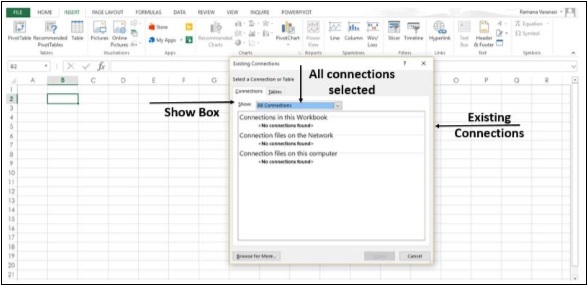
显示框中的“此工作簿中的连接”选项用于重用或共享现有连接。
连接到新的外部数据源
您可以创建到 SQL Server 的新外部数据连接,并将数据作为表或数据透视表导入到 Excel 中。
步骤 1 - 单击“数据”选项卡。
步骤 2 - 单击“获取外部数据”组中的“来自其他来源”按钮。
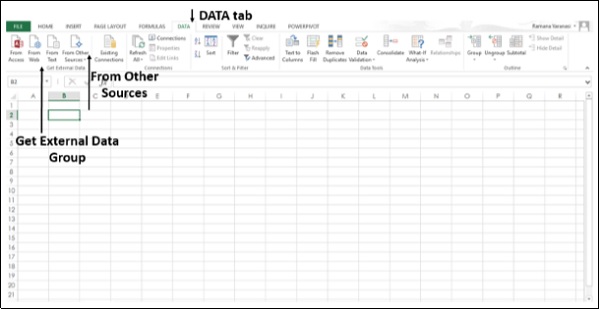
外部数据源的选项如下图所示。
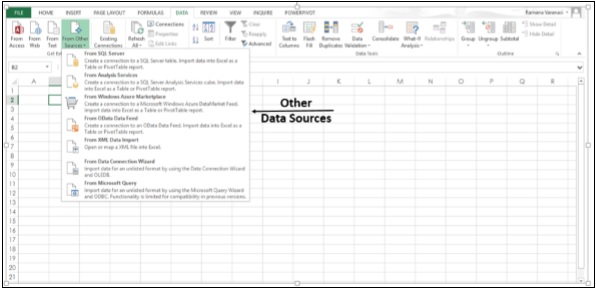
步骤 3 - 单击“来自 SQL Server”选项以创建与 SQL Server 表的连接。
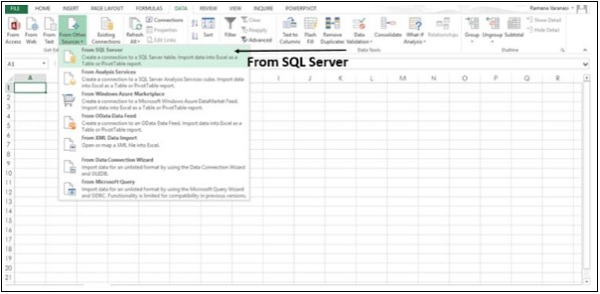
将出现“数据连接向导”对话框。
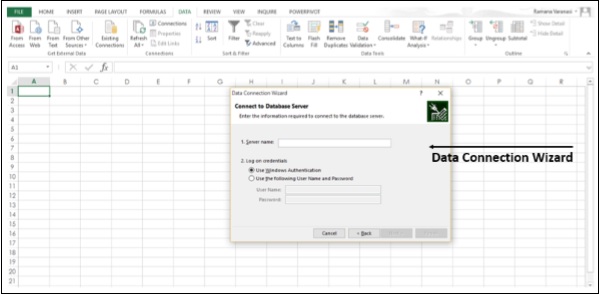
步骤 4 - 通过下面给出的三个步骤建立连接。
输入数据库服务器并指定登录服务器的方式。
输入包含所需数据的数据库、表或查询。
输入您要创建的连接文件。
使用字段列表选项
在 Excel 2013 中,可以排列数据透视表中的字段。
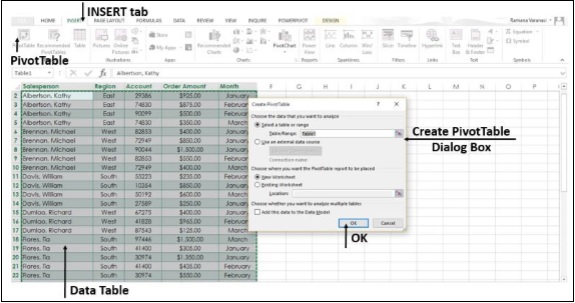
步骤 1 - 选择数据表。
步骤 2 - 单击“插入”选项卡。
步骤 3 - 单击数据透视表按钮。“创建数据透视表”对话框打开。
步骤 4 - 填写数据,然后单击“确定”。数据透视表出现在新工作表上。
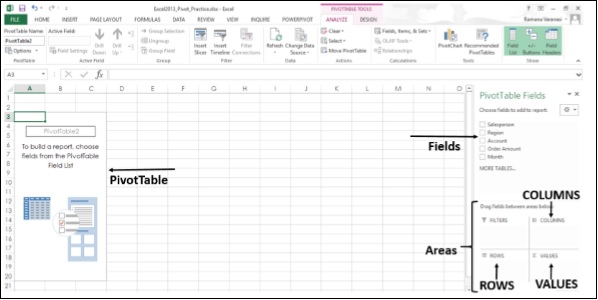
步骤 5 -从字段列表中选择数据透视表字段。这些字段将添加到默认区域。
字段列表的默认区域是-
非数字字段将添加到行区域
数字字段将添加到值区域,并且
时间层次结构已添加到“列”区域
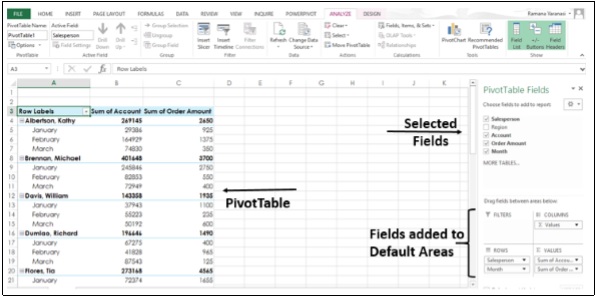
您可以通过拖动区域中的字段来重新排列数据透视表中的字段。
步骤 6 - 将区域字段从行区域拖动到过滤器区域。筛选器区域字段显示为数据透视表上方的顶级报表筛选器。
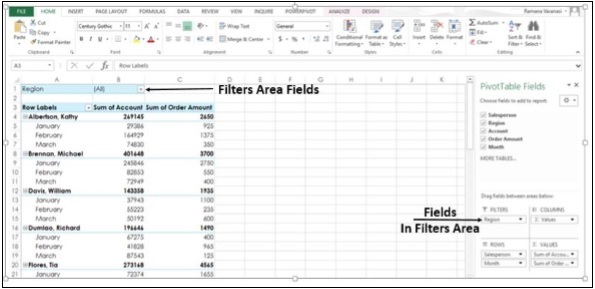
步骤 7 -行区域字段显示为数据透视表左侧的行标签。
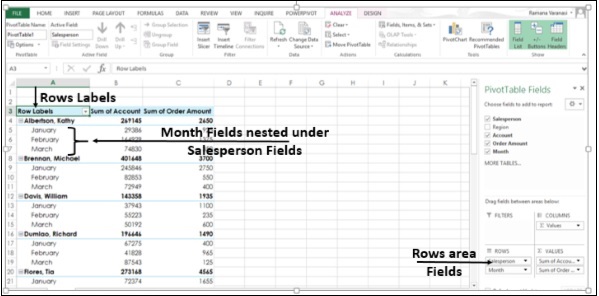
字段在行区域中的放置顺序定义了行字段的层次结构。根据字段的层次结构,行将嵌套在位置较高的行内。
在上面的数据透视表中,月份字段行嵌套在销售人员字段行内。这是因为在“行”区域中,首先出现字段“销售人员”,然后出现字段“月份”,从而定义了层次结构。
步骤 8 - 将字段 -月份拖动到行区域中的第一个位置。您已更改层次结构,将“月份”置于最高位置。现在,在数据透视表中,字段“销售人员”将嵌套在“月份”字段下。
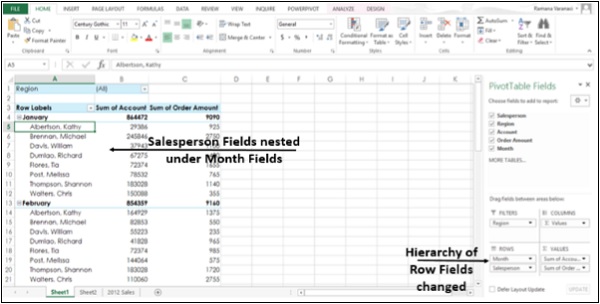
以类似的方式,您也可以拖动“列”区域中的“字段”。列区域字段显示为数据透视表顶部的列标签。
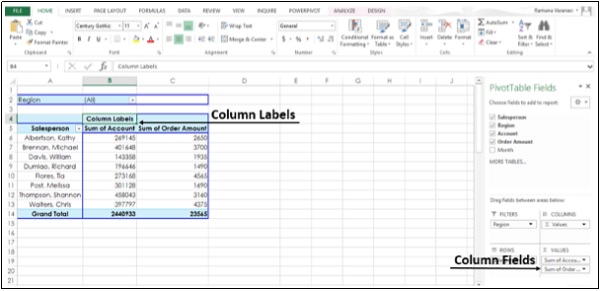
基于多个表的数据透视表
在 Excel 2013 中,可以从多个表创建数据透视表。在此示例中,表“销售”位于一个工作表上,表“产品”位于另一工作表上。
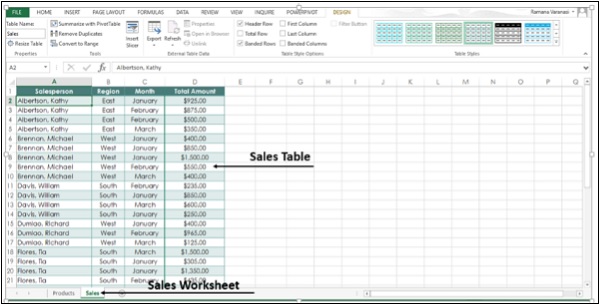
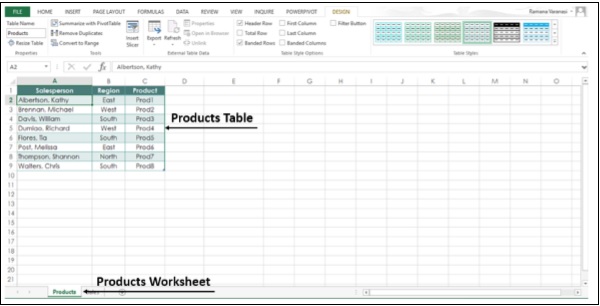
步骤 1 -从工作表选项卡中选择销售表。
步骤 2 - 单击“插入”选项卡。
步骤 3 - 单击功能区上的数据透视表按钮。“创建数据透视表”对话框,
步骤 4 - 选择销售表。
步骤 5 - 在“选择是否要分析多个表”下,单击将此数据添加到数据模型。
步骤 6 - 单击“确定”。
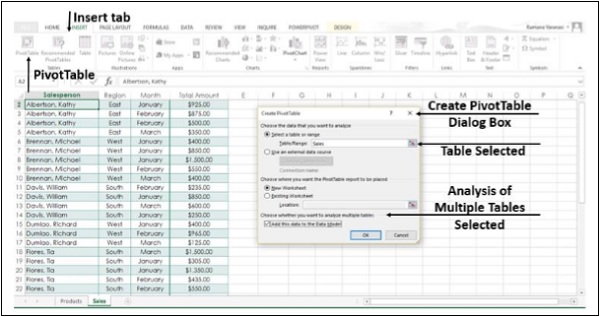
在数据透视表字段下,您将看到选项ACTIVE和ALL。
步骤 7 - 单击全部。您将看到两个表以及两个表中的字段。
步骤 8 - 选择要添加到数据透视表的字段。您将看到一条消息“可能需要表之间的关系”。
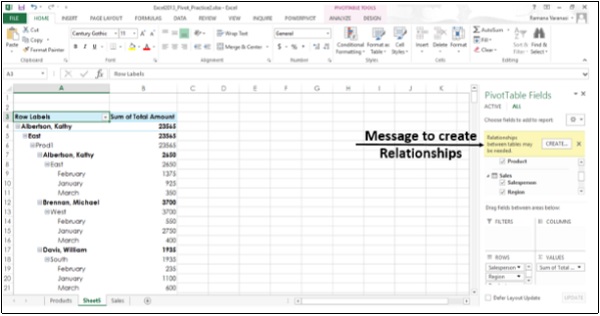
步骤 9 - 单击“创建”按钮。经过几个创建关系的步骤后,两个表中的选定字段将添加到数据透视表中。
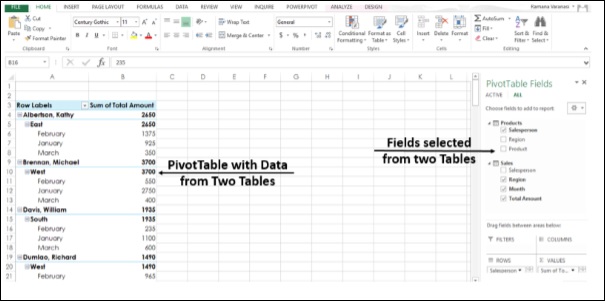
高级 Excel - 数据模型
Excel 2013具有强大的数据分析功能。您可以构建数据模型,然后使用 Power View 创建令人惊叹的交互式报告。您还可以利用 Excel、数据透视表、Power Pivot 和 Power View 中的 Microsoft 商业智能特性和功能。
数据模型用于构建模型,可以通过在数据源之间创建关系来组合来自不同源的数据。数据模型集成了表格,支持使用数据透视表、Power Pivot 和 Power View 进行广泛的分析。
当您从数据库同时导入两个或多个表时,会自动创建数据模型。这些表之间的现有数据库关系用于在 Excel 中创建数据模型。
步骤 1 - 在 Excel 中打开一个新的空白工作簿。
步骤 2 - 单击“数据”选项卡。
步骤 3 - 在“获取外部数据”组中,单击“来自 Access”选项。将打开“选择数据源”对话框。
步骤 4 - 选择Events.accdb,事件访问数据库文件。
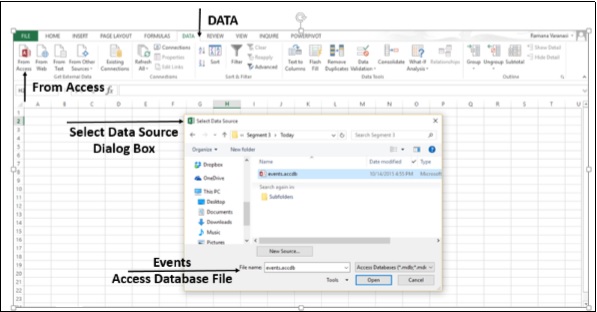
步骤 5 -出现“选择表”窗口,显示数据库中找到的所有表。
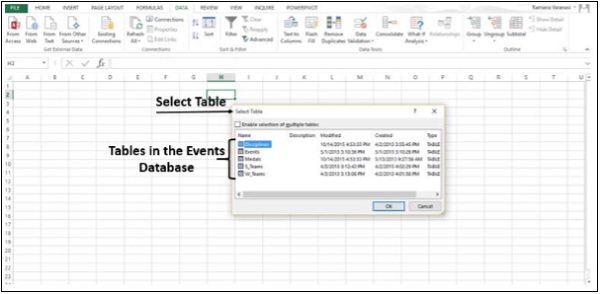
步骤 6 - 数据库中的表与 Excel 中的表类似。选中“启用多个表的选择”框,然后选择所有表。然后单击“确定”。
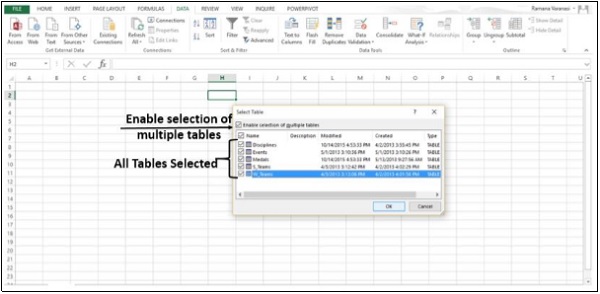
步骤 7 -将出现“导入数据”窗口。选择数据透视表报告选项。此选项将表导入 Excel 并准备数据透视表以分析导入的表。请注意,窗口底部的复选框 - “将此数据添加到数据模型”已选中并禁用。
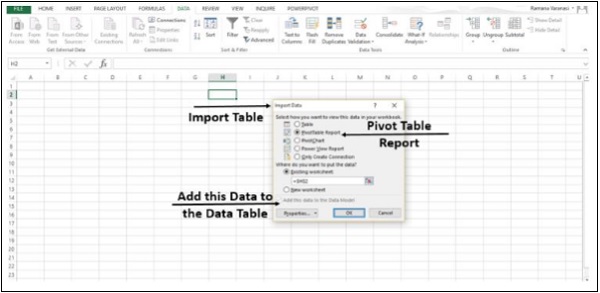
步骤 8 - 导入数据,并使用导入的表创建数据透视表。
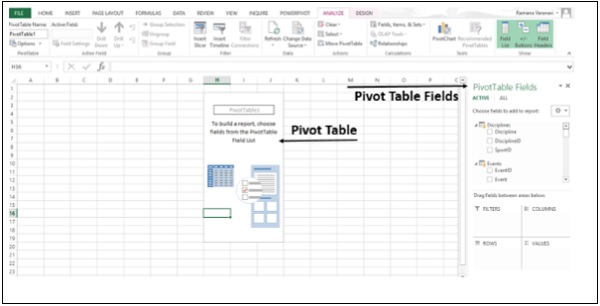
您已将数据导入 Excel 并自动创建数据模型。现在,您可以浏览五个表中的数据,这些表之间定义了关系。
使用数据透视表探索数据
步骤 1 - 您知道如何向数据透视表添加字段以及跨区域拖动字段。即使您不确定所需的最终报告,您也可以使用数据并选择最适合的报告。
在数据透视表字段中,单击表 -奖牌旁边的箭头将其展开以显示该表中的字段。将Medals表中的NOC_CountryRegion字段拖至COLUMNS区域。
步骤 2 - 将纪律从纪律表拖到ROWS区域。
步骤 3 - 过滤学科仅显示五项运动:射箭、跳水、击剑、花样滑冰和速度滑冰。这可以在数据透视表字段区域中完成,也可以从数据透视表本身的行标签过滤器中完成。
步骤 4 - 在数据透视表字段中,从奖牌表中将奖牌拖到值区域。
步骤 5 - 从奖牌表中,再次选择奖牌并将其拖动到过滤器区域。
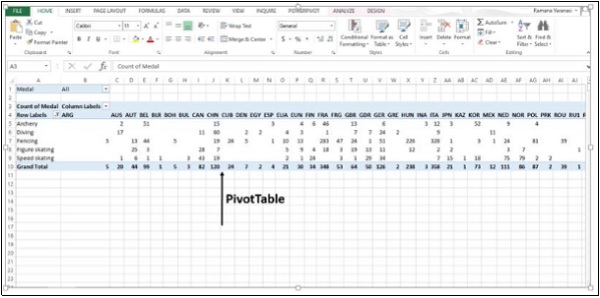
步骤 6 - 单击列标签右侧的下拉列表按钮。
步骤 7 - 选择值过滤器,然后选择大于...
步骤 8 - 单击“确定”。
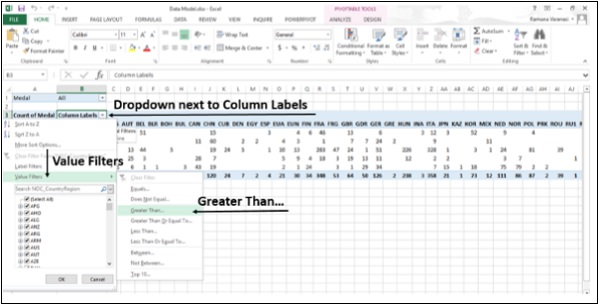
奖牌计数的“值过滤器”对话框大于出现的值。
步骤 9 -在右侧字段中输入80。
步骤 10 - 单击“确定”。
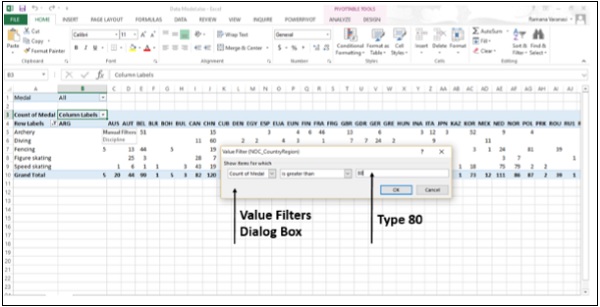
数据透视表仅显示那些奖牌总数超过 80 枚的地区。
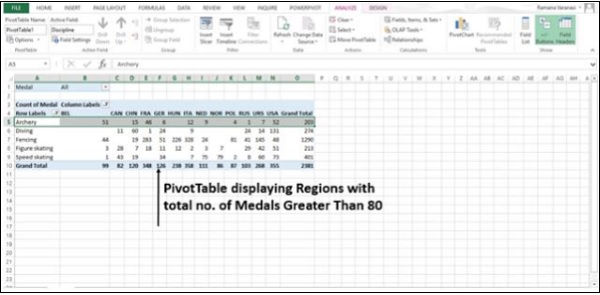
您可以分析不同表格中的数据,只需几个步骤即可获得您想要的特定报告。这是可能的,因为源数据库中的表之间预先存在关系。当您同时从数据库导入所有表时,Excel 在其数据模型中重新创建了关系。
如果您不同时导入表,或者数据来自不同来源,或者向工作簿添加新表,则必须自己创建表之间的关系。
创建表之间的关系
通过关系,您可以分析 Excel 中的数据集合,并根据导入的数据创建有趣且美观的报告。
步骤 1 -插入一个新的工作表。
步骤 2 - 使用新数据创建一个新表。将新表命名为Sports。
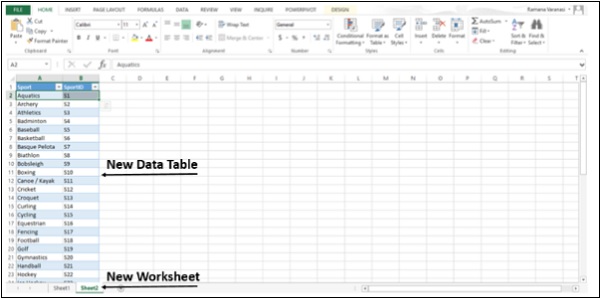
步骤 3 - 现在您可以在这个新表与 Excel数据模型中已存在的其他表之间创建关系。将 Sheet1 重命名为Medals,将 Sheet2 重命名为Sports。
在“奖牌”工作表的数据透视表字段列表中,单击“全部”。将显示可用表的完整列表。新添加的表格 -体育也将显示。
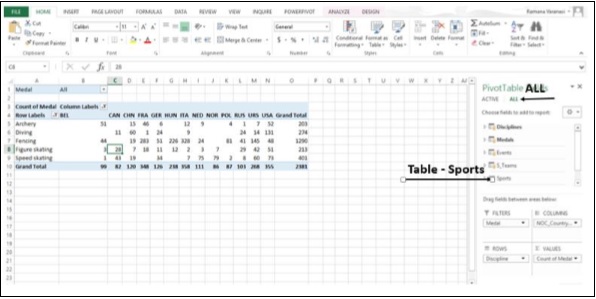
步骤 4 - 单击“运动”。在展开的字段列表中,选择Sports。Excel 会向您发送消息以创建表之间的关系。
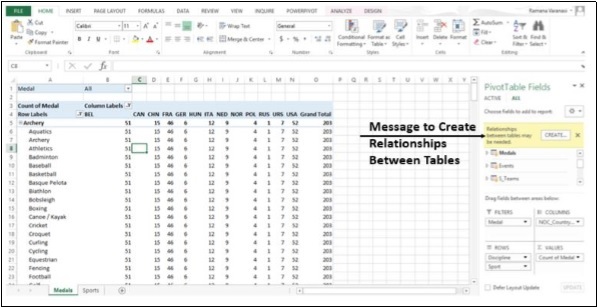
第 5 步- 单击“创建”。将打开“创建关系”对话框。
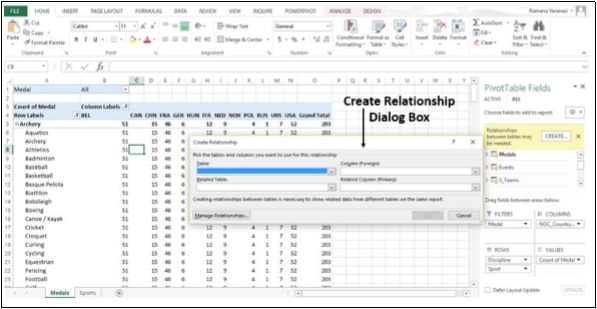
步骤 6 - 要创建关系,其中一个表必须有一列唯一的、不重复的值。在Disciplines表中,SportID列具有此类值。我们创建的Sports表也有SportID列。在表中,选择学科。
步骤 7 - 在列(国外)中,选择 SportID。
步骤 8 - 在相关表中,选择Sports。
步骤 9 - 在相关列(主要)中,自动选择 SportID。单击“确定”。
步骤 10 -修改数据透视表以反映新数据字段运动的添加。调整“行”区域中字段的顺序以维持层次结构。在这种情况下,“体育”应该是第一个,“纪律”应该是下一个,因为“纪律”将作为子类别嵌套在“体育”中。
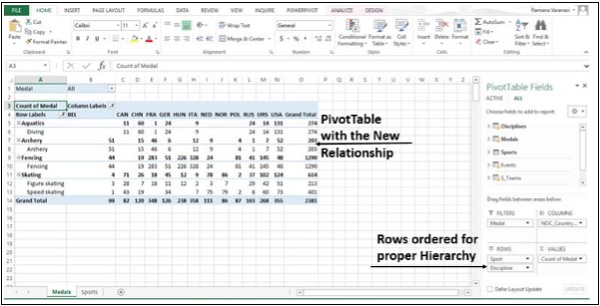
高级 Excel - Power Pivot
PowerPivot是一种易于使用的数据分析工具,可以在 Excel 中使用。您可以使用PowerPivot访问和混搭几乎任何来源的数据。您可以创建自己的引人注目的报告和分析应用程序,轻松分享见解,并通过 Microsoft Excel 和 SharePoint 与同事协作。
使用 PowerPivot,您可以导入数据、创建关系、创建计算列和度量以及添加数据透视表、切片器和数据透视图。
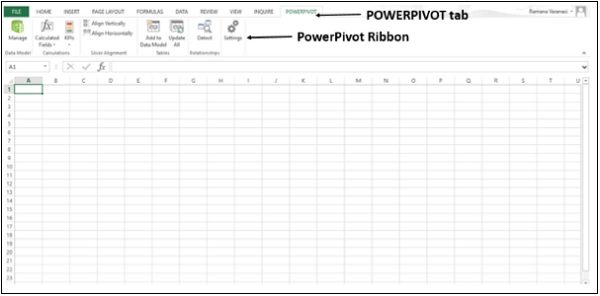
步骤 1 - 您可以使用PowerPivot 中的图表视图来创建关系。首先,将更多数据添加到您的工作簿中。您还可以从网页复制和粘贴数据。插入新的工作表。
步骤 2 - 从网页复制数据并将其粘贴到工作表上。
步骤 3 - 创建一个包含数据的表。将表命名为 Hosts 并将工作表重命名为 Hosts。
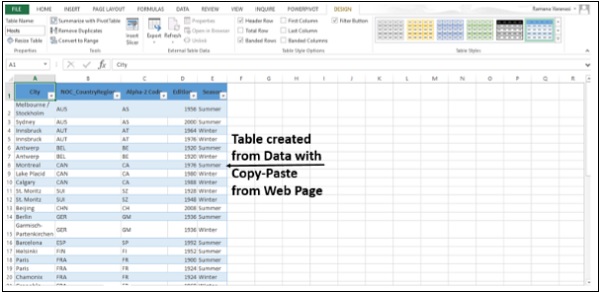
步骤 4 - 单击工作表主机。单击功能区上的POWERPIVOT 选项卡。
步骤 5 - 在“表”组中,单击“添加到数据模型”。
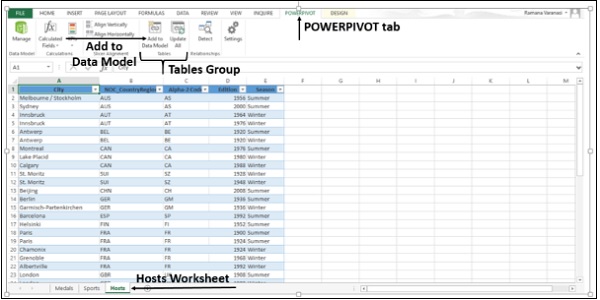
主机表被添加到工作簿中的数据模型中。PowerPivot窗口打开。
您将在 PowerPivot 的数据模型中找到所有表,尽管其中一些表不存在于工作簿的工作表中。
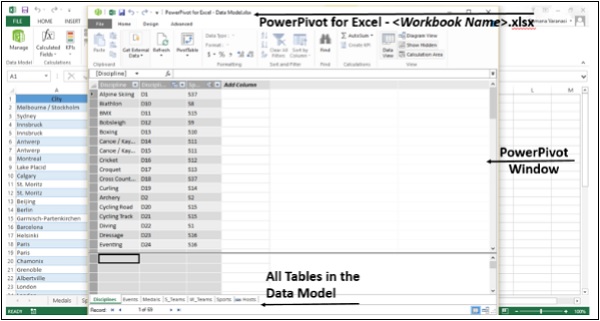
步骤 6 - 在 PowerPivot 窗口的视图组中,单击图表视图。
步骤 7 - 使用滑动条调整图表大小,以便您可以看到图表中的所有表格。
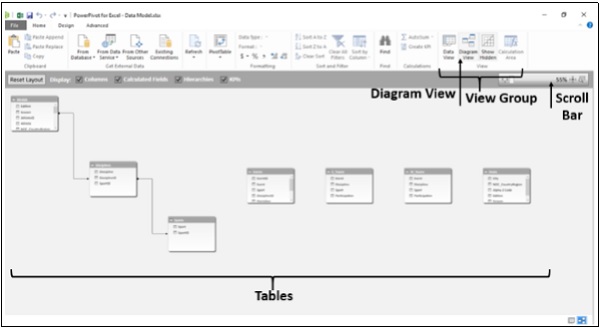
步骤 8 - 通过拖动标题栏重新排列表格,使它们可见并彼此相邻。
四个表Hosts、Events、W_Teams和S_Teams与其余表无关 -
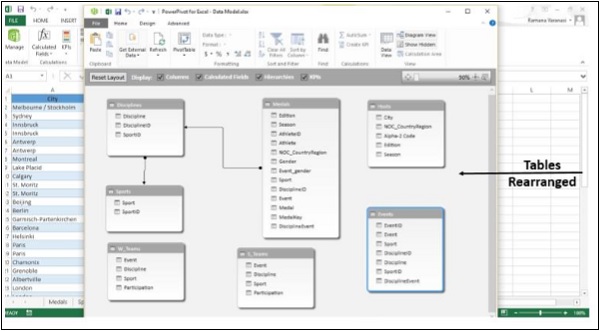
步骤 9 -奖牌表和事件表都有一个名为DisciplineEvent 的字段。此外,事件表中的DisciplineEvent列由唯一的、非重复的值组成。单击视图组中的数据视图。检查“事件”表中的“纪律事件”列。
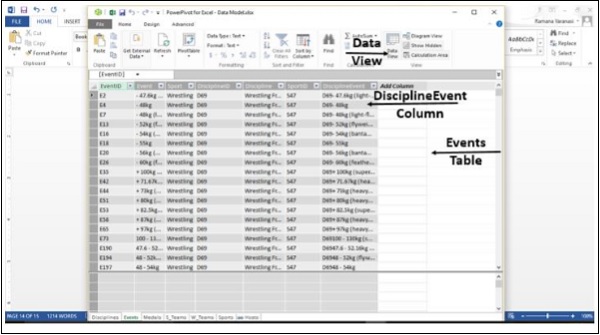
步骤 10 - 再次单击图表视图。单击“事件”表中的“纪律事件”字段,并将其拖动到“奖牌表”中的“纪律事件”字段。事件表和奖牌表之间出现一条线,表示已建立关系。
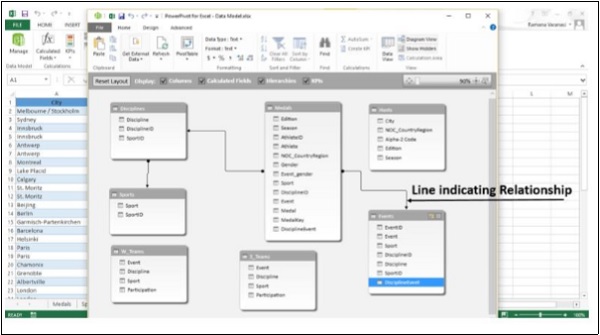
步骤 11 - 单击该线。定义两个表之间关系的行和字段突出显示,如下图所示。
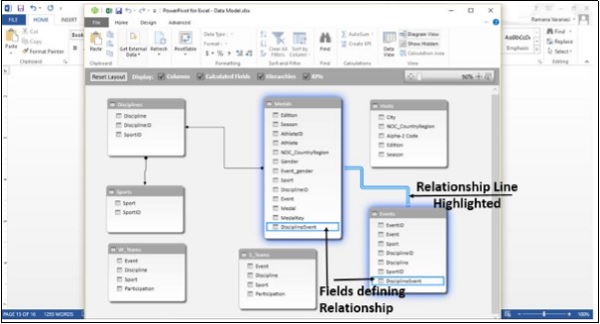
使用计算列的数据模型
主机表仍未连接到任何其他表。为此,首先要找到一个字段,该字段的值唯一标识“主机”表中的每一行。然后,搜索数据模型以查看另一个表中是否存在相同的数据。这可以在数据视图中完成。
步骤 1 - 切换到数据视图。有两种方法可以做到这一点。
单击“视图”组中的“数据视图”。
单击任务栏上的网格按钮。
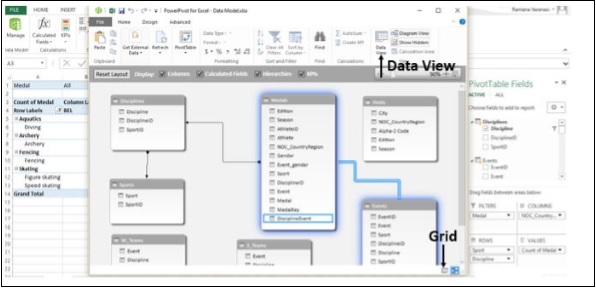
出现数据视图。
步骤 2 - 单击主机表。
步骤 3 - 检查主机表中的数据,查看是否有具有唯一值的字段。
Hosts表中没有该字段。您无法使用PowerPivot编辑或删除现有数据。然而,