
- Excel高级教程
- 高级 Excel - 主页
- Excel 新功能
- Excel - 图表推荐
- 高级 Excel - 设置图表格式
- 高级 Excel - 图表设计
- 高级 Excel - 更丰富的数据标签
- 高级 Excel - 引导线
- 高级 Excel - 新功能
- 强大的数据分析能力
- Excel - 数据透视表建议
- 强大的数据分析 – 2
- 高级 Excel - Power View
- 高级 Excel - 可视化
- 高级 Excel - 饼图
- 高级 Excel - 附加功能
- 高级 Excel - Power View 服务
- 高级 Excel - 格式化报告
- 高级 Excel - 处理整数
- 高级 Excel 有用资源
- 高级 Excel - 快速指南
- 高级 Excel - 有用的资源
- 高级 Excel - 讨论
高级 Excel - 即时数据分析
在 Microsoft Excel 2013 中,可以通过快速步骤进行数据分析。此外,还可以轻松获得不同的分析功能。这是通过快速分析工具实现的。
快速分析功能
Excel 2013 提供以下分析功能用于即时数据分析。
格式化
格式化允许您通过添加数据栏和颜色等内容来突出显示数据部分。这可以让您快速查看高值和低值等。
图表
图表用于以图形方式描述数据。有多种类型的图表适合不同类型的数据。
总计
总计可用于计算列和行中的数字。您可以使用 Sum、Average、Count 等函数。
表格
表格可帮助您过滤、排序和汇总数据。表和数据透视表就是几个例子。
迷你图
迷你图就像微型图表,您可以将其与单元格中的数据一起显示。它们提供了一种快速了解趋势的方法。
数据快速分析
按照下面给出的步骤快速分析数据。
步骤 1 - 选择包含要分析的数据的单元格。
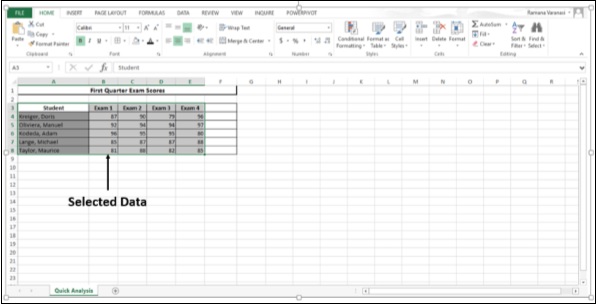
快速分析按钮 出现在所选数据的右下角。
出现在所选数据的右下角。
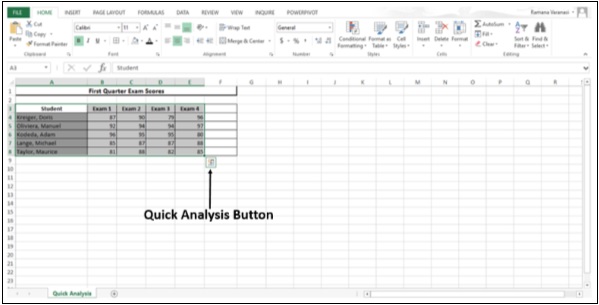
步骤 2 - 单击出现的“快速分析”按钮(或按 CTRL + Q)。 出现“快速分析”工具栏,其中包含“格式”、“图表”、“总计”、“表格”和“火花线” 选项。
选项。
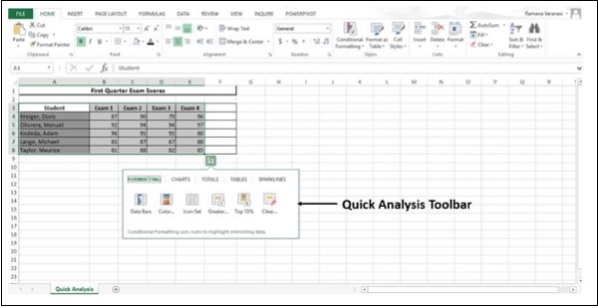
条件格式
条件格式使用规则来突出显示数据。此选项也可在“主页”选项卡上使用,但通过快速分析,它非常方便且易于使用。此外,在选择所需选项之前,您还可以通过应用不同的选项来预览数据。
步骤 1 - 单击“格式化”按钮。
步骤 2 - 单击数据栏。
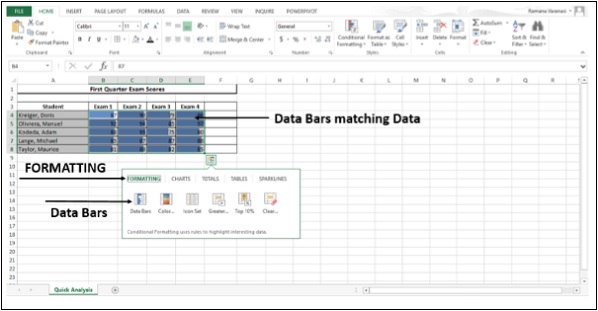
将出现与数据值匹配的彩色数据条。
步骤 3 - 单击色阶。
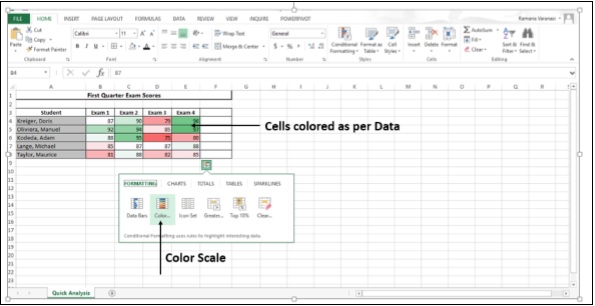
单元格将根据其包含的数据被着色为相对值。
步骤 4 - 单击图标集。将显示分配给单元格值的图标。
步骤 5 - 单击选项 -大于。
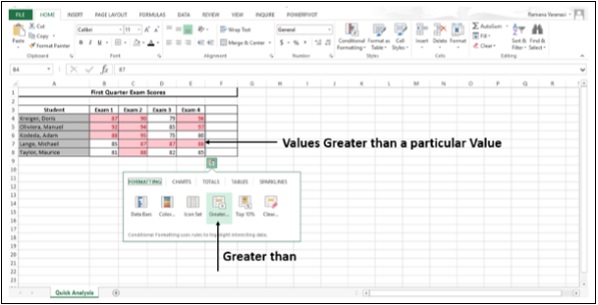
大于 Excel 设置的值的值将被着色。您可以在出现的对话框中设置自己的值。
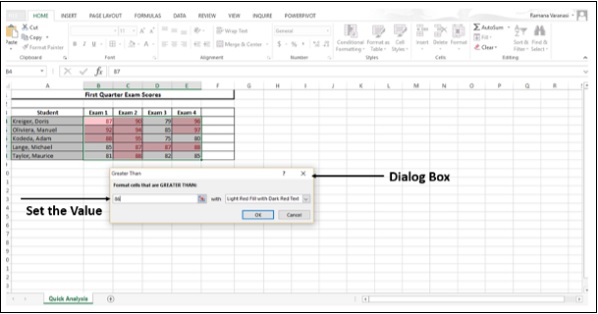
步骤 6 - 单击前 10%。
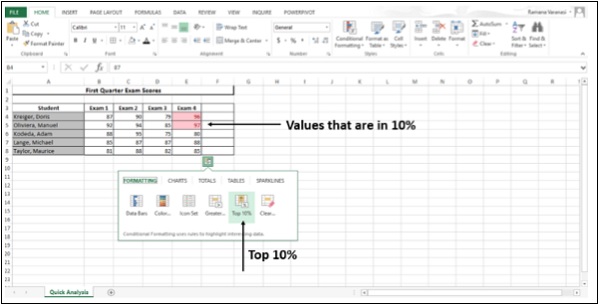
前 10% 中的值将被着色。
步骤 7 - 单击“清除格式”。
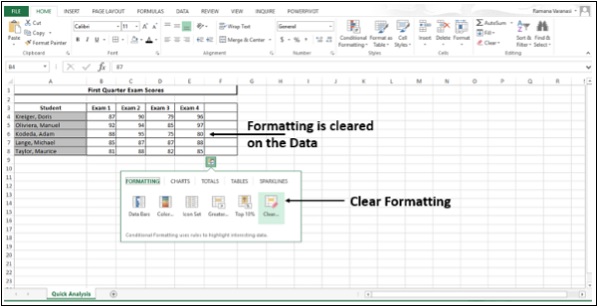
无论应用什么格式,都将被清除。
步骤 8 - 将鼠标移至“格式化”选项上。您将预览数据的所有格式。您可以选择最适合您的数据的内容。
图表
推荐图表可帮助您可视化数据。
第 1 步- 单击“图表”。将显示您的数据的推荐图表。
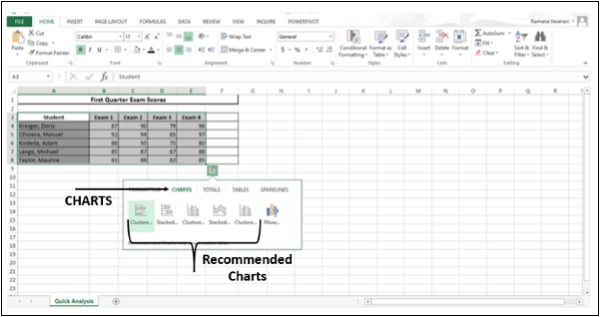
步骤 2 - 移至推荐的图表上。您可以看到图表的预览。
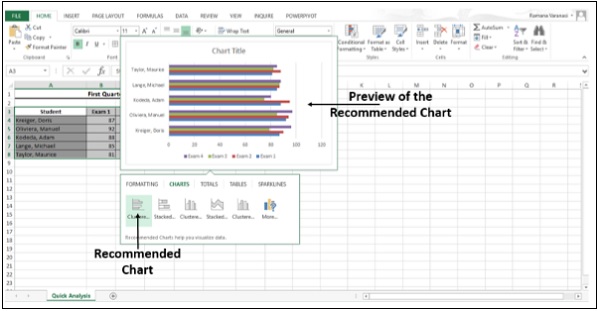
步骤 3 - 单击“更多”,如下图所示。
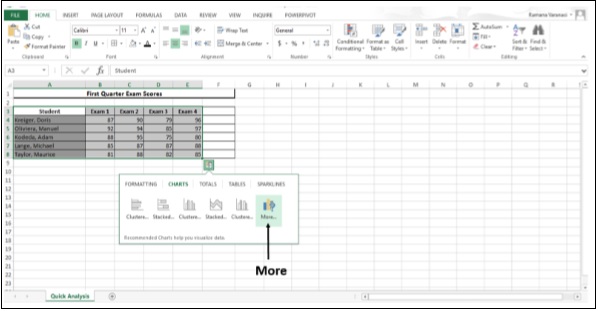
显示更多推荐图表。
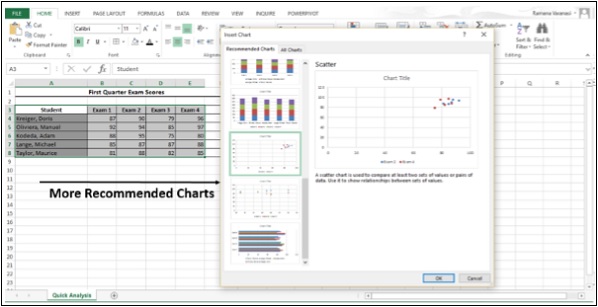
总计
总计可帮助您计算行和列中的数字。
第 1 步- 单击总计。显示总计选项下的所有可用选项。右侧和左侧的黑色小箭头用于查看其他选项。
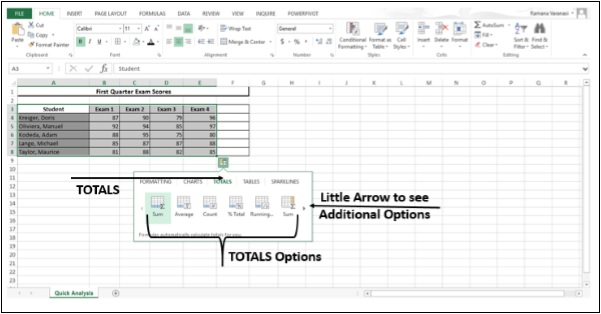
步骤 2 - 单击“求和”图标。此选项用于对列中的数字求和。
步骤 3 - 单击“平均”。此选项用于计算列中数字的平均值。
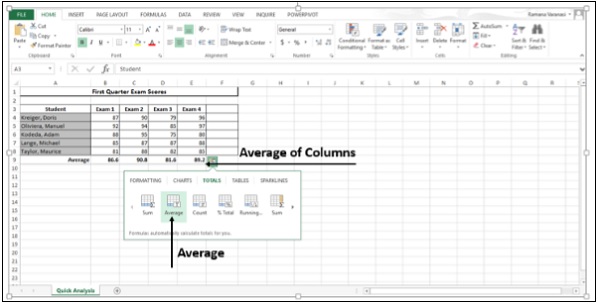
步骤 4 - 单击“计数”。此选项用于计算列中值的数量。
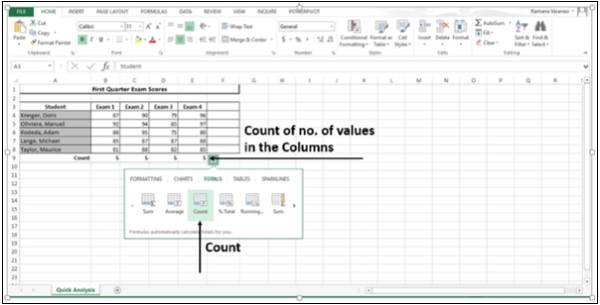
步骤 5 - 单击%Total。此选项用于计算表示所选数据值总和的列的百分比。
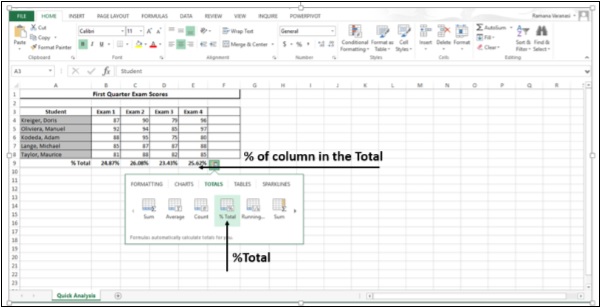
步骤 6 - 单击“运行总计”。此选项显示每列的运行总计。
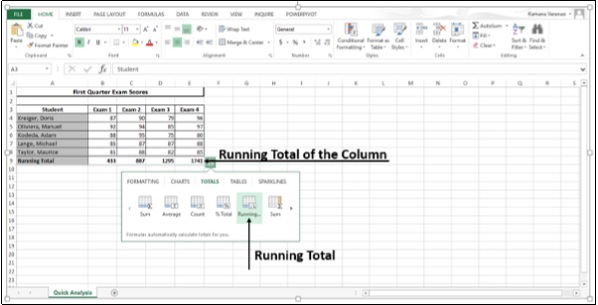
步骤 7 - 点击Sum。此选项用于对行中的数字求和。
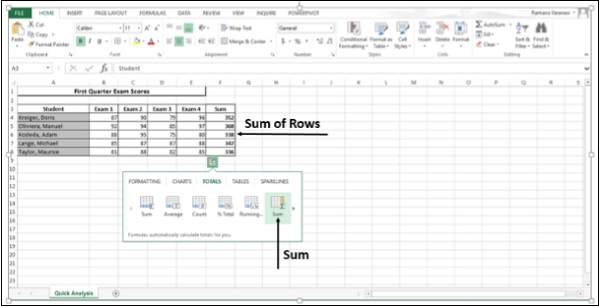
步骤 8 - 单击符号 。这会在右侧显示更多选项。
。这会在右侧显示更多选项。
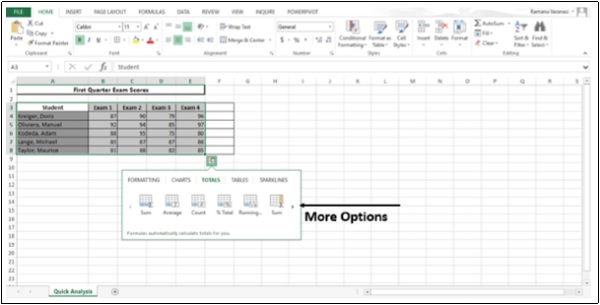
步骤 9 - 点击平均。此选项用于计算行中数字的平均值。
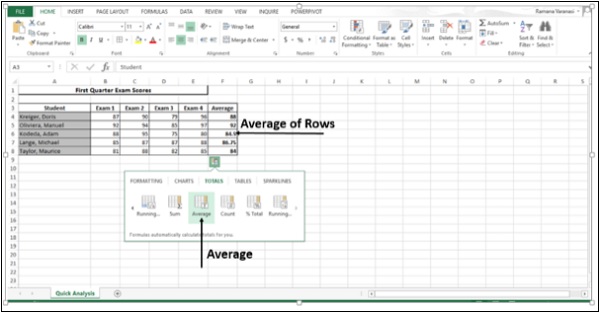
步骤 10 - 单击“计数”。此选项用于计算行中值的数量。
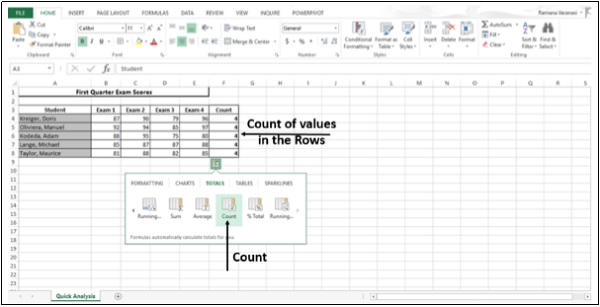
步骤 11 - 单击%Total。
此选项用于计算表示所选数据值总和的行的百分比。
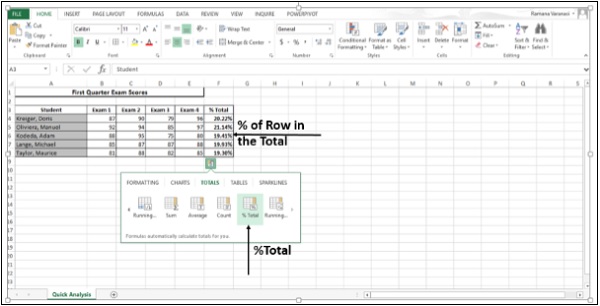
步骤 12 - 单击“运行总计”。此选项显示每行的运行总计。
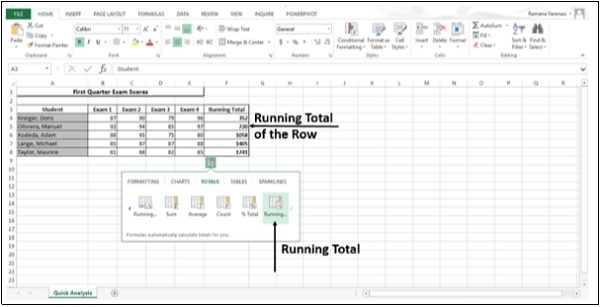
表格
表格可帮助您对数据进行排序、过滤和汇总。
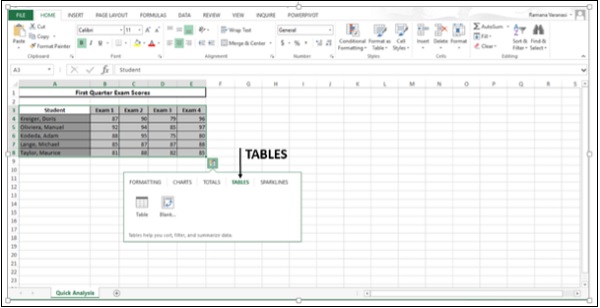
表中的选项取决于您选择的数据,并且可能会有所不同。
步骤 1 - 单击表格。
步骤 2 - 将鼠标悬停在表格图标上。出现表格预览。
步骤 3 - 单击表格。显示表格。您可以使用此功能对数据进行排序和过滤。
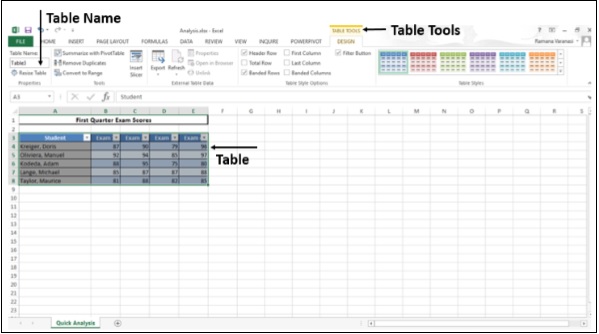
步骤 4 - 单击数据透视表以创建数据透视表。数据透视表可帮助您汇总数据。
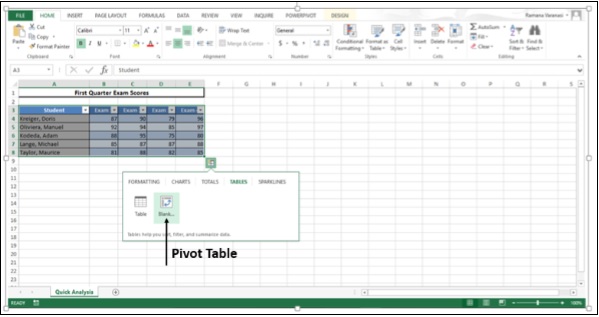
迷你图
SPARKLINES就像微型图表,您可以将其与单元格中的数据一起显示。它们提供了一种显示数据趋势的快速方法。
第 1 步- 单击“火花线”。显示的图表选项基于数据,可能会有所不同。
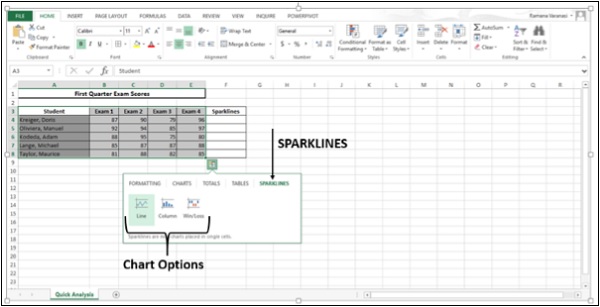
第 2 步- 单击“线路”。显示每行的折线图。
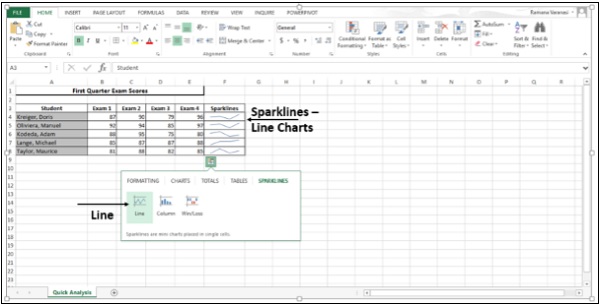
步骤 3 - 单击列图标。
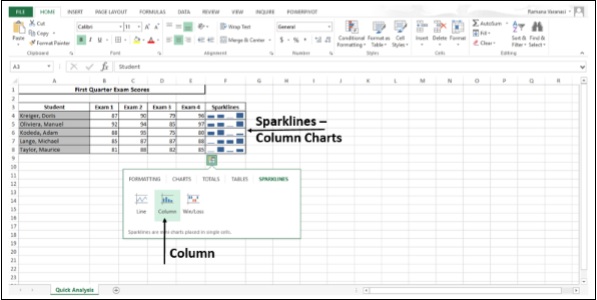
显示每行的折线图。