
- Excel数据分析教程
- Excel 数据分析 - 主页
- 数据分析 - 概述
- 数据分析-流程
- Excel 数据分析 - 概述
- 使用范围名称
- 表格
- 使用文本函数清理数据
- 清理数据包含日期值
- 使用时间值
- 条件格式
- 排序
- 过滤
- 带范围的小计
- 快速分析
- 查找功能
- 数据透视表
- 数据可视化
- 数据验证
- 财务分析
- 使用多张纸
- 公式审核
- 查询
- 高级数据分析
- 高级数据分析 - 概述
- 数据整合
- 假设分析
- 使用数据表进行假设分析
- 假设分析场景管理器
- 通过目标寻求进行假设分析
- 使用 Excel 求解器进行优化
- 将数据导入 Excel
- 数据模型
- 使用数据透视表探索数据
- 使用 Powerpivot 探索数据
- 使用 Power View 探索数据
- 探索数据力量查看图表
- 探索数据电源视图地图
- 探索数据 PowerView 倍数
- 探索数据 Power View 磁贴
- 使用层次结构探索数据
- 审美力量查看报告
- 关键绩效指标
- Excel 数据分析资源
- Excel 数据分析 - 快速指南
- Excel 数据分析 - 资源
- Excel 数据分析 - 讨论
使用范围名称
在进行数据分析时,如果通过名称而不是单元格引用(单个单元格或单元格范围)来引用各种数据,则会更有意义且更容易。例如,如果您根据贴现率和一系列现金流计算净现值,则公式
净现值 = NPV(折扣率、现金流)
比更有意义
C10 = NPV (C2, C6:C8)
使用 Excel,您可以为数据的各个部分创建和使用有意义的名称。使用范围名称的优点包括 -
有意义的范围名称(例如 Cash_Flows)比范围地址(例如 C6:C8)更容易记住。
输入名称比输入单元格或范围地址更不容易出错。
如果在公式中输入错误的名称,Excel 将显示 #NAME ? 错误。
您可以使用定义的名称快速移动到工作表的区域。
有了名称,您的公式将更容易理解且更易于使用。例如,公式 Net_Income = Gross_Income – Deductions 比 C40 = C20 – B18 更直观。
使用范围名称创建公式比使用单元格或范围地址更容易。您可以使用公式自动完成将单元格或区域名称复制到公式中。
在本章中,您将学习 -
- 名称的语法规则。
- 为单元格引用创建名称。
- 为常量创建名称。
- 管理名称。
- 您定义的名称的范围。
- 编辑姓名。
- 过滤名称。
- 删除名字。
- 应用名称。
- 在公式中使用名称。
- 查看工作簿中的名称。
- 使用粘贴名称和粘贴列表。
- 使用范围交点的名称。
- 复制带有名称的公式。
使用公式自动完成复制名称
在公式中键入名称的第一个字母。将出现一个下拉框,其中包含函数名称和范围名称。选择所需的名称。它被复制到您的公式中。
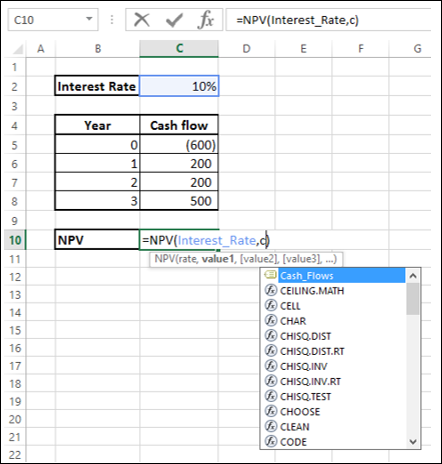
范围名称语法规则
Excel 的名称语法规则如下 -
您可以使用字母、数字和符号(下划线、反斜杠和句点)的任意组合。不允许使用其他符号。
名称可以以字符、下划线或反斜杠开头。
名称不能以数字开头(例如 - 1stQuarter)或类似于单元格地址(例如 - QTR1)。
如果您喜欢使用此类名称,请在名称前添加下划线或反斜杠(例如 - \1stQuarter、_QTR1)。
名称不能包含空格。如果您想区分名称中的两个单词,可以使用下划线(示例 - Cash_Flows 而不是 Cash Flows)
您定义的名称不应与 Excel 内部定义的名称冲突,例如Print_Area、Print_Titles、Consolidate_Area 和 Sheet_Title。如果您定义相同的名称,它们将覆盖 Excel 的内部名称,并且您不会收到任何错误消息。但是,建议不要这样做。
尽管最多可以使用 255 个字符,但名称应简短但易于理解
创建范围名称
您可以通过两种方式创建范围名称 -
使用名称框。
使用“新名称”对话框。
使用选择对话框。
使用名称框创建范围名称
要创建范围名称,使用编辑栏左侧的名称框是最快的方法。请按照以下步骤操作 -
步骤 1 - 选择要定义名称的范围。
步骤 2 - 单击名称框。
步骤 3 - 输入名称并按 Enter 键创建名称。
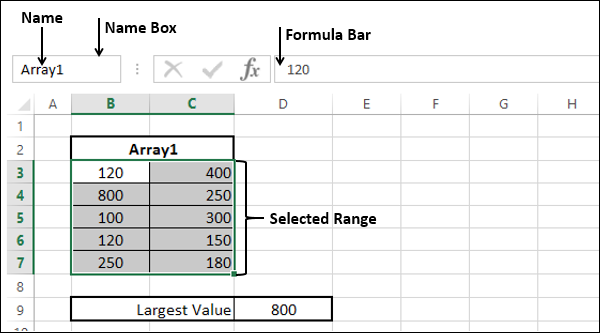
使用“新名称”对话框创建范围名称
您还可以使用“公式”选项卡中的“新名称”对话框创建范围名称。
步骤 1 - 选择要为其定义名称的范围。
步骤 2 - 单击“公式”选项卡。
步骤 3 - 单击定义名称组中的定义名称。将出现“新名称”对话框。
步骤 4 - 在名称旁边的框中输入名称
步骤 5 - 检查“引用”框中选择并显示的范围是否正确。单击“确定”。
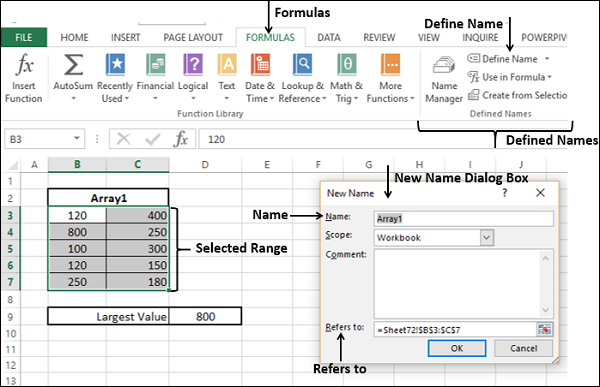
使用“从选择中创建名称”对话框创建范围名称
当您的文本值与范围相邻时,您还可以使用“公式”选项卡的“选择”对话框中的“创建名称”来创建范围名称。
步骤 1 - 选择要定义名称的范围以及包含该名称的行/列。
步骤 2 - 单击“公式”选项卡。
步骤 3 - 单击定义名称组中的选择创建。将出现“根据选择创建名称”对话框。
步骤 4 - 选择顶行,因为文本出现在所选内容的顶行中。
步骤 5 - 检查选择并显示在“引用”旁边的框中的范围是否正确。单击“确定”。
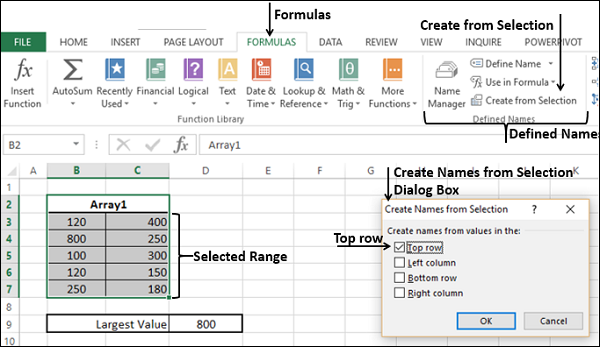
现在,您可以使用= Sum (学生姓名)找到范围内的最大值,如下所示 -
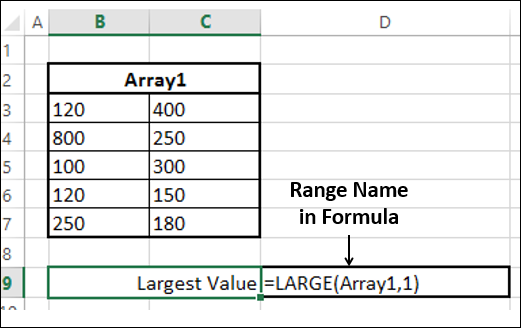
您也可以通过多项选择来创建名称。在下面给出的示例中,您可以使用学生的姓名来命名每个学生的分数行。
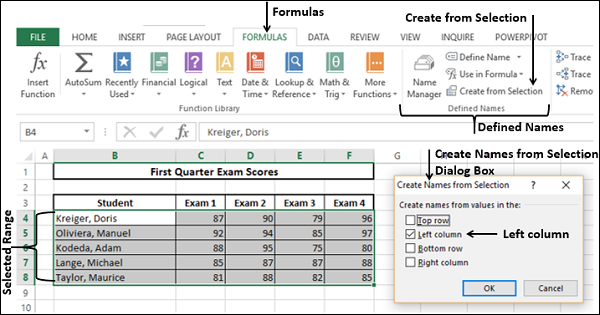
现在,您可以通过 = Sum (学生姓名)找到每个学生的总分,如下所示。
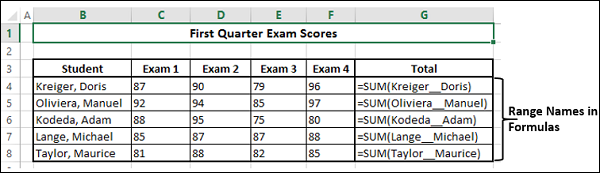
为常量创建名称
假设您有一个将在整个工作簿中使用的常量。您可以直接为其指定名称,而无需将其放置在单元格中。
在下面的示例中,储蓄银行利率设置为 5%。
- 单击定义名称。
- 在“新名称”对话框的“名称”框中键入 Savings_Bank_Interest_Rate。
- 在范围中,选择工作簿。
- 在引用框中,清除内容并键入 5%。
- 单击“确定”。
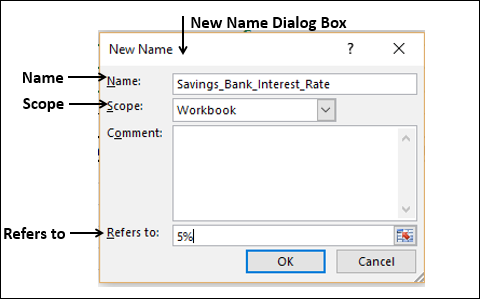
名称Savings_Bank_Interest_Rate设置为常量 5%。您可以在名称管理器中验证这一点。您可以看到该值设置为 0.05,并且在“引用=0.05”中放置。
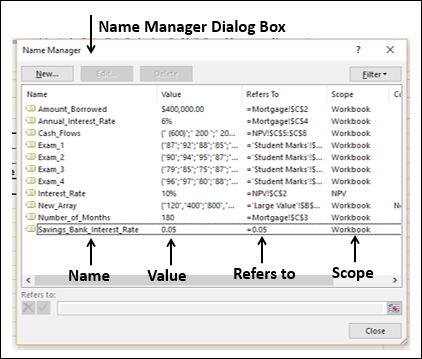
管理名称
Excel 工作簿可以具有任意数量的命名单元格和区域。您可以使用名称管理器管理这些名称。
单击公式选项卡。
单击已定义名称组中的名称管理器。将出现名称管理器对话框。显示当前工作簿中定义的所有名称。
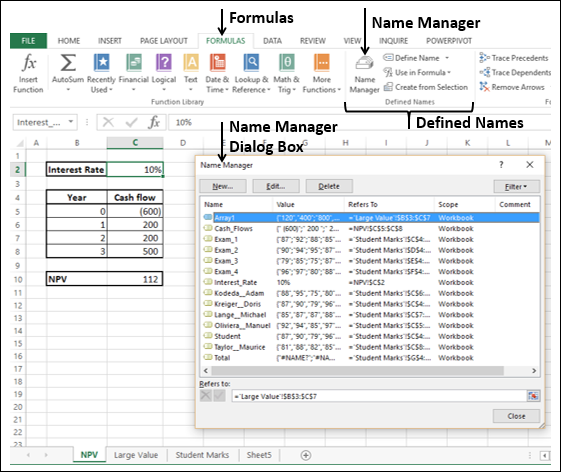
显示名称列表,其中包含定义的值、单元格引用(包括工作表名称)、范围和注释。
名称管理器可以选择 -
使用“新建”按钮定义新名称。
编辑定义的名称。
删除定义的名称。
按类别过滤定义的名称。
修改它引用的已定义名称的范围。
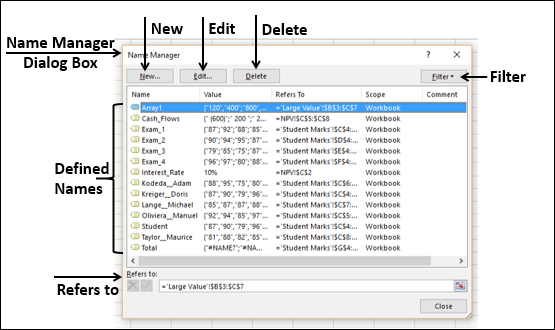
名称的范围
默认情况下名称的范围是工作簿。您可以从名称管理器中范围列下的名称列表中找到已定义名称的范围。
使用“新名称”对话框定义名称时,可以定义新名称的范围。例如,您正在定义名称 Interest_Rate。然后您可以看到新名称Interest_Rate的范围是Workbook。
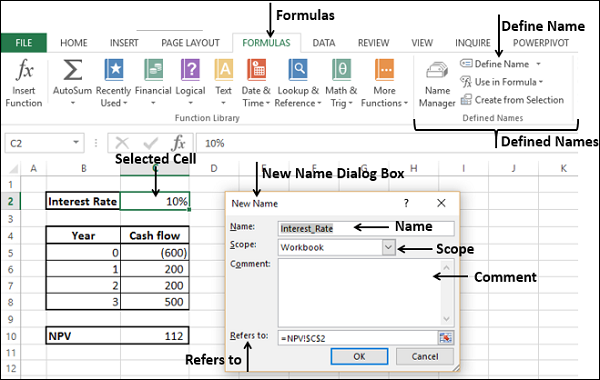
假设您希望将此利率的范围仅限于此工作表。
步骤 1 - 单击范围框中的向下箭头。可用的范围选项显示在下拉列表中。
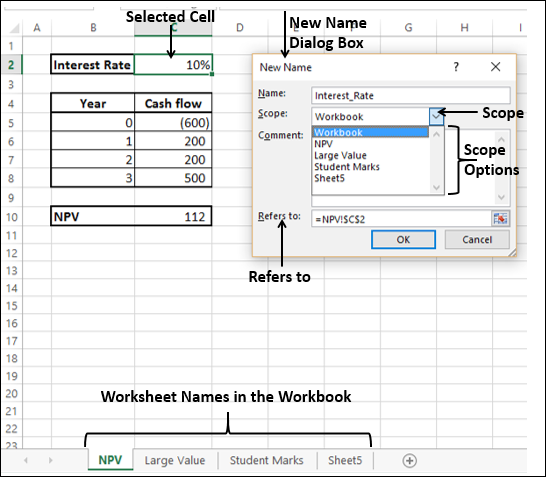
范围选项包括Workbook以及工作簿中的工作表名称。
步骤 2 - 单击当前工作表名称,在本例中为 NPV,然后单击“确定”。您可以在工作表选项卡中定义/查找工作表名称。
步骤 3 - 要验证范围是否为工作表,请单击名称管理器。在“范围”列中,您将找到 Interest_Rate 的 NPV。这意味着您只能在工作表 NPV 中使用名称 Interest_Rate,而不能在其他工作表中使用。
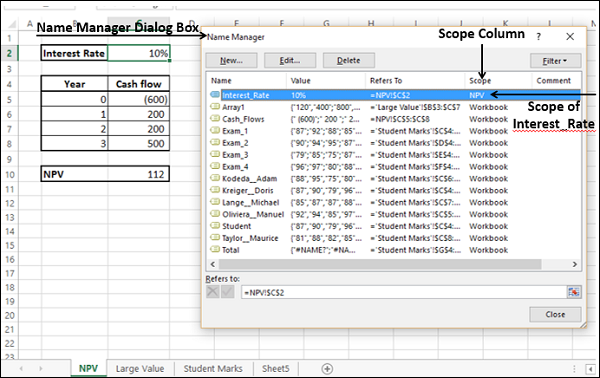
注意- 一旦定义了名称的范围,以后就无法修改。
删除带有错误值的名称
有时,由于各种原因,名称定义可能会出现错误。您可以按如下方式删除此类名称 -
步骤 1 - 单击“名称管理器”对话框中的“过滤器” 。
出现以下过滤选项 -
- 清除过滤器
- 工作表范围内的名称
- 工作簿范围内的名称
- 有错误的名字
- 没有错误的名称
- 定义名称
- 表名
您可以通过选择这些选项中的一个或多个来将过滤器应用到定义的名称。
步骤 2 - 选择有错误的名称。将显示包含错误值的名称。
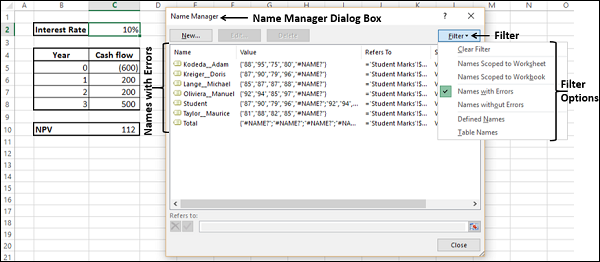
步骤 3 - 从获得的名称列表中,选择要删除的名称,然后单击“删除”。
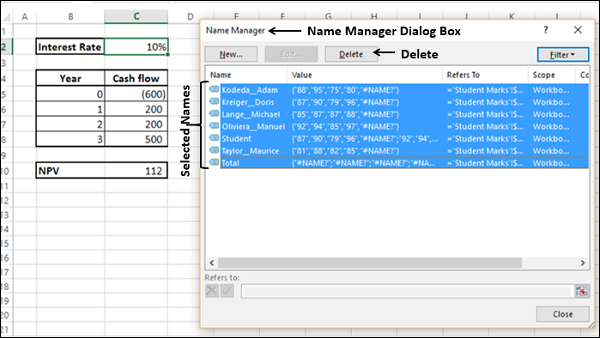
您将收到一条消息,确认删除。单击“确定”。
编辑姓名
您可以使用“名称管理器”对话框中的“编辑”选项来 -
更改名称。
修改引用范围
编辑名称中的注释。
更改名称
步骤 1 - 单击包含函数Large的单元格。
您可以看到,数组中添加了另外两个值,但未包含在函数中,因为它们不是 Array1 的一部分。
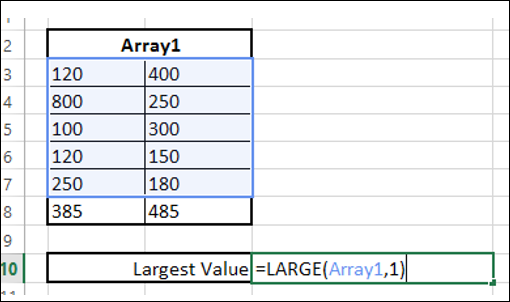
步骤 2 -在“名称管理器”对话框中单击要编辑的名称。在本例中,为 Array1。
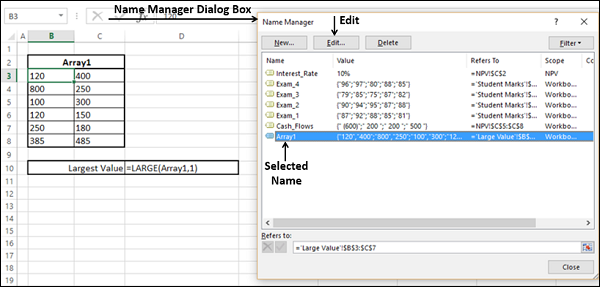
步骤 3 - 单击编辑。将出现“编辑名称”对话框。
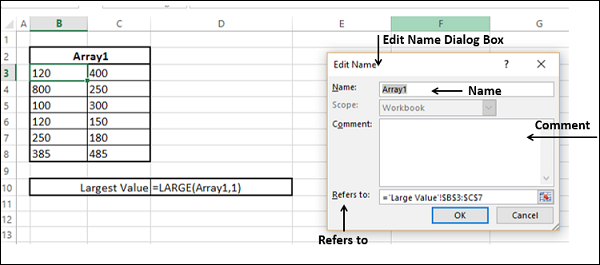
步骤 4 -通过在名称框中键入所需的新名称来更改名称。
步骤 5 - 单击引用框右侧的范围按钮并包含新的单元格引用。
第 6 步- 添加评论(可选)
请注意,范围处于非活动状态,因此无法更改。
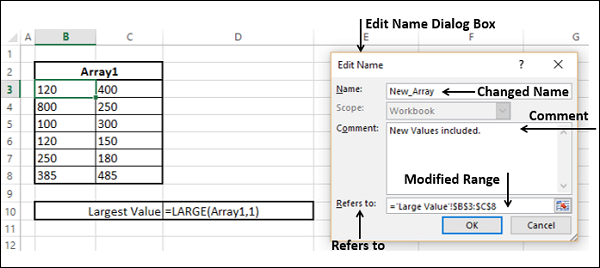
单击“确定”。您将观察所做的更改。
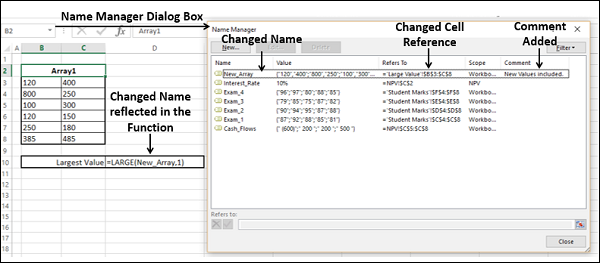
应用名称
考虑以下示例 -
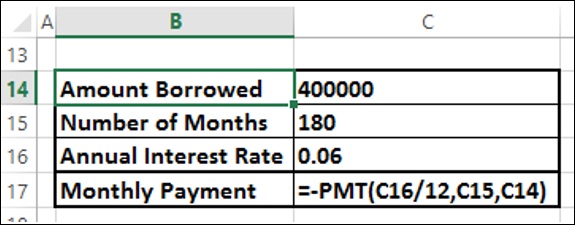
正如您所观察到的,PMT 函数中未定义和使用名称。如果将此函数放置在工作表中的其他位置,您还需要记住参数值的确切位置。您知道使用名称是更好的选择。
在这种情况下,该函数已使用没有名称的单元格引用定义。您仍然可以定义名称并应用它们。
步骤 1 - 使用从选择创建,定义名称。
步骤 2 - 选择包含公式的单元格。单击“公式”选项卡上“定义名称”组中“定义名称” 旁边的。从下拉列表中,单击“应用名称”。
旁边的。从下拉列表中,单击“应用名称”。
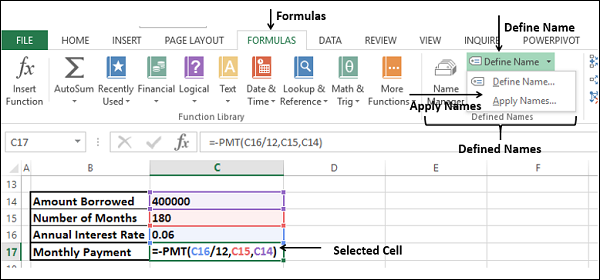
步骤 3 -将出现“应用名称”对话框。选择要应用的名称,然后单击“确定”。
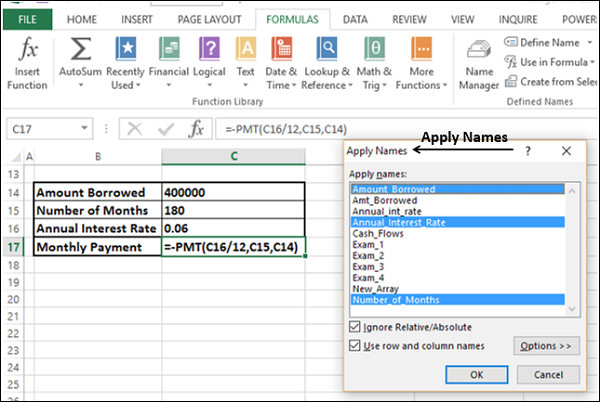
选定的名称将应用于选定的单元格。
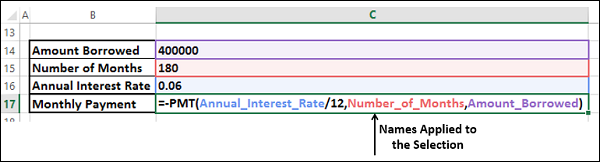
您还可以通过选择工作表并重复上述步骤,将名称应用到整个工作表。
在公式中使用名称
您可以通过以下方式在公式中使用名称-
如果您还记得名称,请输入名称,或者
键入前一个或两个字母并使用Excel 公式自动完成功能。
单击“公式”选项卡上“定义名称”组中的“在公式中使用”。
从已定义名称的下拉列表中选择所需的名称。
双击该名称。
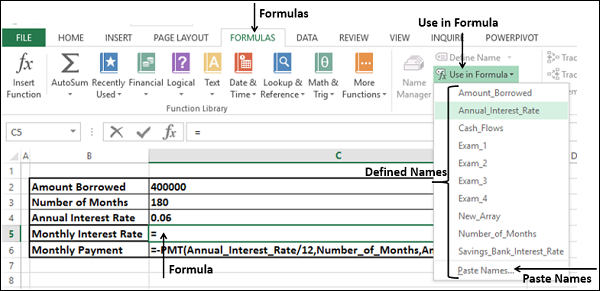
使用“粘贴名称”对话框。
从定义名称的下拉列表中选择粘贴名称选项。将出现“粘贴名称”对话框。
在粘贴名称对话框中选择名称并双击它。
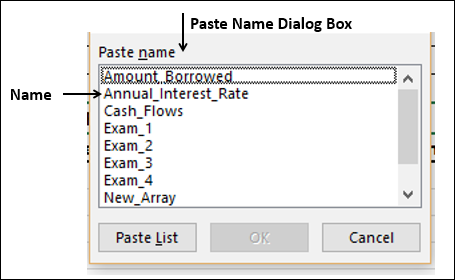
查看工作簿中的名称
您可以获取工作簿中的所有名称及其参考并保存或打印它们。
单击要复制工作簿中名称的空单元格。
单击“定义的名称”组中的“在公式中使用”。
单击下拉列表中的粘贴名称。
在出现的“粘贴名称”对话框中单击“粘贴列表” 。
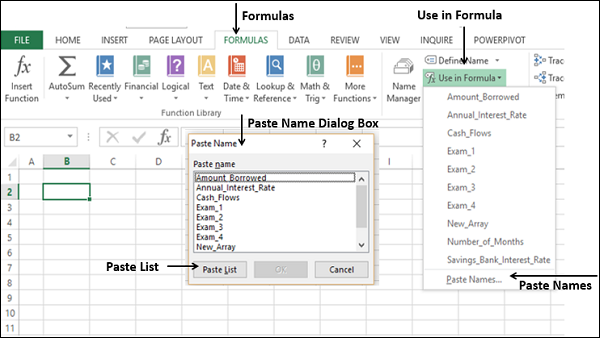
名称列表及其相应的引用被复制到工作表上的指定位置,如下面的屏幕截图所示 -
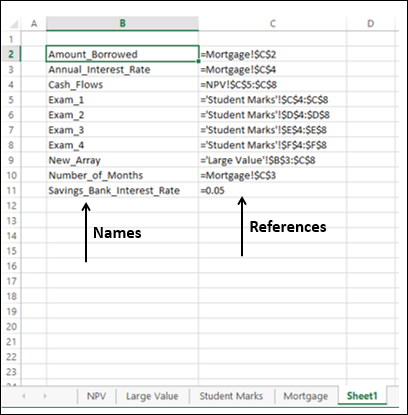
使用范围交点的名称
范围交集是那些具有两个共同范围的单个单元格。
例如,在下面给出的数据中,范围 B6:F6 和范围 C3:C8 具有共同的单元格 C6,它实际上代表学生 Kodeda Adam 在考试 1 中的分数。
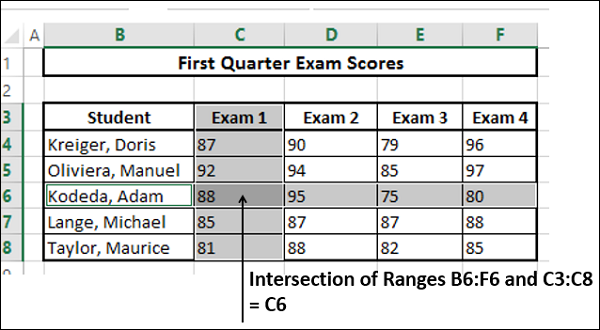
您可以使用范围名称使其更有意义。
使用“根据选择创建”为学生和考试创建名称。
您的名字将如下所示 -
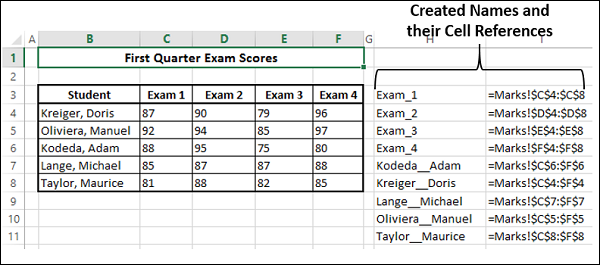
类型 = B11 中的Kodeda_Adam Exam_1。
在这里,您正在使用范围交集操作,即两个范围之间的空间。
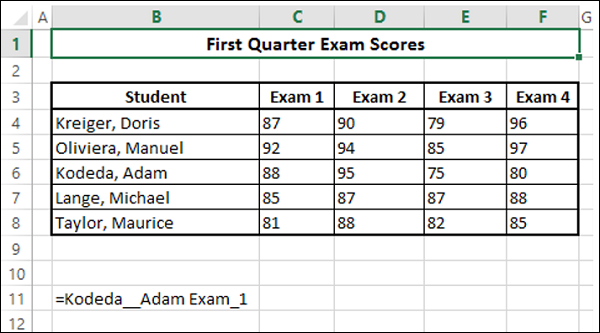
这将显示考试 1 中 Kodeda、Adam 的分数,这些分数在单元格 C6 中给出。
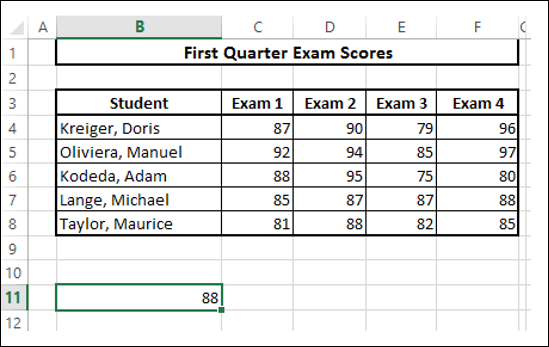
复制带有名称的公式
您可以通过在同一工作表中复制和粘贴来复制带有名称的公式。
您还可以通过复制和粘贴将带有名称的公式复制到不同的工作表,前提是公式中的所有名称都将工作簿作为范围。否则,您将收到#VALUE错误。