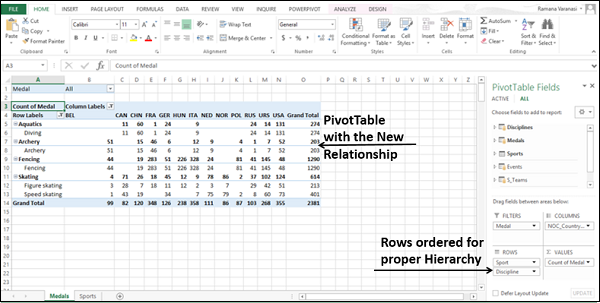- Excel数据分析教程
- Excel 数据分析 - 主页
- 数据分析 - 概述
- 数据分析-流程
- Excel 数据分析 - 概述
- 使用范围名称
- 表格
- 使用文本函数清理数据
- 清理数据包含日期值
- 使用时间值
- 条件格式
- 排序
- 过滤
- 带范围的小计
- 快速分析
- 查找功能
- 数据透视表
- 数据可视化
- 数据验证
- 财务分析
- 使用多张纸
- 公式审核
- 查询
- 高级数据分析
- 高级数据分析 - 概述
- 数据整合
- 假设分析
- 使用数据表进行假设分析
- 假设分析场景管理器
- 通过目标寻求进行假设分析
- 使用 Excel 求解器进行优化
- 将数据导入 Excel
- 数据模型
- 使用数据透视表探索数据
- 使用 Powerpivot 探索数据
- 使用 Power View 探索数据
- 探索数据力量查看图表
- 探索数据电源视图地图
- 探索数据 PowerView 倍数
- 探索数据 Power View 磁贴
- 使用层次结构探索数据
- 审美力量查看报告
- 关键绩效指标
- Excel 数据分析资源
- Excel 数据分析 - 快速指南
- Excel 数据分析 - 资源
- Excel 数据分析 - 讨论
使用数据透视表探索数据
您可以使用数据透视表进行广泛的数据分析并生成所需的报告。数据模型与数据透视表的集成增强了数据整理、连接、汇总和报告的方式。您可以从外部数据源导入表并使用导入的表创建数据透视表。每当更新连接的数据源中的数据时,这有助于自动更新数据透视表中的值。
创建数据透视表来分析外部数据
创建数据透视表来分析外部数据 -
- 在 Excel 中打开一个新的空白工作簿。
- 单击功能区上的数据选项卡。
- 单击“获取外部数据”组中的“来自 Access”。将出现“选择数据源”对话框。
- 选择 Access 数据库文件。
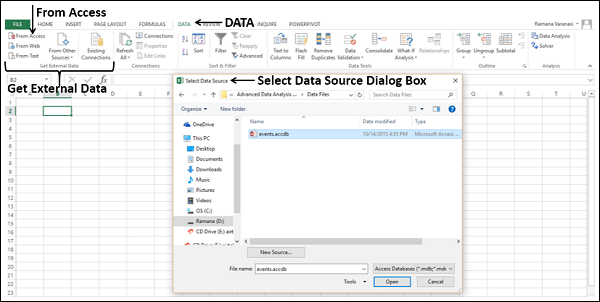
单击“打开”按钮。将出现“选择表”对话框,显示数据库中的表。Access 数据库是一个关系数据库,表与 Excel 表类似,但这些表之间存在关系。
选中启用选择多个表复选框。
选择所有表。单击“确定”。
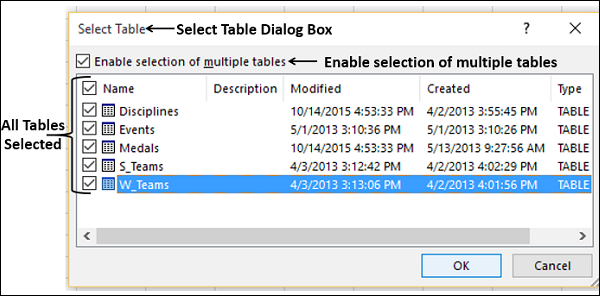
将出现“导入数据”对话框。选择数据透视表报表。此选项将表导入 Excel 工作簿并创建数据透视表以分析导入的表。
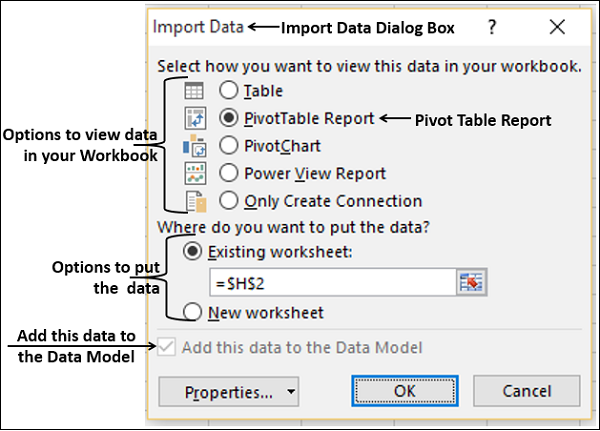
正如您所观察到的,“将此数据添加到数据模型”复选框被选中并禁用,表示表将自动添加到数据模型。
将导入数据并创建一个空的数据透视表。导入的表显示在数据透视表字段列表中。
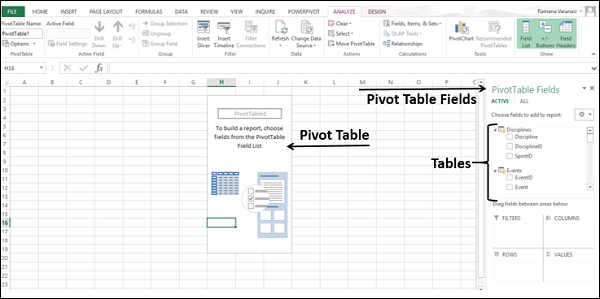
探索多个表中的数据
您可以使用数据透视表分析导入的多个表中的数据,只需几个步骤即可获得您想要的特定报告。这是可能的,因为源数据库中的表之间预先存在关系。当您同时从数据库导入所有表时,Excel 会在其数据模型中重新创建关系。
在数据透视表字段列表中,您将找到导入的所有表以及每个表中的字段。如果这些字段对于任何表都不可见,
- 单击数据透视表字段列表中该表旁边的箭头。
- 将显示该表中的字段。
使用数据透视表探索数据
您知道如何向数据透视表添加字段以及跨区域拖动字段。即使您不确定所需的最终报告,您也可以使用数据并选择合适的报告。
假设您想要一份显示以下内容的报告 -
- 五个项目的数据 - 射箭、跳水、击剑、花样滑冰和速度滑冰。
- 在这5个项目中获得超过80枚奖牌的地区。
- 每个地区五个项目中每个项目的奖牌数。
- 每个地区五个学科的奖牌总数。
您可以看到只需几个步骤即可轻松创建此报告。
首先,创建一个数据透视表,显示所选五个学科的所有地区的奖牌数,如下所示 -
将 NOC_CountryRegion 字段从 Medals 表拖到 COLUMNS 区域。
将“学科”从“学科”表拖到“ROWS”区域。
筛选学科仅显示您想要报告的五个学科。这可以在数据透视表字段区域中完成,也可以从数据透视表本身的行标签过滤器中完成。
将奖牌从奖牌表拖动到值区域。
将奖牌从奖牌表拖到筛选器区域。
您将得到以下数据透视表 -
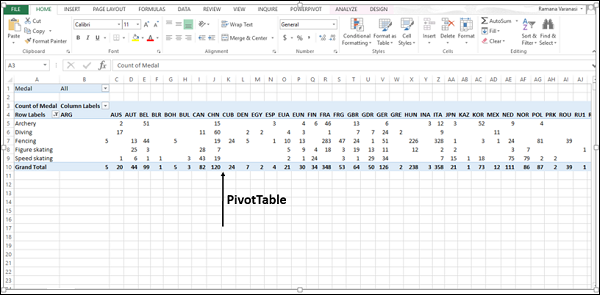
正如您所观察到的,所有地区和您选择的五个学科的奖牌数都会显示。接下来,您必须微调此报告,以便仅显示奖牌总数超过 80 的地区。
单击列标签右侧的箭头按钮。
单击出现的下拉列表中的值过滤器。
从出现的下拉列表中选择大于...。
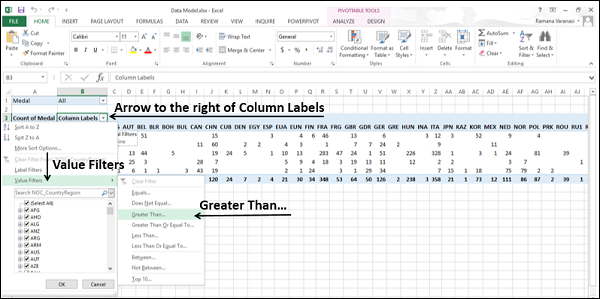
出现“值过滤器”对话框。
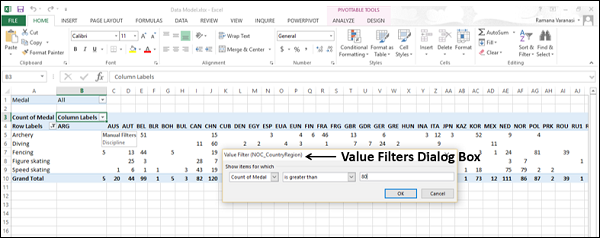
正如您所观察到的,“奖牌数”和“大于”显示在“显示其项目”下方的框中。在包含大于的框旁边的框中键入 80,然后单击“确定”。
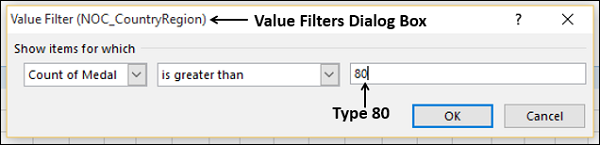
现在,数据透视表仅显示所选五个学科的奖牌总数超过 80 枚的地区。
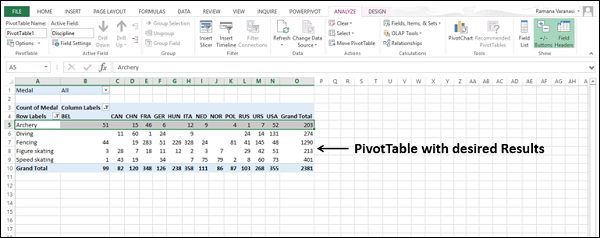
使用数据透视表字段创建表之间的关系
如果您不同时导入表,如果数据来自不同的源,或者如果您向工作簿添加新表,则必须自己创建表之间的关系。
将一个新工作表添加到您的工作簿中,其中包含一个包含 Sport 和 SportID 字段的表。
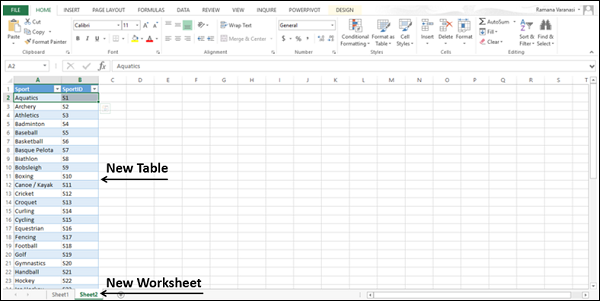
- 将表命名为 - Sports。
- 单击数据透视表工作表的数据透视表字段列表中的全部。
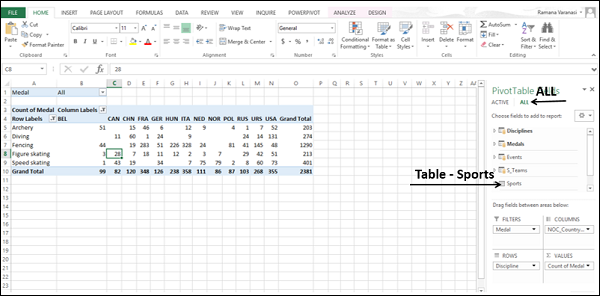
您可以看到新添加的表 - Sports 也在数据透视表字段列表中可见。
接下来,将字段“运动”也添加到数据透视表中,如下所示 -
将“运动”字段从“运动”表拖到“ROWS”区域。运动值在数据透视表中显示为行标签。
数据透视表字段列表中将出现一条消息,表明可能需要表之间的关系。消息旁边会出现一个“创建”按钮。
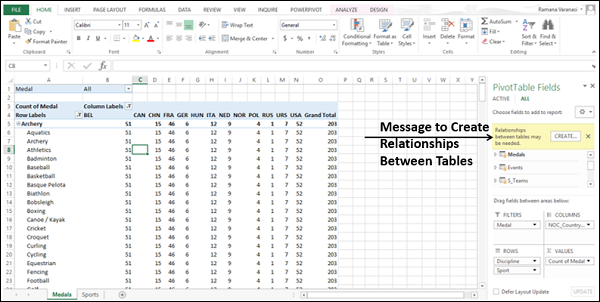
单击“创建”按钮。将出现“创建关系”对话框。
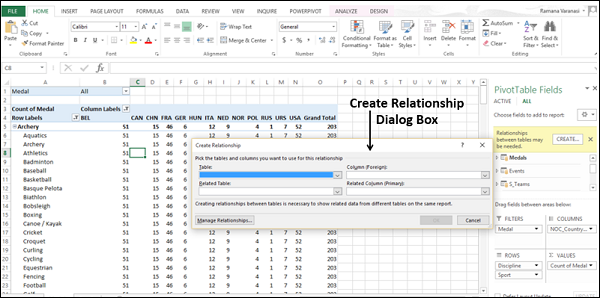
- 选择表下的奖牌。
- 选择列下的运动。
- 选择相关表下的运动。运动出现在相关栏下。
- 单击“确定”。
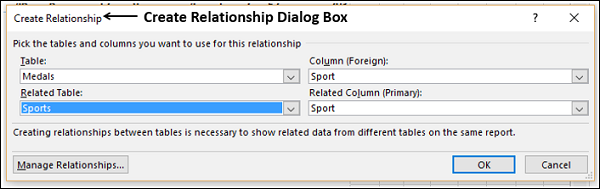
将“纪律”拖到“行”中的“运动”下。这是为了定义数据透视表中的层次结构。数据透视表显示运动项目以及该运动项目的相应学科组。