
- Excel数据分析教程
- Excel 数据分析 - 主页
- 数据分析 - 概述
- 数据分析-流程
- Excel 数据分析 - 概述
- 使用范围名称
- 表格
- 使用文本函数清理数据
- 清理数据包含日期值
- 使用时间值
- 条件格式
- 排序
- 过滤
- 带范围的小计
- 快速分析
- 查找功能
- 数据透视表
- 数据可视化
- 数据验证
- 财务分析
- 使用多张纸
- 公式审核
- 查询
- 高级数据分析
- 高级数据分析 - 概述
- 数据整合
- 假设分析
- 使用数据表进行假设分析
- 假设分析场景管理器
- 通过目标寻求进行假设分析
- 使用 Excel 求解器进行优化
- 将数据导入 Excel
- 数据模型
- 使用数据透视表探索数据
- 使用 Powerpivot 探索数据
- 使用 Power View 探索数据
- 探索数据力量查看图表
- 探索数据电源视图地图
- 探索数据 PowerView 倍数
- 探索数据 Power View 磁贴
- 使用层次结构探索数据
- 审美力量查看报告
- 关键绩效指标
- Excel 数据分析资源
- Excel 数据分析 - 快速指南
- Excel 数据分析 - 资源
- Excel 数据分析 - 讨论
使用 Power View 探索数据
Power View 支持交互式数据探索、可视化和演示,从而鼓励直观的临时报告。可以使用多功能可视化功能即时分析大型数据集。数据可视化还可以动态化,以便通过单个 Power View 报告轻松呈现数据。
Power View 是在 Microsoft Excel 2013 中引入的。在开始使用 Power View 进行数据分析之前,请确保 Power View 加载项已启用并且在功能区上可用。
单击功能区上的插入选项卡。Power View 应在“报告”组中可见。
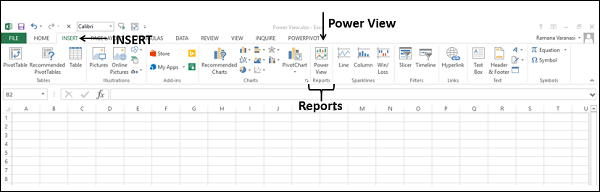
创建 Power View 报告
您可以从数据模型中的表创建 Power View 报告。
- 单击功能区上的插入选项卡。
- 单击“报告”组中的“Power View”。
将出现“打开 Power View”消息框,并带有水平滚动的绿色状态栏。这可能需要一些时间。
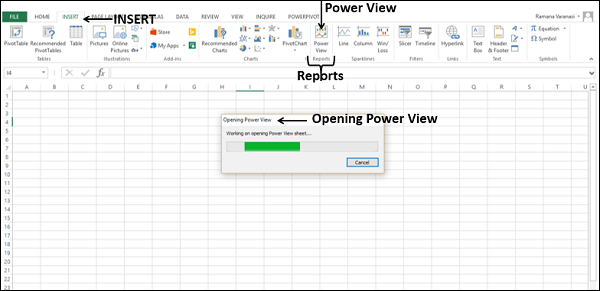
Power View 工作表在 Excel 工作簿中创建为工作表。它包含一个空的 Power View 报告、筛选器空间支架和显示数据模型中的表的 Power View 字段列表。Power View 在 Power View 工作表的功能区上显示为选项卡。
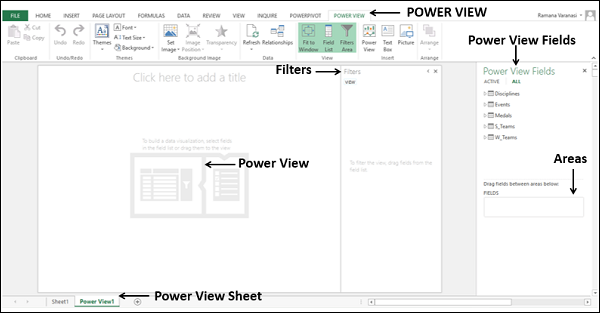
带有计算字段的 Power View
在工作簿的数据模型中,您有以下数据表 -
- 学科
- 活动
- 奖牌
假设您要显示每个国家赢得的奖牌数。
- 选择奖章表中的字段 NOC_CountryRegion 和奖章。
这两个字段出现在“区域”中的“字段”下。Power View 将显示为表格,其中两个选定字段作为列。
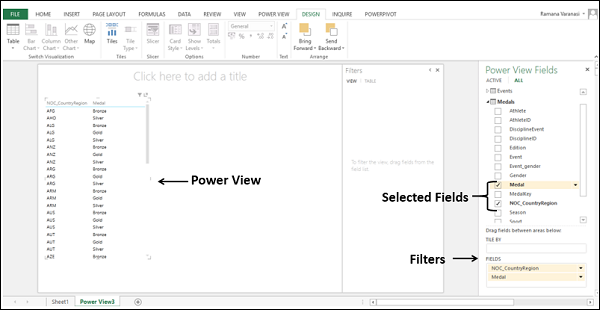
Power View 显示每个国家获得的奖牌。为了显示每个国家获得的奖牌数量,需要对奖牌进行计数。要获取奖牌计数字段,您需要在数据模型中进行计算。
单击功能区上的 PowerPivot 选项卡。
单击数据模型组中的管理。将显示数据模型中的表。
单击奖牌选项卡。
在“奖牌”表的计算区域中“奖牌”列下方的单元格中,键入以下 DAX 公式
奖牌数:=COUNTA([奖牌])
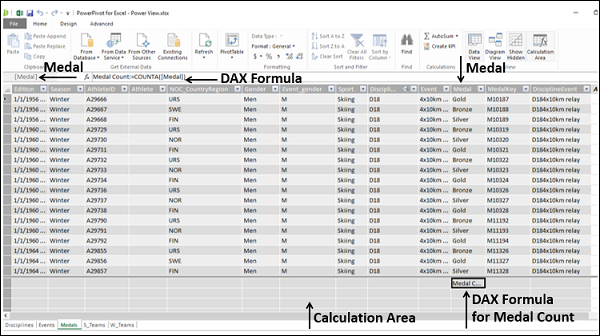
您可以观察到奖牌计数公式出现在编辑栏中,并且在编辑栏的左侧显示了列名称“奖牌”。
您将收到一条 Power View 消息,表明数据模型已更改,如果单击“确定”,更改将反映在您的 Power View 中。单击“确定”。
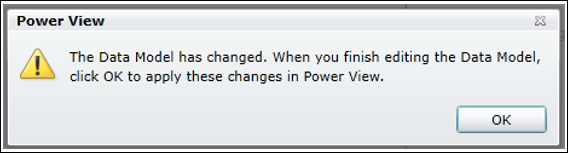
在电源视图表的电源视图字段列表中,您可以观察到以下内容 -
奖牌表中添加了新字段奖牌计数。
计算器图标出现在“奖牌计数”字段旁边,表明它是一个计算字段。
取消选择奖牌字段并选择奖牌计数字段。
您的 Power View 表会显示各个国家/地区的奖牌数。
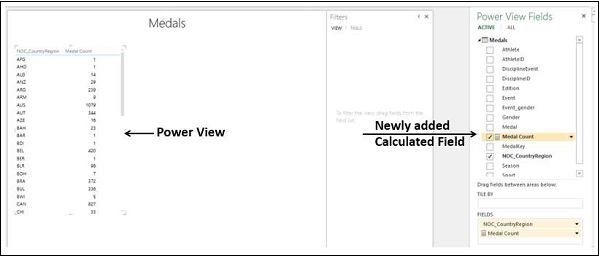
过滤电源视图
您可以通过定义过滤条件来过滤 Power View 中显示的值。
单击过滤器中的表选项卡。
单击奖牌计数。
单击奖牌计数右侧的范围文件模式图标。
从下面框中的下拉列表中选择大于或等于该值的项目。
在下面的框中输入 1000。
单击应用过滤器。
在字段名称 - 奖牌数下方出现大于或等于 1000。Power View 将仅显示奖牌数 >= 1000 的记录。
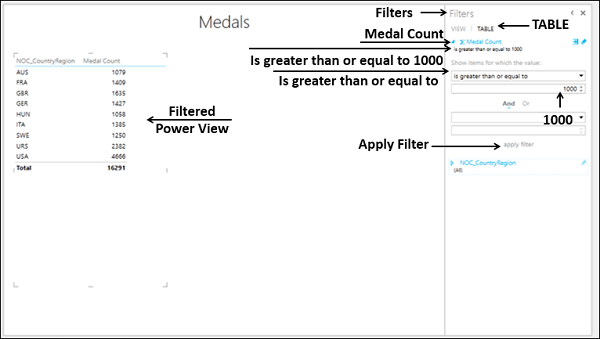
Power View 可视化
在 Power View 工作表中,功能区上会显示两个选项卡 - POWER VIEW 和 DESIGN。
单击“设计”选项卡。您将在功能区上的“切换可视化”组中找到多个可视化命令。
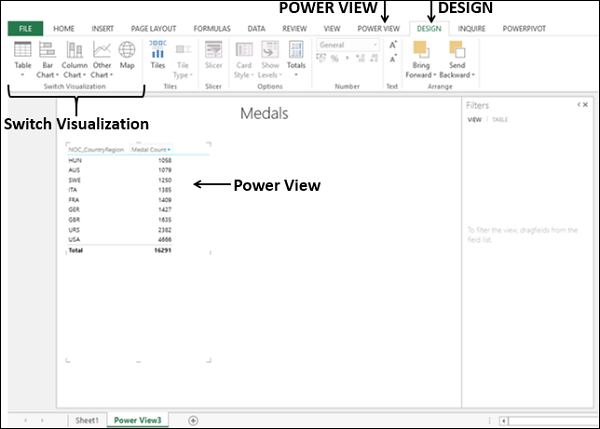
您可以使用 Power View 快速创建许多适合您的数据的不同数据可视化。可能的可视化包括表格、矩阵、卡片、地图、图表类型(例如条形图、柱形图、散点图、折线图、饼图和气泡图)以及多个图表集(具有相同轴的图表)。
要使用这些可视化效果探索数据,您可以从 Power View 工作表开始,创建一个表(默认可视化效果),然后轻松将其转换为其他可视化效果,以找到最能说明您的数据的可视化效果。您可以通过从功能区上的“切换可视化”组中选择一种可视化,将一种 Power View 可视化转换为另一种可视化。
还可以在同一个 Power View 工作表上进行多个可视化,以便您可以突出显示重要字段。
在下面的部分中,您将了解如何在两种可视化(矩阵和卡片)中探索数据。在后面的章节中,您将了解如何使用其他 Power View 可视化来探索数据。
使用矩阵可视化探索数据
矩阵可视化与表格可视化类似,因为它也包含数据行和列。然而,矩阵还有额外的功能 -
- 它可以按行和/或列折叠和展开。
- 如果它包含层次结构,您可以向下钻取/向上钻取。
- 它可以按列和/或行显示总计和小计。
- 它可以显示没有重复值的数据。
通过在 Power View 中并排显示相同数据的表可视化和矩阵可视化,您可以在视图中看到这些差异。
选择领域 – 体育、纪律和赛事。代表这些字段的表出现在 Power View 中。
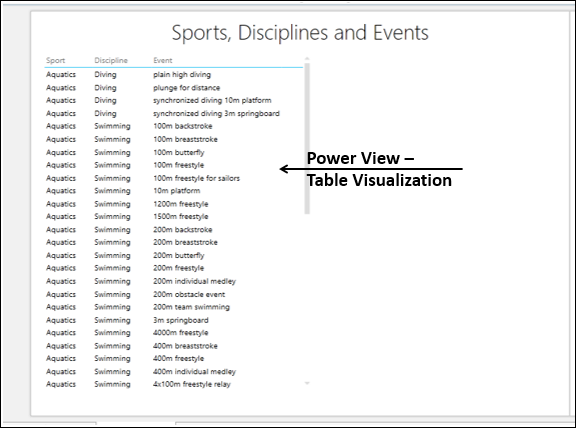
正如您所观察到的,每项运动都有多个学科,每个学科都有多个项目。现在,在此表可视化的右侧创建另一个 Power View 可视化,如下所示 -
- 单击表右侧空间中的 Power View 工作表。
- 选择领域 – 体育、纪律和赛事。
代表这些字段的另一个表出现在 Power View 中,位于前一个表的右侧。
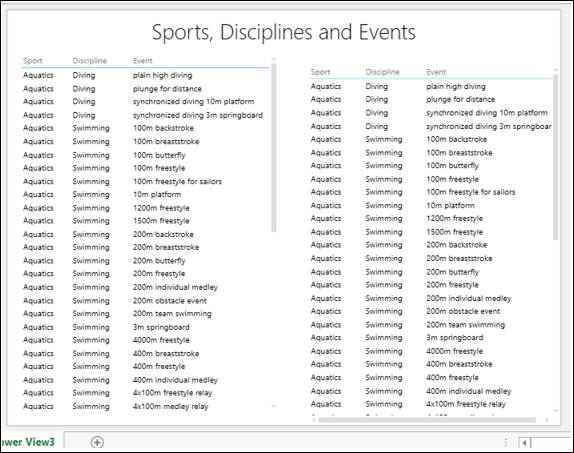
- 单击右侧的表。
- 单击功能区上的“设计”选项卡。
- 单击“切换可视化”组中的“表”。
- 从下拉列表中选择矩阵。
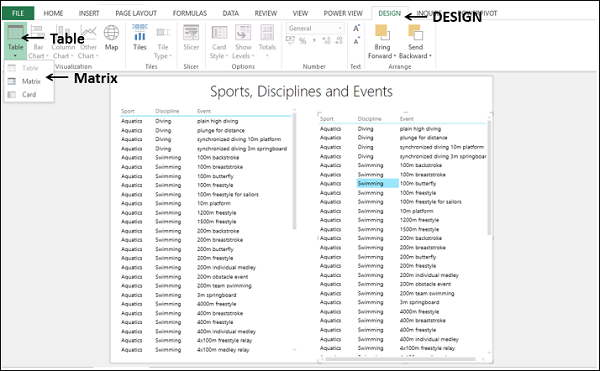
Power View 中右侧的表格将转换为矩阵。
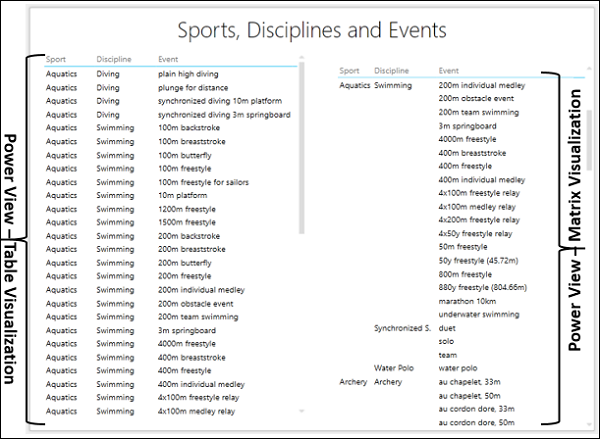
左表列出了每个项目的运动项目和学科,而右侧的矩阵仅列出了每个项目和学科一次。因此,在这种情况下,矩阵可视化为您提供了全面、紧凑且可读的数据格式。
现在,您可以探索数据来查找获得超过 300 枚奖牌的国家/地区。您还可以找到相应的运动项目并进行小计。
在表和矩阵可视化中选择字段 NOC_CountryRegion、Sport 和 Medal Count。
在“过滤器”中,选择表的过滤器并将过滤条件设置为大于或等于 300。
单击应用过滤器。
也为 Matrix 设置相同的过滤器。单击应用过滤器。
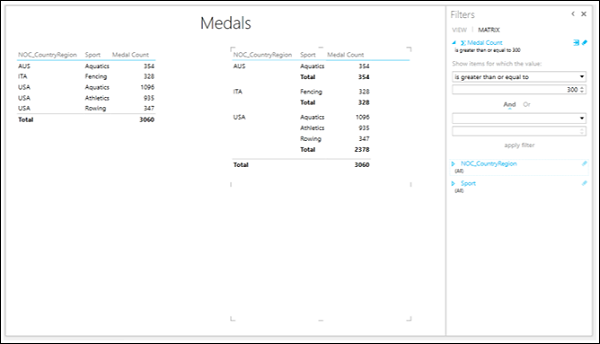
您可以再次观察到,在矩阵视图中,结果清晰可见。
通过卡片可视化探索数据
在卡片可视化中,您将拥有一系列快照,这些快照显示表中每一行的数据,其布局就像索引卡一样。
- 单击“Power”视图右侧的“Matrix Visualization”。
- 单击“切换可视化”组中的“表”。
- 从下拉列表中选择卡。
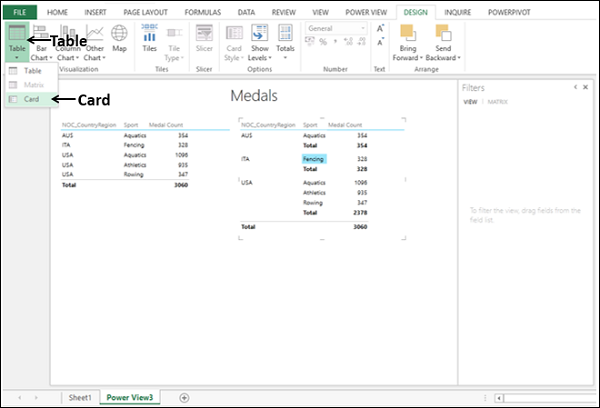
矩阵可视化转换为卡片可视化。
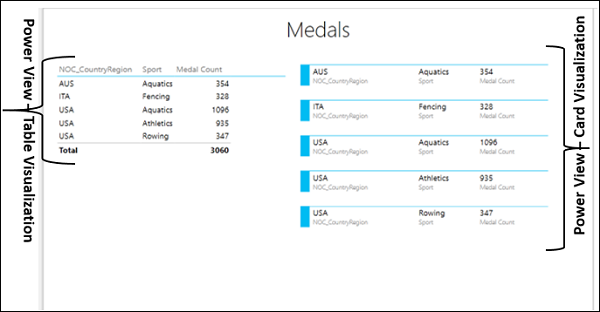
您可以使用卡片视图以全面的方式呈现突出显示的数据。
数据模型和电源视图
工作簿可以包含数据模型和 Power View 的以下组合。
工作簿中的内部数据模型,您可以在 Excel、PowerPivot 甚至 Power View 工作表中对其进行修改。
您的工作簿中只有一个内部数据模型,您可以基于该模型创建 Power View 工作表。
工作簿中存在多个 Power View 工作表,每个工作表都基于不同的数据模型。
如果工作簿中有多个 Power View 工作表,则仅当两个工作表都基于相同的数据模型时,您才可以将可视化从一个工作表复制到另一个工作表。
从 Power View 表创建数据模型
您可以从 Power View 表创建和/或修改工作簿中的数据模型,如下所示 -
从一个新工作簿开始,其中在两个工作表中包含销售人员数据和销售数据。
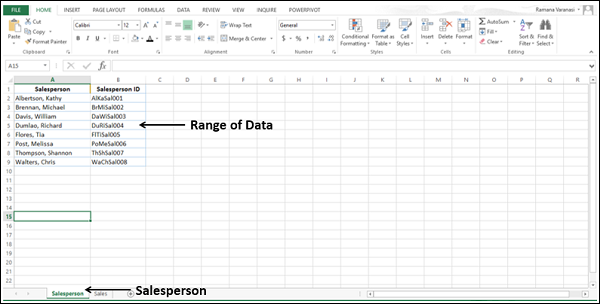
根据 Salesperson 工作表中的数据范围创建一个表,并将其命名为 Salesperson。
根据“销售”工作表中的数据范围创建一个表,并将其命名为“销售”。
您的工作簿中有两个表 - Salesperson 和 Sales。
- 单击销售工作表中的销售表。
- 单击功能区上的插入选项卡。
- 单击“报告”组中的“Power View”。
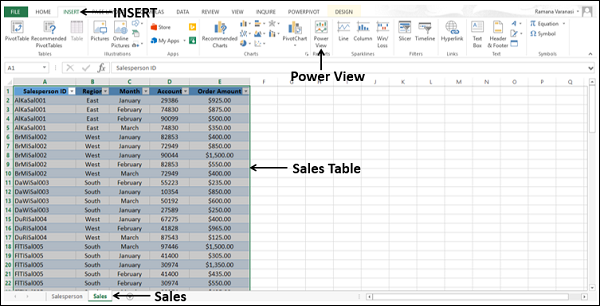
Power View 工作表将在您的工作簿中创建。
您可以观察到,在 Power View Fields 列表中,显示了工作簿中的两个表。但是,在 Power View 中,仅显示活动表(销售)字段,因为在字段列表中仅选择活动数据表字段。
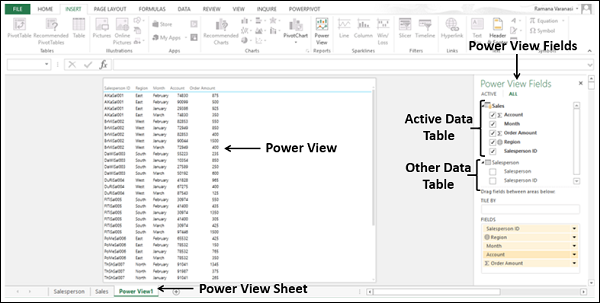
您可以观察到在 Power View 中显示了销售人员 ID。假设您想显示销售人员姓名。
在 Power View 字段列表中,进行以下更改。
- 取消选择“销售人员”表中的“销售人员 ID”字段。
- 选择“销售人员”表中的“销售人员”字段。
由于工作簿中没有数据模型,因此两个表之间不存在任何关系。Power View 中不显示任何数据。Excel 显示指导您执行操作的消息。
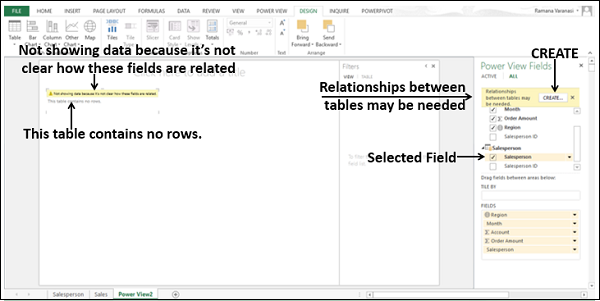
还将显示“创建”按钮。单击“创建”按钮。
“创建关系”对话框在 Power View 表本身中打开。
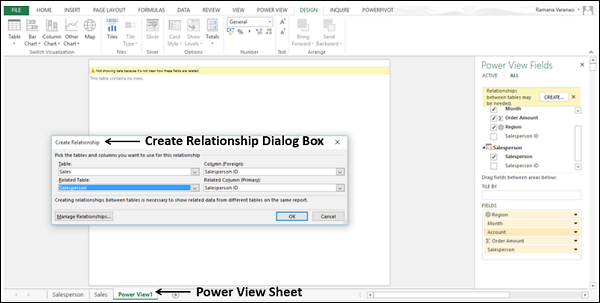
- 使用销售人员 ID 字段在两个表之间创建关系。
无需离开 Power View 表,您已成功创建以下内容 -
- 具有两个表的内部数据模型,以及
- 两个表之间的关系。
字段“销售人员”与销售数据一起显示在 Power View 中。
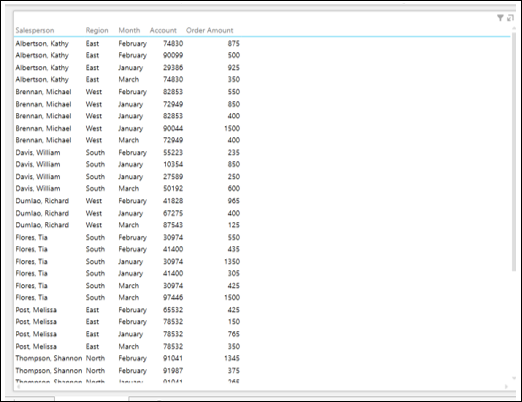
在“字段”区域中按顺序保留“区域”、“销售人员”和“Σ 订单金额”字段。
将 Power View 转换为矩阵可视化。
将“月份”字段拖至“TILE BY”区域。矩阵可视化如下所示 -
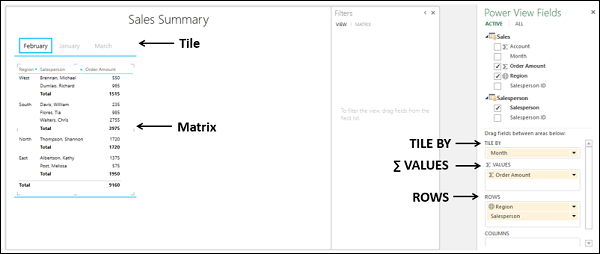
正如您所观察到的,对于每个区域,都会显示该区域的销售人员和订单金额总和。显示每个区域的小计。按月份显示,如在视图上方的图块中选择的那样。当您在磁贴中选择月份时,将显示该月份的数据。