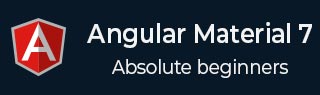
- 角度材质 7 教程
- Angular Material 7 - 主页
- Angular 材料 7 - 概述
- 环境设置
- 表单控件
- Angular Material 7 - 自动完成
- Angular 材质 7 - 复选框
- Angular Material 7 - 日期选择器
- Angular Material 7 - 表单字段
- 角度材质 7 - 输入
- Angular Material 7 - 单选按钮
- 角度材质 7 - 选择
- 角度材料 7 - 滑块
- Angular Material 7 - 切换滑块
- 导航
- Angular 材质 7 - 菜单
- Angular Material 7 - 侧面导航
- Angular Material 7 - 工具栏
- 布局
- 角度材料 7 - 卡片
- 角度材料 7 - 分隔线
- Angular Material 7 - 扩展面板
- Angular Material 7 - 网格列表
- Angular 材质 7 - 列表
- 角度材料 7 - 步进器
- Angular Material 7 - 选项卡
- 角度材质 7 - 树
- 按钮和指示灯
- 角度材质 7 - 按钮
- Angular Material 7 - 按钮切换
- Angular Material 7 - 徽章
- 角材料 7 - 芯片
- Angular Material 7 - 图标
- Angular Material 7 - 进度旋转器
- Angular Material 7 - 进度条
- 角度材质 7 - 波纹
- 弹出窗口和模态窗口
- Angular Material 7 - SnackBar
- Angular Material 7 - 工具提示
- 数据表
- Angular Material 7 - 分页器
- Angular Material 7 - 排序标题
- 角材料 7 - 表格
- Angular Material 7 资源
- Angular Material 7 - 快速指南
- Angular Material 7 - 资源
- Angular Material 7 - 讨论
Angular Material 7 - 工具栏
<mat-toolbar>是一个 Angular 指令,用于创建一个工具栏来显示标题、标题或任何操作按钮。
<mat-toolbar> - 代表主容器。
<mat-toolbar-row> - 添加新行。
在本章中,我们将展示使用 Angular Material 绘制工具栏控件所需的配置。
创建角度应用程序
按照以下步骤更新我们在Angular 6 - 项目设置章节中创建的 Angular 应用程序 -
| 步 | 描述 |
|---|---|
| 1 | 创建一个名为materialApp的项目,如Angular 6 - 项目设置一章中所述。 |
| 2 | 修改app.module.ts、app.component.ts、app.component.css和app.component.html,如下所述。保持其余文件不变。 |
| 3 | 编译并运行应用程序以验证实现逻辑的结果。 |
以下是修改后的模块描述符app.module.ts的内容。
import { BrowserModule } from '@angular/platform-browser';
import { NgModule } from '@angular/core';
import { AppComponent } from './app.component';
import {BrowserAnimationsModule} from '@angular/platform-browser/animations';
import {MatToolbarModule} from '@angular/material'
import {FormsModule, ReactiveFormsModule} from '@angular/forms';
@NgModule({
declarations: [
AppComponent
],
imports: [
BrowserModule,
BrowserAnimationsModule,
MatToolbarModule,
FormsModule,
ReactiveFormsModule
],
providers: [],
bootstrap: [AppComponent]
})
export class AppModule { }
以下是修改后的 CSS 文件app.component.css的内容。
.filler {
flex: 1 1 auto;
}
.gap {
margin-right: 10px;
}
以下是修改后的 HTML 主机文件app.component.html的内容。
<mat-toolbar color = "primary"> <span class = "gap">File</span> <span>Edit</span> <span class = "filler"></span> <span>About</span> </mat-toolbar>
结果
验证结果。

细节
- 首先,我们创建了一个跨越整个页面的工具栏。
- 然后添加标签。