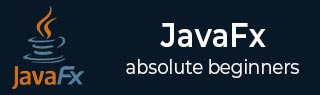
- JavaFX Tutorial
- JavaFX - Home
- JavaFX - Overview
- JavaFX - Environment
- JavaFX - Architecture
- JavaFX - Application
- JavaFX - 2D Shapes
- JavaFX - Text
- JavaFX - Effects
- JavaFX - Transformations
- JavaFX - Animations
- JavaFX - Colors
- JavaFX - Images
- JavaFX - 3D Shapes
- JavaFX - Event Handling
- JavaFX - UI Controls
- JavaFX - Charts
- JavaFX - Layout Panes
- JavaFX - CSS
- JavaFX Useful Resources
- JavaFX - Quick Guide
- JavaFX - Useful Resources
- JavaFX - Discussion
JavaFX - 环境
从Java8开始,JDK (Java Development Kit)中就包含了JavaFX库。因此,要运行JavaFX应用程序,您只需在系统中安装Java8或更高版本即可。
除此之外,Eclipse 和 NetBeans 等 IDE 也提供对 JavaFX 的支持。本章将教您如何以各种方式设置运行JavaFX应用程序的环境。
安装Java8
首先,您必须通过打开命令提示符并在其中键入命令“Java”来验证系统中是否安装了Java。
如果您的系统中尚未安装 Java,命令提示符会显示以下屏幕截图中所示的消息。
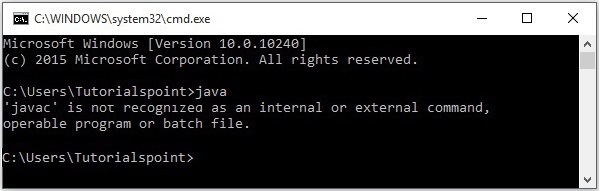
然后按照下面给出的步骤安装 Java。
步骤 1 - 访问JavaSE 下载页面,单击 JDK下载按钮,如以下屏幕截图中突出显示的那样
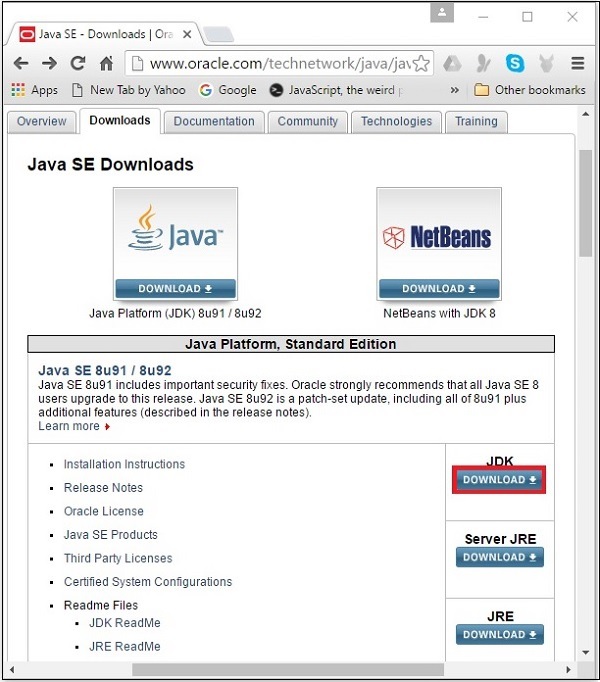
步骤 2 - 单击“下载”按钮后,您将被重定向到Java SE 开发工具包 8 下载页面。此页面为您提供各种平台的 JDK 链接。
接受许可协议并通过单击相应的链接下载所需的软件。
例如,如果您使用的是 Windows 64 位操作系统,则需要下载以下屏幕截图中突出显示的 JDK 版本。
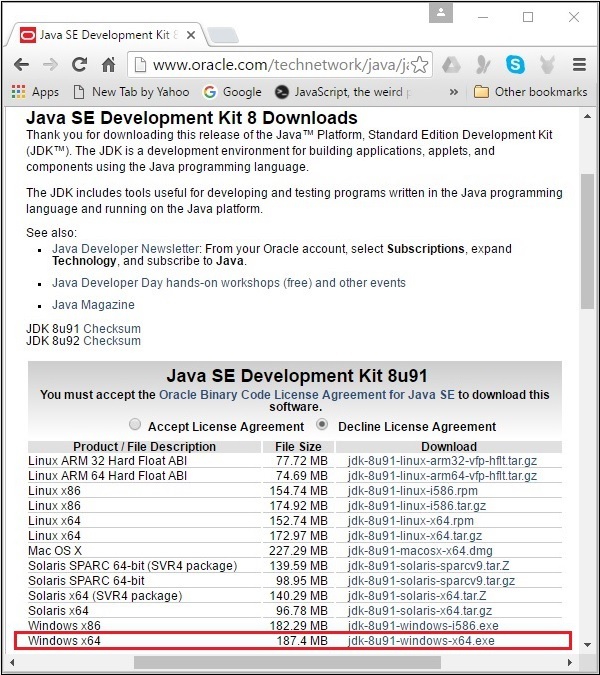
单击突出显示的链接后,适用于 Windows 64 位操作系统的 Java8 开发工具包将下载到您的系统上。
步骤 3 - 运行下载的二进制可执行文件以开始安装 JDK8。
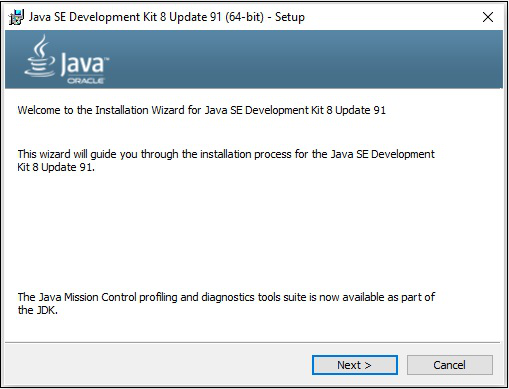
步骤 4 - 选择安装目录。
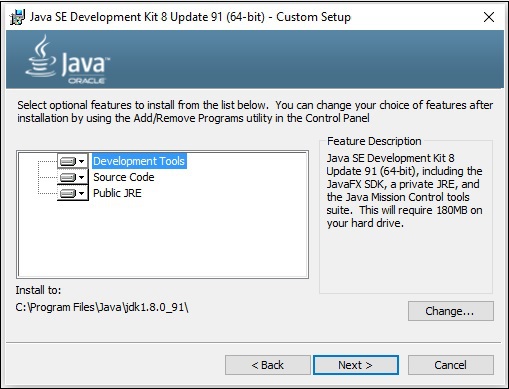
步骤 5 - 选择目标文件夹并单击“下一步”后,JavaFX 安装过程开始显示进度条,如以下屏幕截图所示。
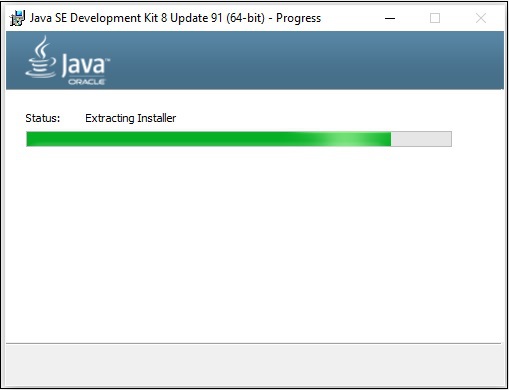
步骤 6 - 如果需要,更改安装目录,否则保留默认目录并继续。
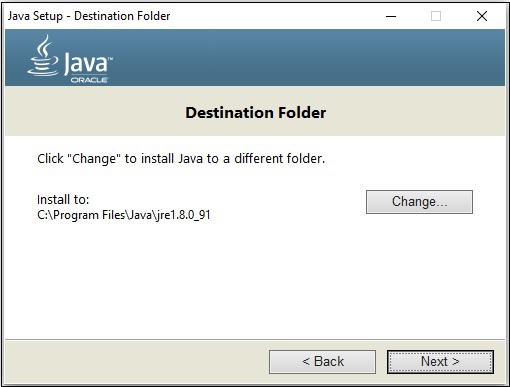
步骤 7 - 单击“关闭”按钮完成安装过程,如以下屏幕截图所示。
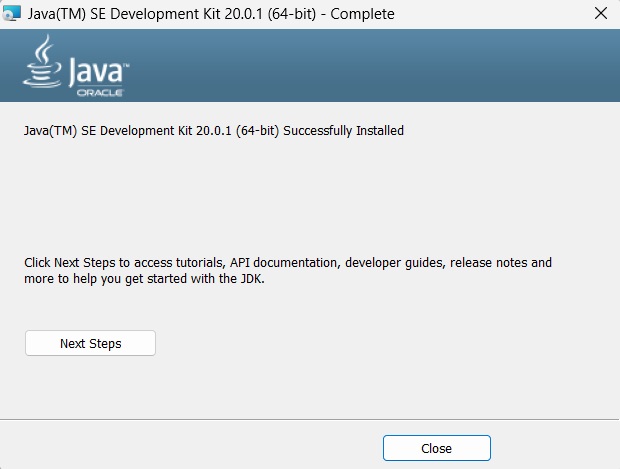
设置 Windows 的路径
安装Java后,需要设置路径变量。假设您已将 Java 安装在C:\Program Files\java\jdk1.8.0_91目录中。
现在您可以按照下面给出的步骤操作 -
右键单击“我的电脑”并选择“属性”。
单击“高级”选项卡下的“环境变量”按钮。
现在,更改“Path”变量,使其也包含 Java 可执行文件的路径。例如,如果路径当前设置为“C:\WINDOWS\SYSTEM32”,则将路径更改为“C:\WINDOWS\SYSTEM32;” C:\Program Files\java\ jdk1.8.0_91\bin'。
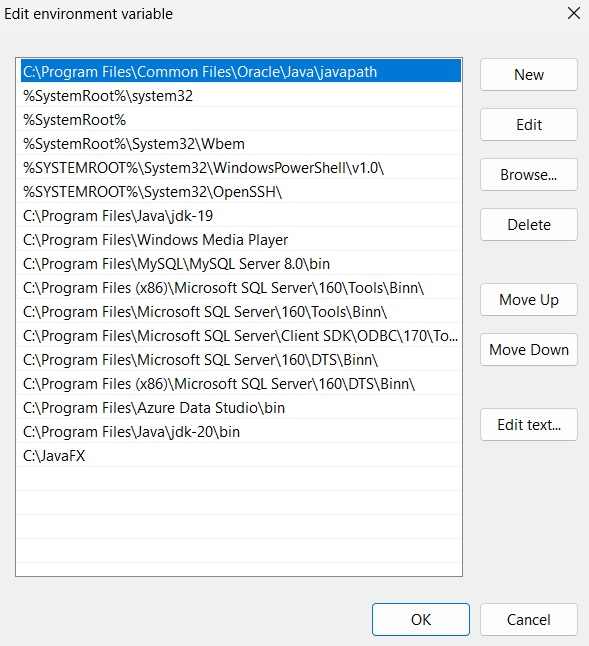
设置JavaFX的NetBeans环境
NetBeans8提供对 JavaFX 的内置支持。安装此程序后,您可以创建一个 JavaFX 应用程序,而无需任何其他插件或 JAR 文件。要设置 NetBeans 环境,您需要执行以下步骤。
步骤 1 - 访问NetBeans 网站NetBeans 网站并单击“下载”按钮以下载 NetBeans 软件。
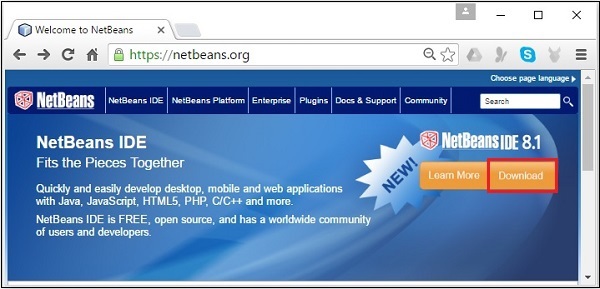
步骤 2 - 单击“下载”后,您将进入 NetBeans 软件的“下载”页面,该页面为各种 Java 应用程序提供 NetBeans 捆绑包。下载适用于JavaSE的 NetBeans 软件,如以下屏幕截图所示。
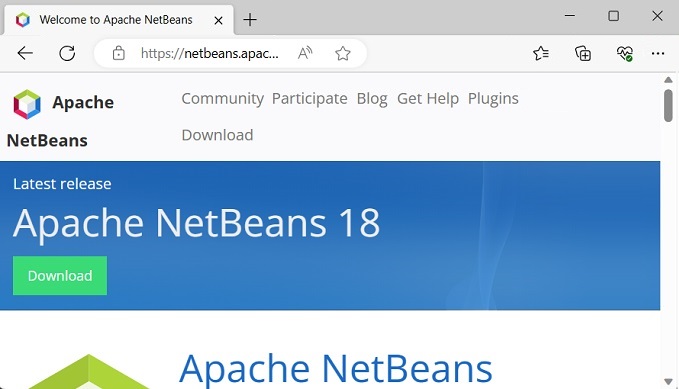
步骤 3 - 单击此按钮后,名为netbeans-8.0-windows.exe的文件将下载到您的系统上。运行此文件以安装它。运行此文件时,NetBeans 安装程序将启动,如以下屏幕截图所示。
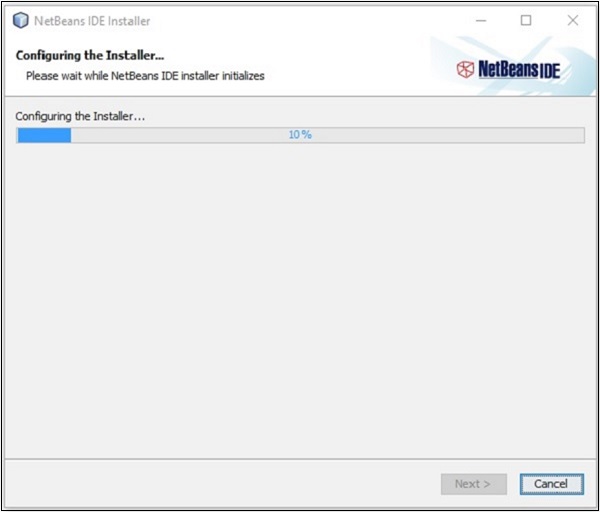
配置完成后,您将看到安装程序的欢迎页面。
步骤 4 - 单击“下一步”按钮并继续安装。
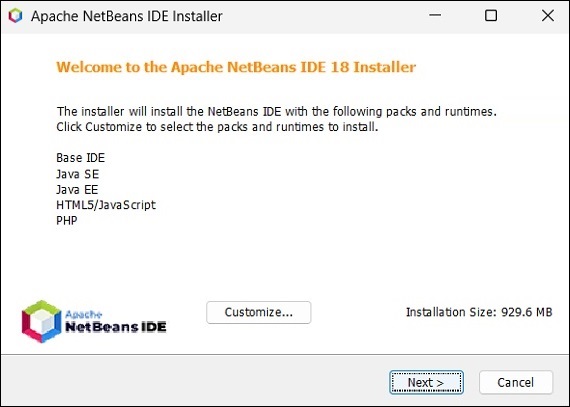
步骤 5 - 下一个窗口包含NETBEANS IDE 8.0 许可协议。仔细阅读并选中“我接受许可协议中的条款”复选框来接受协议,然后单击“下一步”按钮。
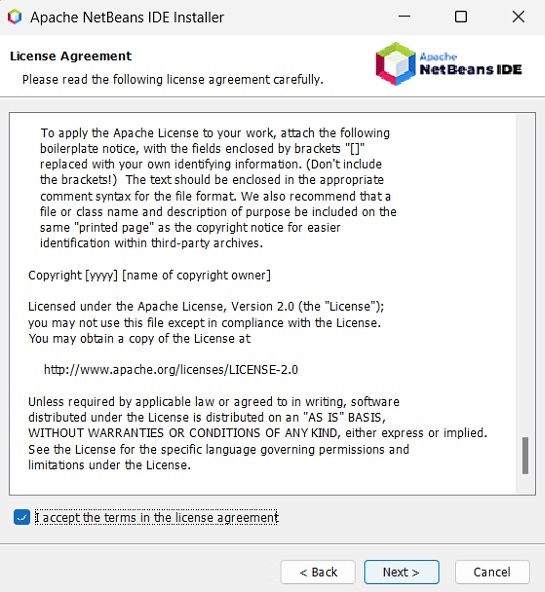
步骤 6 - 在下一个窗口中,您将遇到Junit的许可协议,通过选择“我接受许可协议中的条款,安装 JUnit”处的单选按钮来接受它,然后单击“下一步”。
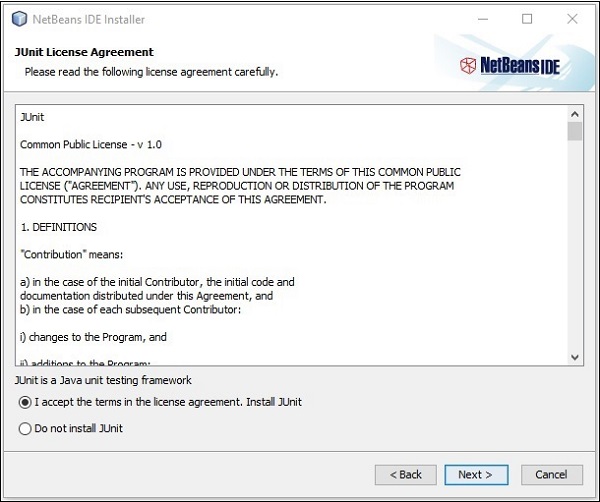
步骤 7 - 选择需要安装 Netbeans 8.0 的目标目录。此外,您还可以浏览系统中Java 开发工具包的安装目录,然后单击“下一步”按钮。
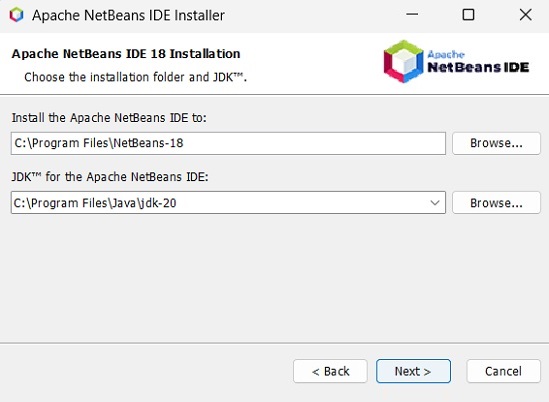
步骤 8 - 同样,选择Glassfish Server安装的目标目录。浏览 Java Development Kit 目录(现在为 Glassfish Reference),然后单击Next。
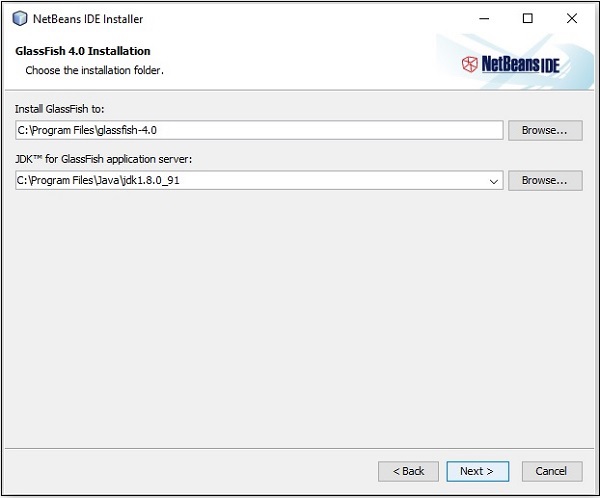
步骤 9 - 检查“检查更新”框以获取自动更新,然后单击“安装”按钮开始安装。
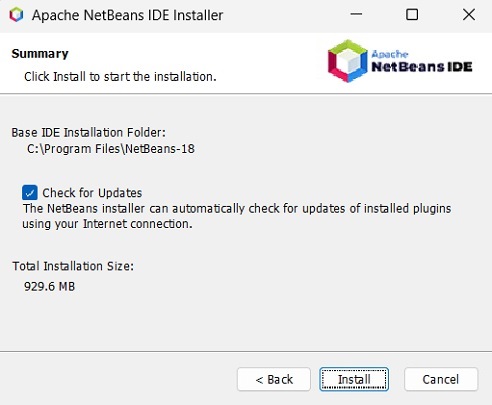
步骤 10 - 此步骤开始安装 NetBeans IDE 8.0,可能需要一段时间。
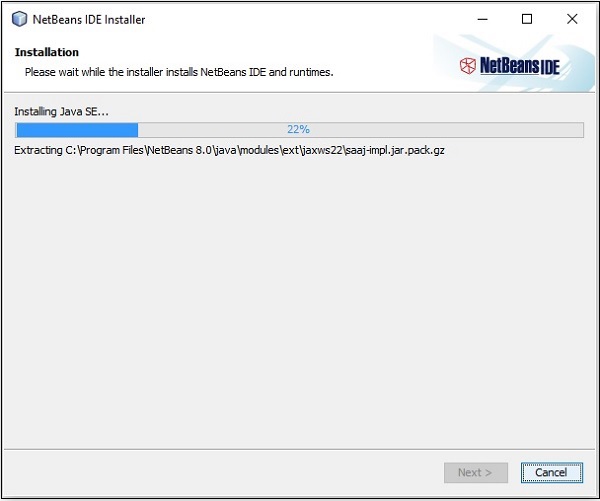
步骤 11 - 该过程完成后,单击“完成”按钮完成安装。
步骤 12 - 启动 NetBeans IDE 后,您将看到如下屏幕截图所示的起始页面。
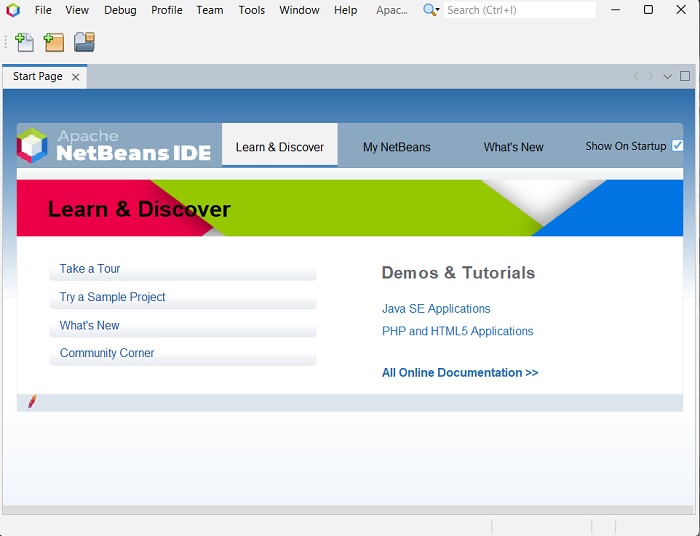
步骤 13 - 在文件菜单中,选择新建项目...以打开新建项目向导,如以下屏幕截图所示。
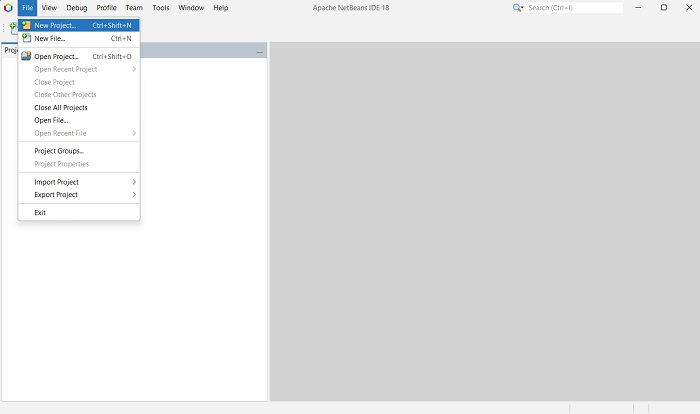
步骤 14 - 在“新建项目”向导中,选择JavaFX并单击“下一步”。它开始为您创建一个新的 JavaFX 应用程序。
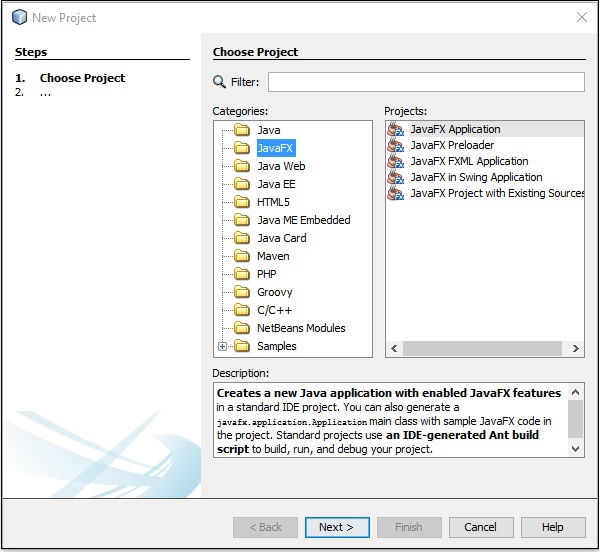
步骤 15 - 在NewJavaFX Application窗口中选择项目名称和项目位置,然后单击Finish。它使用给定名称创建一个示例应用程序。
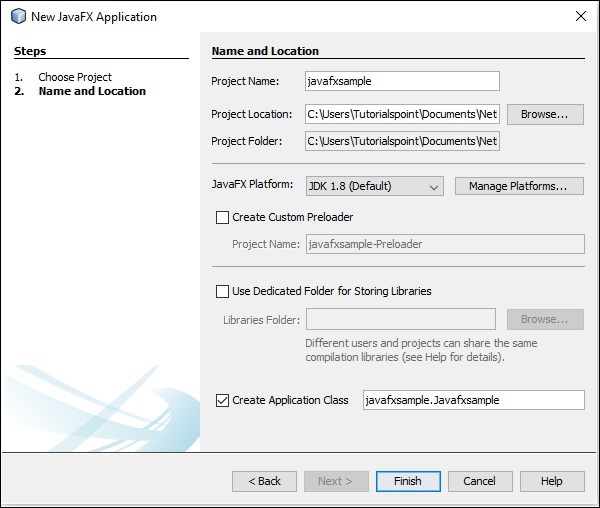
在此实例中,将创建一个名为javafxsample的应用程序。在此应用程序中,NetBeans IDE 将生成一个名为Javafxsample.java的 Java 程序。如下图所示,该程序将在 NetBeans Source Packages → javafxsample中创建。
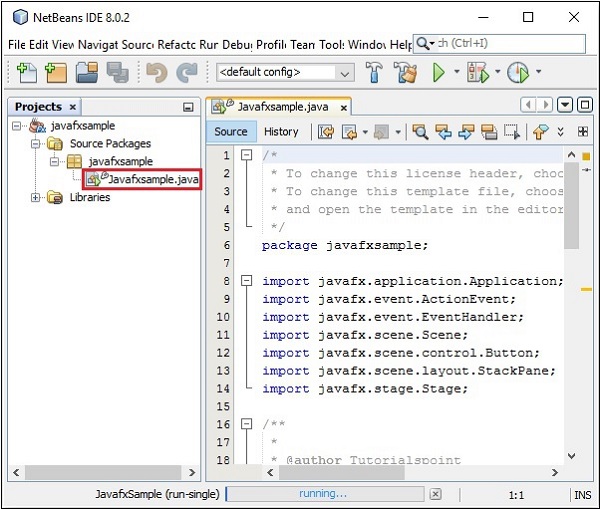
步骤 16 - 右键单击该文件并选择运行文件以运行此代码,如以下屏幕截图所示。
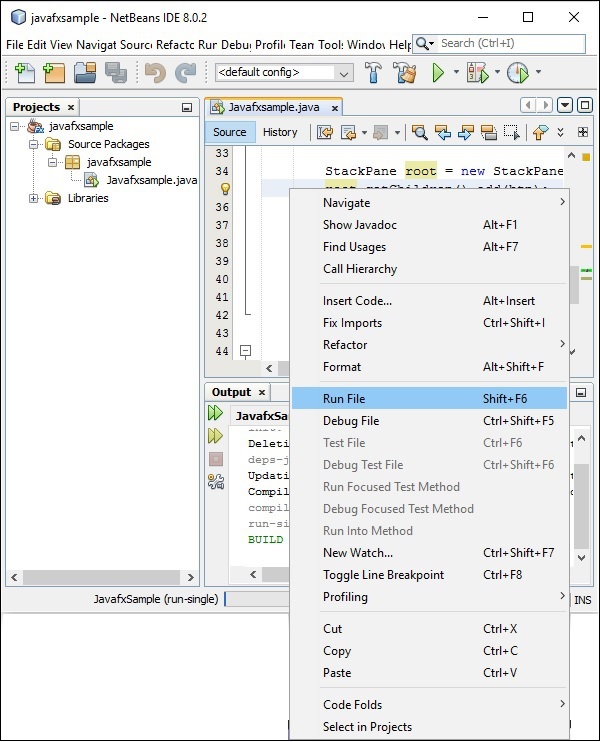
这个自动创建的程序包含生成一个简单的 JavaFX 窗口的代码,该窗口中有一个带有标签Say 'Hello World'的按钮。每次单击此按钮时,控制台上都会显示字符串Hello World,如下所示。
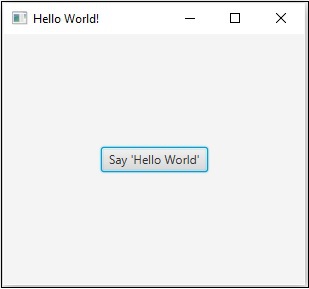
在 Eclipse 中安装 JavaFX
JavaFX 中还提供了一个名为e(fx) Clipse 的插件。您可以使用以下步骤在 Eclipse 中设置 JavaFX。首先,确保您的系统中有Eclipse。如果没有,请在您的系统中下载并安装 Eclipse。
安装 Eclipse 后,请按照以下步骤在系统中安装e(fx)clipse 。
步骤 1 - 在“帮助”菜单中打开 Eclipse ,然后选择“安装新软件...”选项,如下所示。
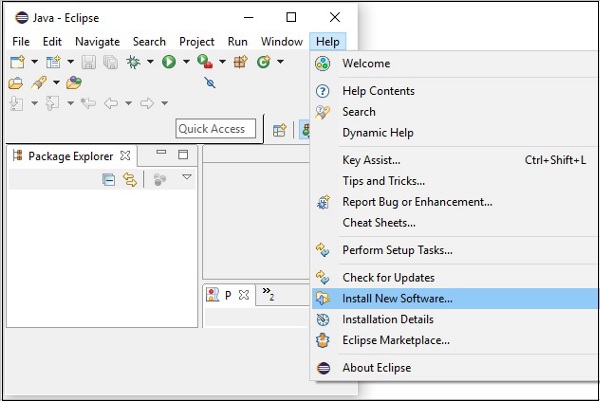
单击后,将显示可用软件窗口,如下图所示。
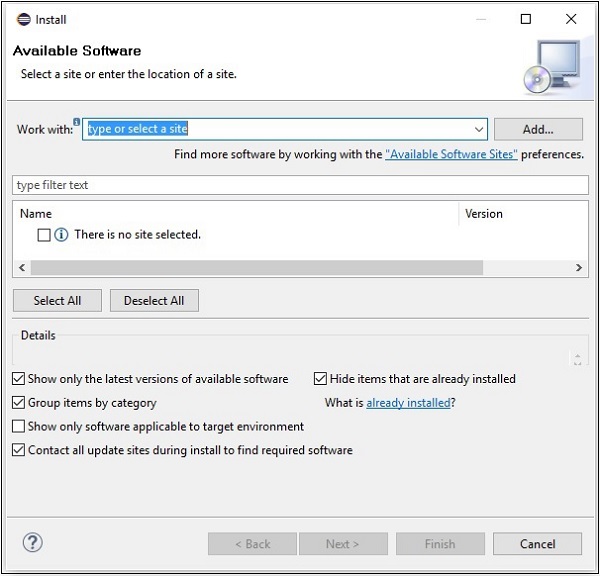
在此窗口的“使用”文本框中,您需要提供所需软件的插件的链接。
步骤 2 - 单击添加...按钮。将插件的名称提供为e(fx)clipse。接下来,提供以下链接作为位置。http://download.eclipse.org/efxclipse/updates-released/2.3.0/site/
步骤 3 - 指定插件的名称和位置后,单击“确定”按钮,如以下屏幕截图中突出显示的那样。
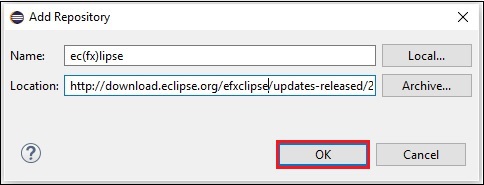
步骤 4 - 添加插件后不久,您会发现e(fx)clipse – 安装和e(fx)clipse – 单个组件的两个复选框。选中这两个复选框并单击“添加...”按钮,如以下屏幕截图所示。
clipse_single_components.jpg)
步骤 5 - 接下来,打开 Eclipse IDE。单击“文件”菜单并选择“项目”,如以下屏幕截图所示。
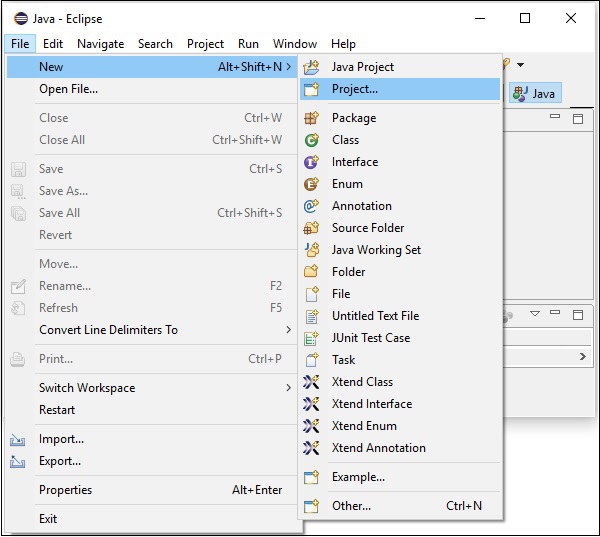
步骤 6 - 然后,您将看到一个窗口,您可以在其中看到 Eclipse 提供的用于创建项目的向导列表。展开JavaFX向导,选择JavaFX 项目并单击下一步按钮,如以下屏幕截图所示。
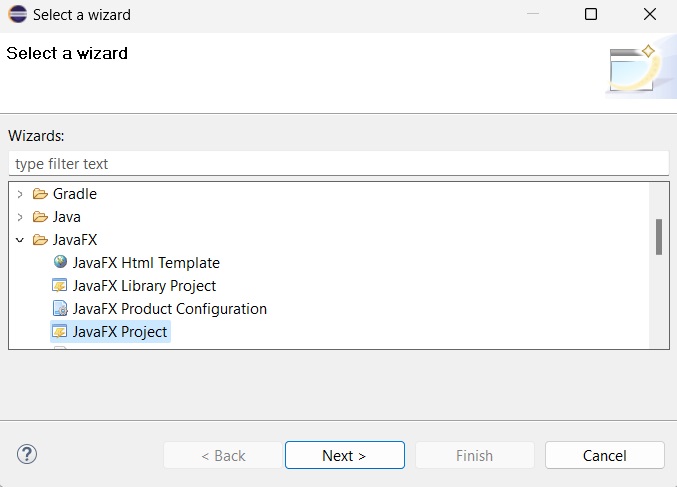
步骤 7 - 单击“下一步”后,将打开“新建项目向导”。在这里,您可以输入所需的项目名称,然后单击“完成”。
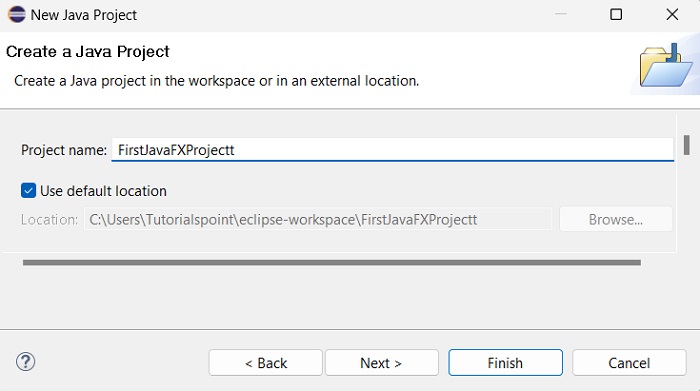
步骤 8 - 单击“完成”后,将使用给定名称(示例)创建一个应用程序。在名为application的子包中,生成了名为Main.java的程序,如下所示。
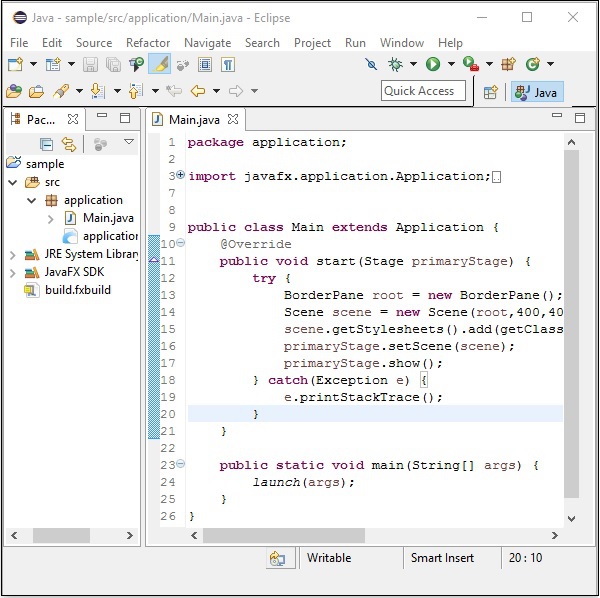
步骤 9 - 此自动生成的程序包含生成空 JavaFX 窗口的代码。右键单击该文件,选择“运行方式”→“Java 应用程序”,如下图所示。
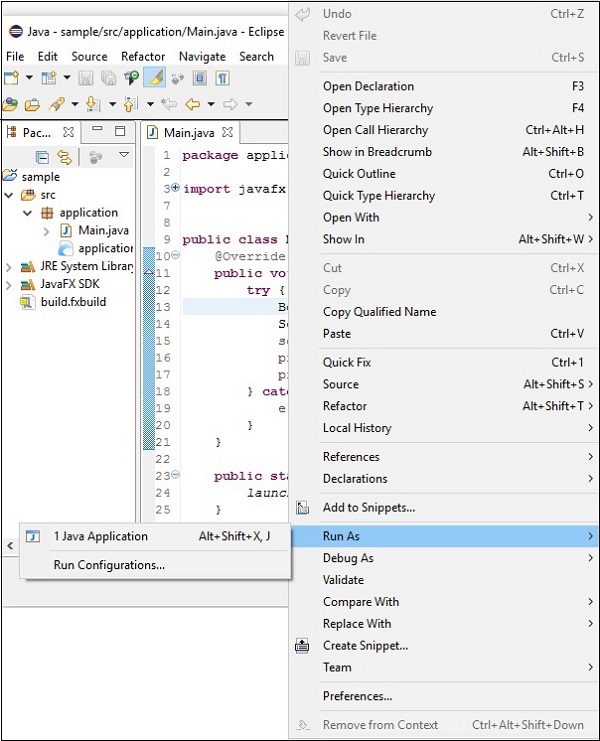
执行此应用程序时,它会为您提供一个空的 JavaFX 窗口,如下所示。
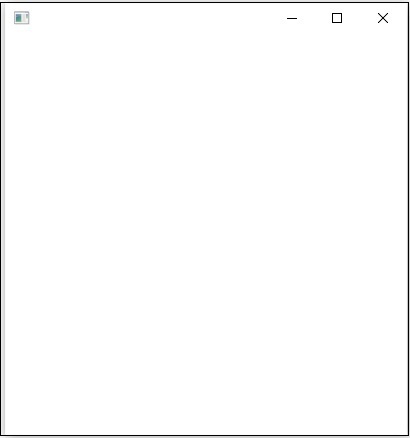
注意- 我们将在后面的章节中详细讨论代码。