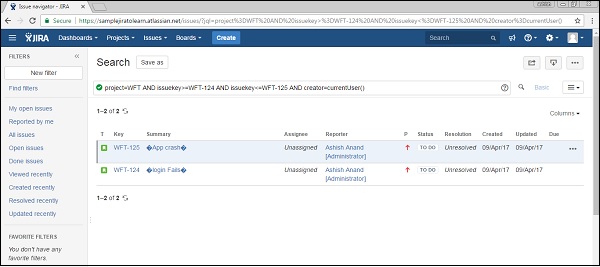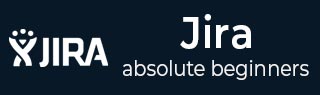
- JIRA教程
- JIRA - 主页
- JIRA - 概述
- JIRA - 项目
- JIRA - 问题
- JIRA - 工作流程
- JIRA - 安装
- JIRA - 免费试用设置
- JIRA - 登录
- JIRA - 仪表板
- JIRA - 问题类型
- JIRA - 屏幕
- JIRA - 问题创建
- JIRA - 克隆问题
- JIRA - 创建子任务
- JIRA - 将问题转换为子任务
- JIRA - 将子任务转换为问题
- JIRA - 使用 CSV 创建问题
- JIRA - 编辑问题
- JIRA - 通过电子邮件发送问题
- JIRA - 标记问题
- JIRA - 链接问题
- JIRA - 移动问题
- JIRA - 查看/更改历史记录
- JIRA - 观看问题并投票
- JIRA - 搜索
- JIRA - 高级搜索
- JIRA - 报告
- JIRA - 工作负载饼图
- JIRA - 创建的问题与已解决的问题
- JIRA - 燃尽图
- JIRA 有用资源
- JIRA - 快速指南
- JIRA - 有用的资源
- JIRA - 讨论
JIRA - 使用 CSV 创建问题
用户可以使用逗号分隔的文件(称为 CSV)一次创建多个问题。CSV 文件是文本文件,代表表格数据并用逗号分隔不同的部分。
他们有两步过程,需要从 CSV 导入数据,同时还存在第三个可选步骤,如下所列。
- 准备一个 CSV 文件。
- 将 CSV 文件导入系统。
- 保存配置以供将来使用。
准备 CSV 文件
创建 CSV 文件时必须考虑以下几点。
每个 CSV 文件都应有一个标题行和一个摘要列。第一行是标题行,代表创建问题页面的字段。示例- 摘要、受让人、报告者、优先级、描述、冲刺、“测试套件”、Ashish、Ashish、1 等。
在 CSV 文件中使用双引号 (“) 捕获多行中出现的数据。例如- 导入后,JIRA 会将以下 CSV 视为单个记录:摘要、描述、状态、“登录问题”、“这是新行”、打开
从 CSV 文件导入问题时,项目名称和项目密钥是 CSV 中的重要列。此外,这些字段的名称应与 JIRA 中的名称完全匹配。
导入 CSV 文件
要导入 CSV 文件,我们应该按照以下步骤操作。
步骤 1 - 选择问题 → 从 CSV 导入问题以打开批量创建设置页面。
以下屏幕截图显示了如何从 CSV 功能访问导入问题。
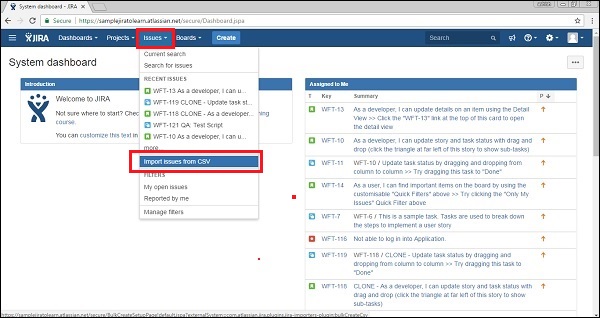
步骤 2 - 在设置页面上,选择 CSV 源文件。如果您没有配置文件或者想要创建新的配置文件,请不要选中“使用现有配置文件”复选框。
配置文件指定 CSV 文件标题行中的列名称与 JIRA 应用程序中的字段之间的映射。
以下屏幕截图显示了批量创建设置页面,用户可以在其中浏览并上传 CSV 文件。
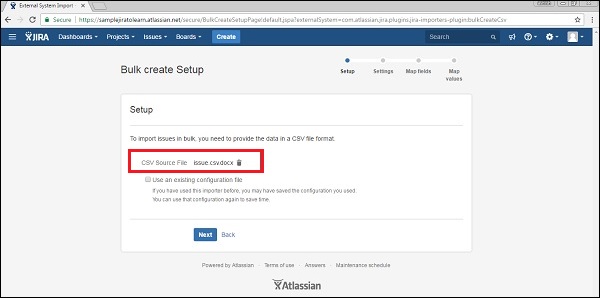
步骤 3 - 如果用户选中“使用现有配置文件”复选框,JIRA 将要求指定现有配置文件。
以下屏幕截图显示了如何使用现有的配置文件。
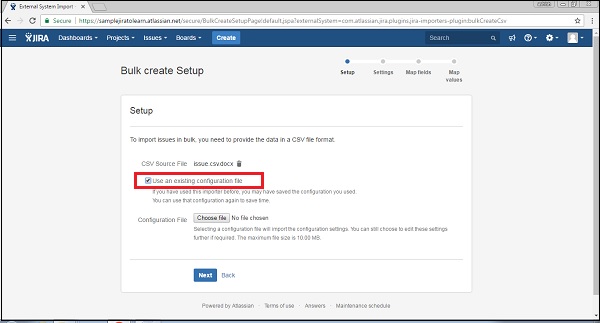
步骤 4 - 如果用户不选择此选项,则在 CSV 文件导入向导结束时,JIRA 将要求创建一个配置文件,该文件可用于后续的 CSV 导入。
单击“下一步”按钮 → 将显示 CSV 文件导入向导的“设置”步骤。填写必填字段。如果 CSV 文件使用逗号以外的其他分隔符,请在 CSV 分隔符字段中指定该字符。如果分隔符是“制表符”,则可以使用“/t”格式输入。
以下屏幕截图显示了如何提供 csv 文件的设置 -
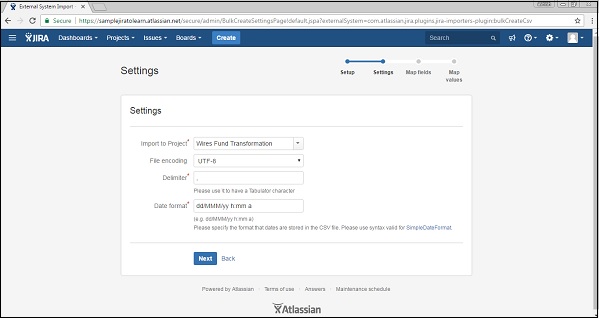
步骤 5 - 单击“下一步”按钮继续执行 CSV 文件导入向导的“地图”字段步骤。在这里,用户必须将 CSV 文件的列标题映射到所选 JIRA 项目中的字段。选择后,勾选地图字段值的复选框。
CSV 字段应映射到 JIRA 摘要字段。这确保创建的问题有一个摘要。
以下屏幕截图显示了如何将 CSV 字段与 JIRA 字段映射 -
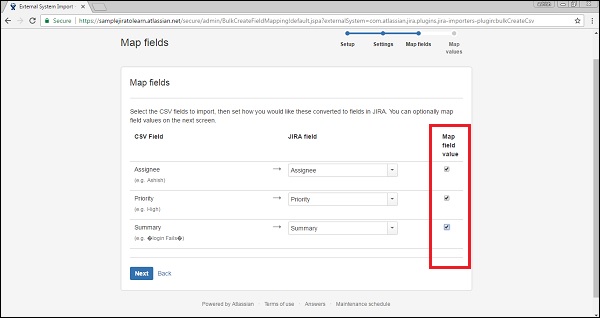
步骤 6 - 单击“下一步”按钮,将显示 CSV 文件导入向导的“映射值”步骤。在导入向导的此步骤中,用户可以选择将哪些特定 CSV 字段值映射到哪个特定 JIRA 字段值。
在上一步中选中“映射字段值”复选框的字段将显示在此页面上。
如果 CSV 字段具有用户名(例如报告者或受让人),并且在 CSV 文件导入向导的上一步中未选中该字段的映射字段值复选框,则导入器会将导入的用户名从 CSV 文件映射到 (小写)JIRA 用户名。
以下屏幕截图显示了如何映射值。
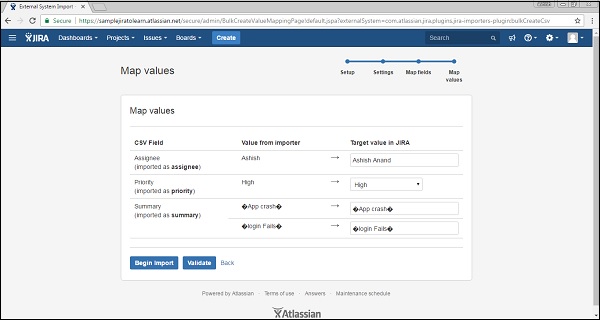
步骤 7 - 单击“验证”按钮,它将验证导入的数据并显示是否需要任何错误或警告,否则它将显示该文件可以成功导入多少次。
以下屏幕截图显示 CSV 文件验证成功。
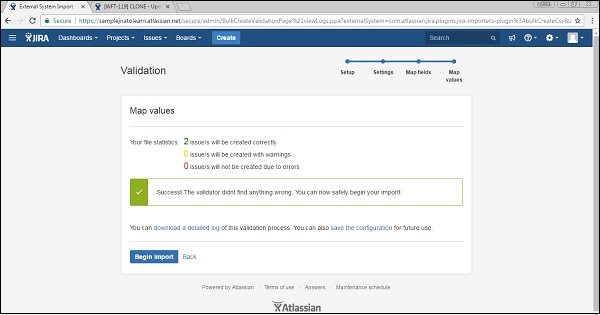
步骤 8 - 现在,单击“开始导入”按钮。导入器将显示更新,例如导入正在进行中,然后在导入完成时显示成功消息。
以下屏幕截图显示了使用 CSV 文件创建了多少问题 -
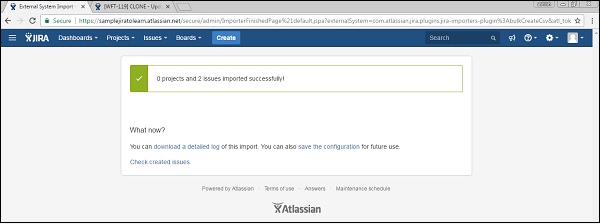
步骤 9 - 单击“检查创建的问题”,它将显示使用 CSV 创建的问题的列表。
以下屏幕截图显示了使用 CSV 文件新创建的问题列表。