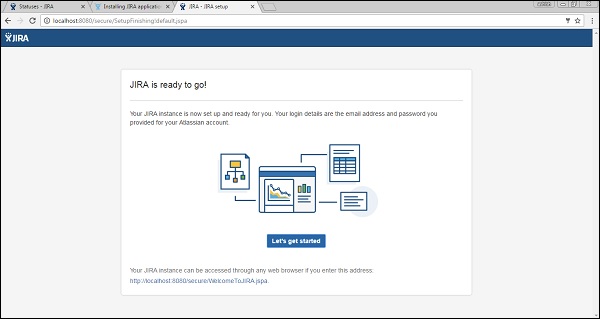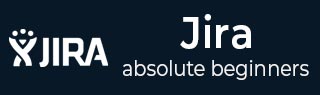
- JIRA教程
- JIRA - 主页
- JIRA - 概述
- JIRA - 项目
- JIRA - 问题
- JIRA - 工作流程
- JIRA - 安装
- JIRA - 免费试用设置
- JIRA - 登录
- JIRA - 仪表板
- JIRA - 问题类型
- JIRA - 屏幕
- JIRA - 问题创建
- JIRA - 克隆问题
- JIRA - 创建子任务
- JIRA - 将问题转换为子任务
- JIRA - 将子任务转换为问题
- JIRA - 使用 CSV 创建问题
- JIRA - 编辑问题
- JIRA - 通过电子邮件发送问题
- JIRA - 标记问题
- JIRA - 链接问题
- JIRA - 移动问题
- JIRA - 查看/更改历史记录
- JIRA - 观看问题并投票
- JIRA - 搜索
- JIRA - 高级搜索
- JIRA - 报告
- JIRA - 工作负载饼图
- JIRA - 创建的问题与已解决的问题
- JIRA - 燃尽图
- JIRA 有用资源
- JIRA - 快速指南
- JIRA - 有用的资源
- JIRA - 讨论
JIRA - 安装
在本章中,我们将学习如何在系统上安装 JIRA。
重要注意事项
JIRA 是一个 Web 应用程序,它为属于同一公司/项目的个人或一组请求的用户提供私人网站。
JIRA 可以作为服务器端的 Windows 服务运行。
JIRA是一个纯Java的应用程序,支持所有操作系统平台,如Windows、不同版本的Linux或MAC等,满足JDK/JRE要求。
JIRA 支持所有著名浏览器,如 Chrome、IE、Mozilla 和 Safari。
它也支持移动浏览器以及移动视图。
系统要求
由于 JIRA 是一个 Web 应用程序,因此它遵循客户端/服务器的概念。这意味着 JIRA 可以集中安装在服务器上,用户可以通过网络浏览器使用任何计算机上的网站与其进行交互。
浏览器- 应启用 JavaScript,建议用户不要使用任何脚本阻止工具(如NoScript)来访问 JIRA 的全部功能。
JDK/JRE - 建议将 JRE/JDK 更新为最新版本。JIRA 6.4 建议使用 JRE/JDK 版本 8。
由于我们的范围是作为最终用户使用 JIRA 应用程序,因此我们可以忽略服务器端要求。
服务器端安装
JIRA 遵循客户端/服务器概念。在服务器端,必须先安装 JIRA,然后才能作为最终用户使用它。
在服务器端,JIRA 必须连接关系数据库来存储问题/应用程序数据。
从以下链接下载 JIRA Windows Installer.exe文件 - https://www.atlassian.com/software/jira/download?_ga=1.28526460.1787473978.1 488778536。
选择操作系统类型并单击“下载”。
以下屏幕截图显示了如何下载特定操作系统的.exe文件。
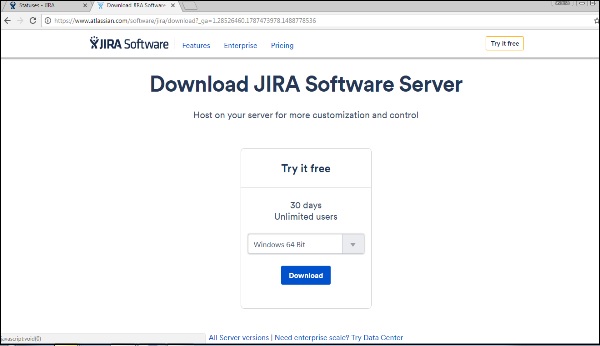
运行 .exe 文件以运行安装向导。以下屏幕截图显示了下载的 .exe 文件。
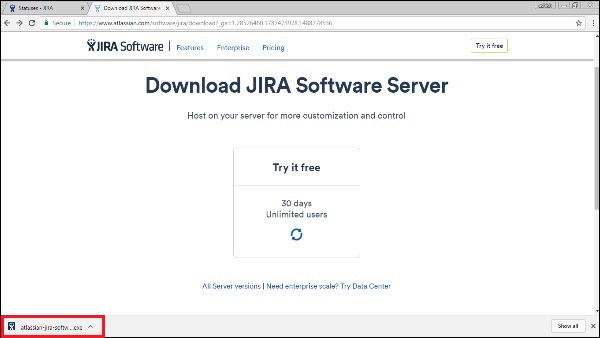
单击 .exe 文件后,将显示运行确认弹出窗口,单击“运行”。以下屏幕截图显示了运行确认弹出窗口。
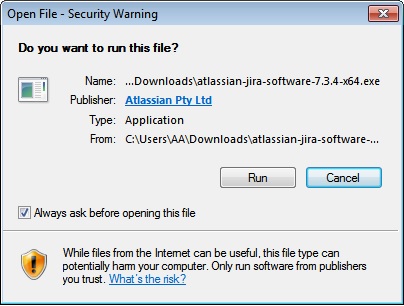
显示以下 JIRA 安装向导,单击“下一步”。
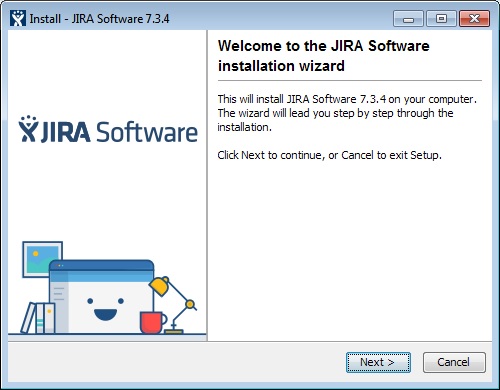
选择适当的安装选项,如以下屏幕截图所示,然后单击“下一步”。
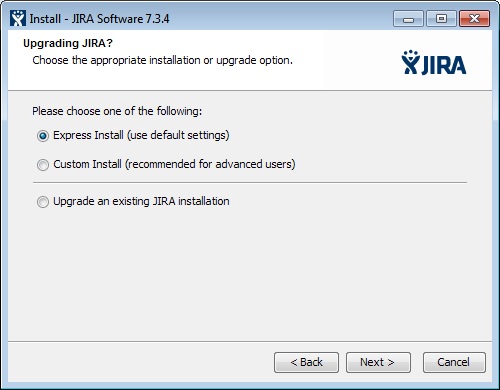
安装摘要显示了目标目录、主目录、TCP 端口等,如下面的屏幕截图所示。
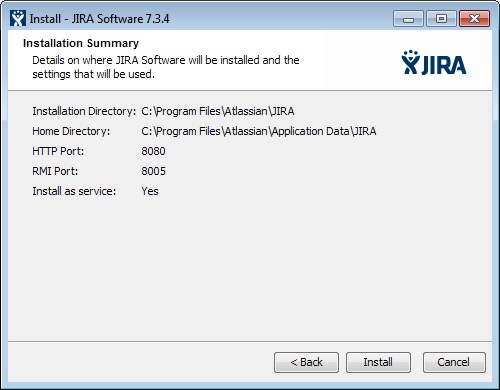
单击“安装”。JIRA 将开始安装,如下面的屏幕截图所示。完成安装需要几分钟。
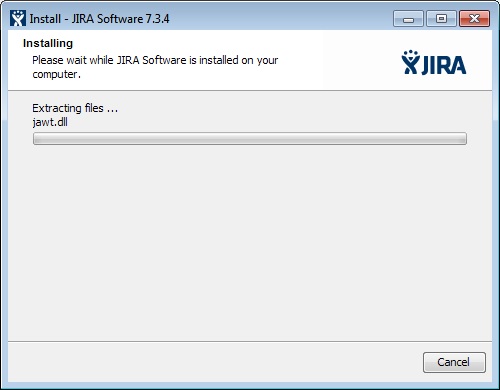
安装后,如果选中“立即启动 JIRA Software 7.3.4”复选框,JIRA 将自动启动。然后单击“下一步”,如果没有,可以使用适当的 Windows“开始”菜单快捷方式进行访问。
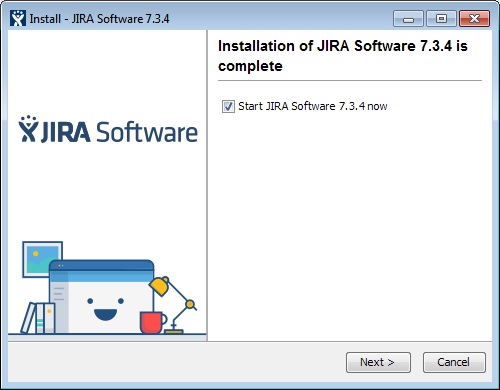
单击完成按钮。
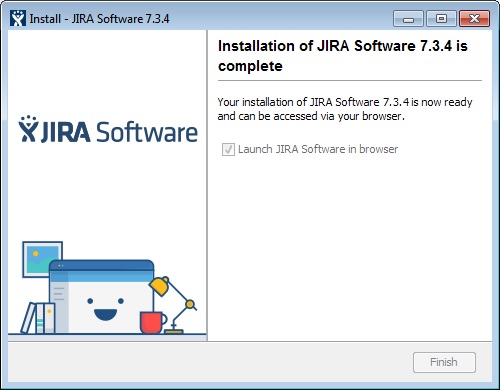
安装程序将在开始菜单上创建以下快捷方式 -
- 访问 JIRA
- 启动 JIRA 服务器
- 停止 JIRA 服务器
- 卸载吉拉
以下屏幕截图显示了上述快捷方式 -
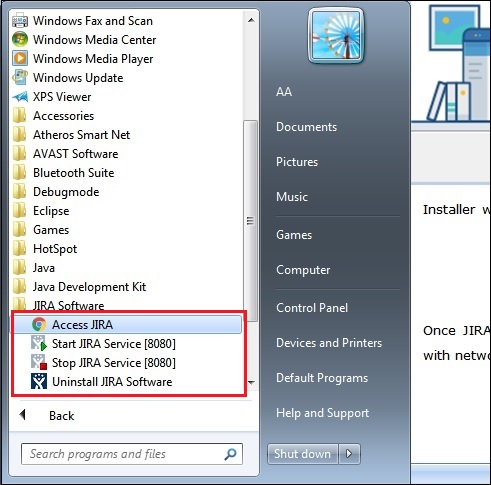
选择许可证类型并输入组织名称,如下图所示 -
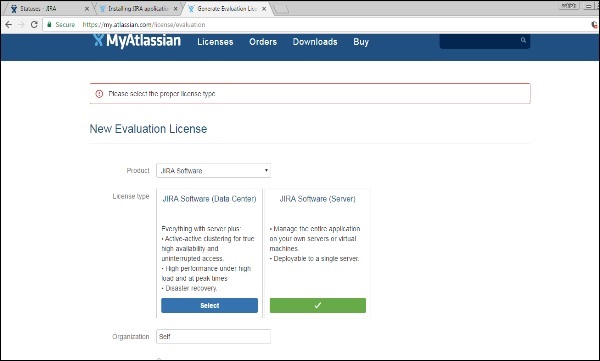
单击生成许可证
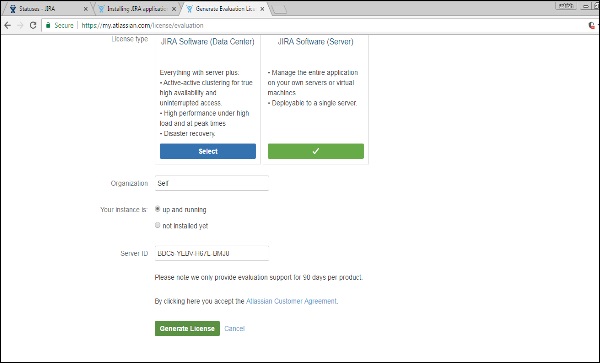
将显示确认弹出窗口,如以下屏幕截图所示。单击“是”。
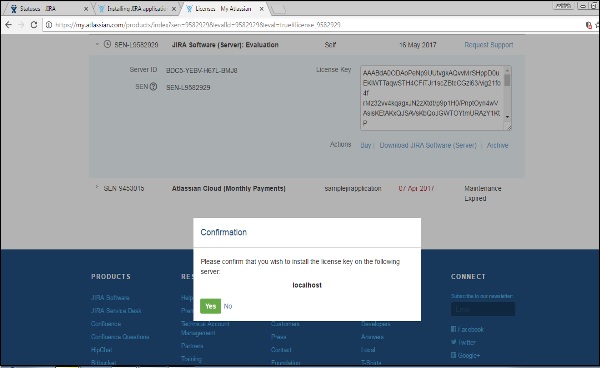
设置管理帐户,如以下屏幕截图所示。
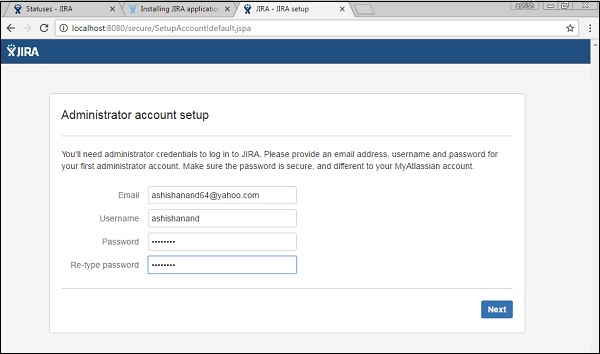
JIRA 将自动完成设置,如下所示 -
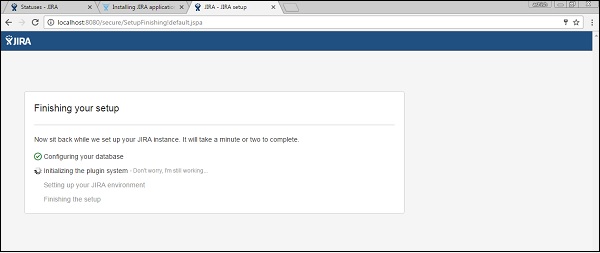
一旦 JIRA 完成设置并开始在服务器中运行,用户就可以从任何具有 JIRA 服务器网络访问权限的计算机上的浏览器访问它。