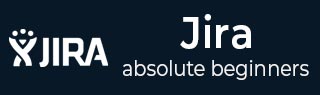
- JIRA教程
- JIRA - 主页
- JIRA - 概述
- JIRA - 项目
- JIRA - 问题
- JIRA - 工作流程
- JIRA - 安装
- JIRA - 免费试用设置
- JIRA - 登录
- JIRA - 仪表板
- JIRA - 问题类型
- JIRA - 屏幕
- JIRA - 问题创建
- JIRA - 克隆问题
- JIRA - 创建子任务
- JIRA - 将问题转换为子任务
- JIRA - 将子任务转换为问题
- JIRA - 使用 CSV 创建问题
- JIRA - 编辑问题
- JIRA - 通过电子邮件发送问题
- JIRA - 标记问题
- JIRA - 链接问题
- JIRA - 移动问题
- JIRA - 查看/更改历史记录
- JIRA - 观看问题并投票
- JIRA - 搜索
- JIRA - 高级搜索
- JIRA - 报告
- JIRA - 工作负载饼图
- JIRA - 创建的问题与已解决的问题
- JIRA - 燃尽图
- JIRA 有用资源
- JIRA - 快速指南
- JIRA - 有用的资源
- JIRA - 讨论
JIRA - 仪表板
登录 JIRA 后,显示的第一个页面是仪表板。仪表板由管理员自定义。根据角色,管理员可以设置JIRA的访问权限。即使管理员也有权更改 JIRA 的颜色和徽标。
仪表板的要点
以下是用户在使用 JIRA 仪表板之前应了解的一些最重要的要点 -
位于 JIRA 页面顶部的导航栏在 JIRA 的所有页面/屏幕上都是相同的。仪表板、项目、问题、面板和创建是主要链接。这些链接有许多子链接来导航其他功能。
导航栏包含可快速访问 JIRA 最有用功能的链接。
导航栏下方有一个系统仪表板。
管理员可以自定义系统仪表板区域中提供的信息。
默认情况下,它具有三个主要部分 -简介、分配给我(显示分配给用户的问题列表)和活动流(用户完成的活动)。
以下屏幕截图显示了 JIRA 仪表板页面的概述 -
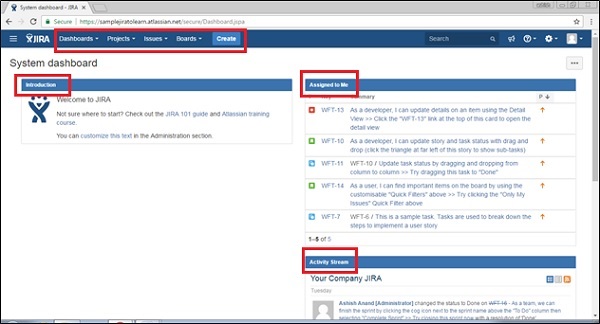
项目类型
项目链接有几个子链接,为了更好地理解,对这些子链接进行了详细解释 -
当前项目- 它显示用户当前所在或正在查看项目仪表板的项目的名称。通过单击项目名称,它将显示与该项目相关的问题列表。
最近的项目- 它显示用户访问过的最近项目的名称(如果存在),用户可以通过单击此标题下列出的项目来导航。
软件- 它是导航项目列表的子链接,项目类型在项目类型中列为软件。
商业- 它也是一种项目类型。点击此处,将显示业务项目类型列表。
查看所有项目- 它显示与登录用户关联的所有项目。
创建项目- 此链接通常由管理员访问,或者取决于各种角色。如果此链接可见,则用户可以按照此处给出的说明创建新项目。
以下屏幕截图显示了“项目”类别下的不同子链接。
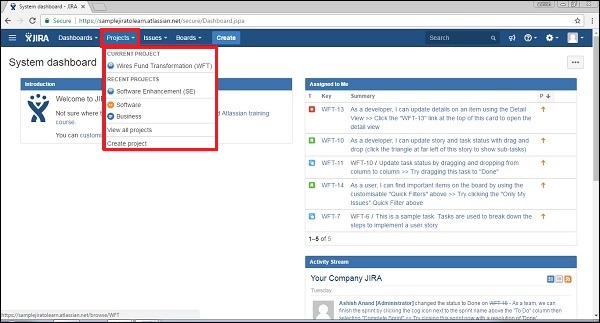
问题类型
它有许多子链接来访问其他功能。以下屏幕截图显示了问题导航下不同的可用子链接。
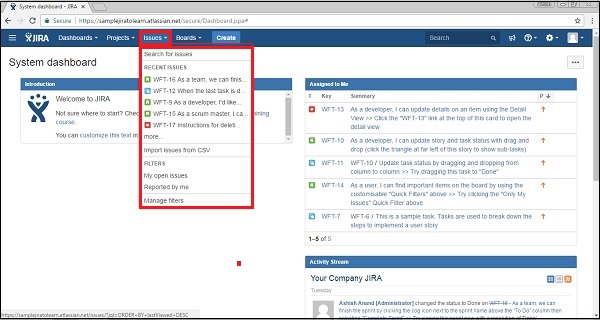
搜索问题- 它导航到搜索页面,用户可以在其中提供搜索条件来缩小结果范围。
最近的问题- 它显示用户最近查看的问题列表。
从 CSV 导入问题- 此功能允许用户通过上传 CSV 文件并映射字段来导入问题的详细信息。
我的未解决问题- 这是过滤器部分,显示未解决并分配给登录用户的问题。
由我报告- 此过滤器部分显示已由登录用户创建的问题。
管理过滤器- 它有助于自定义过滤器并缩小结果范围。它显示任何保存的过滤器/收藏夹过滤器。
董事会类型
看板展示了项目所遵循的流程。如果项目遵循敏捷方法,它可能是最著名的敏捷板,也可能是看板。
最近的板- 它显示用户最近访问的项目板。
查看所有板- 它显示所有可用的项目板。
以下屏幕截图显示了面板部分下可用的不同子链接。
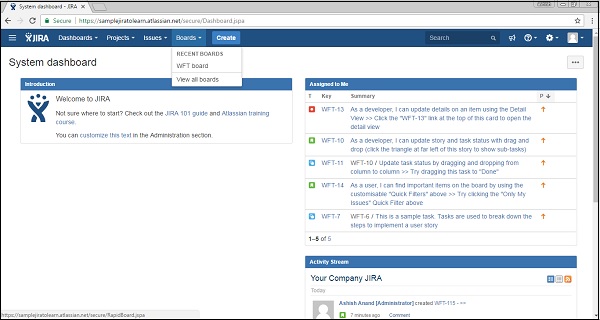
创建按钮
通过单击“创建”按钮,它会显示用于记录问题的创建表单。
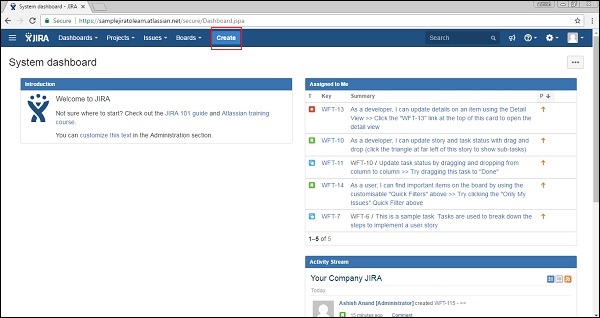
以下屏幕截图显示了创建问题所需的字段和其他字段 -
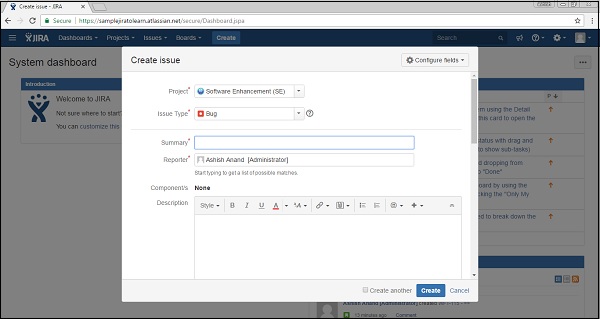
反馈链接
导航栏右侧有一个反馈链接(如以下屏幕截图中突出显示)。通过单击链接,用户将获得一个表单,他可以在其中输入摘要、描述、名称和电子邮件来提供反馈。
以下屏幕截图显示了仪表板中反馈链接的位置。
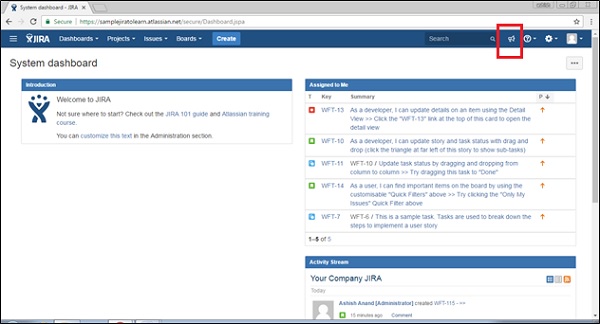
以下屏幕截图显示了提供反馈的必填字段和可选字段。
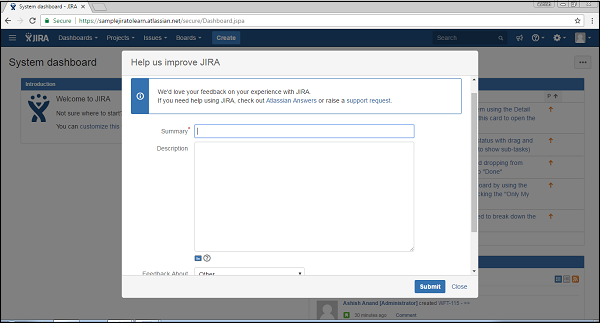
填写完所有字段后,单击“提交”,即可成功发布反馈。
帮助链接
帮助链接提供了有关 JIRA 的不同有用文档。单击“关于 JIRA”还可以提供 JIRA 的详细信息。同样,此链接还通过单击“新增内容”提供新的发布功能。键盘快捷键为用户提供了非常有用的键盘导航,可以节省时间。以下屏幕截图显示了“帮助”链接及其中可用的不同子链接。
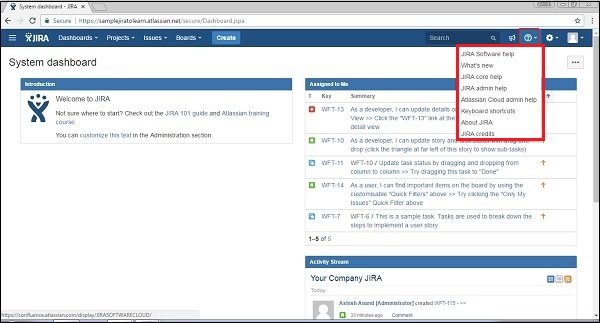
用户个人资料按钮
通过单击个人资料链接,用户可以查看其个人资料详细信息并管理此部分。通过单击“注销”,用户将返回登录页面,并且如果不再次登录,将无法访问项目详细信息。
以下屏幕截图显示了用户配置文件部分下的可用功能 -
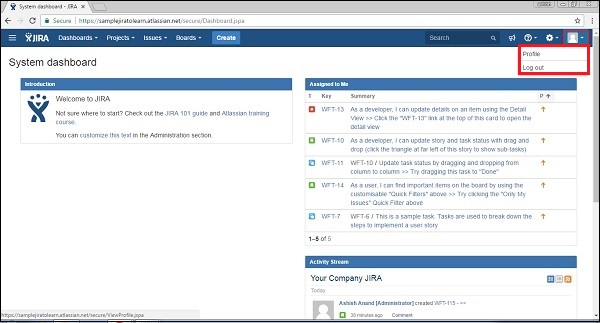
通过单击编辑符号,用户将能够编辑个人资料详细信息,例如摘要详细信息、首选项等。以下屏幕截图显示了如何通过单击每个部分的编辑(以红色轮廓突出显示)图标来编辑个人资料。
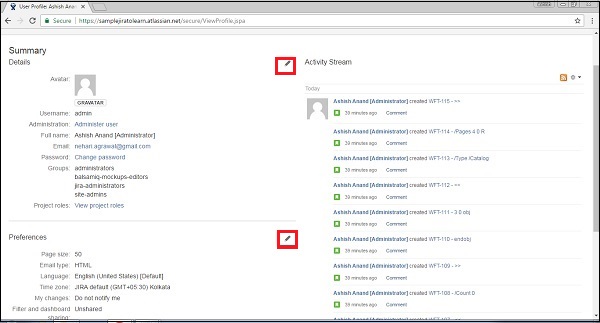
在右侧,用户可以看到登录用户执行的活动流。